Dell 노트북 과열 문제 해결
Sommaire: 이 문서에서는 Dell 노트북의 발열 문제를 식별하고 해결하기 위한 기본적인 문제 해결 단계를 제공합니다.
Instructions
해당되는 플랫폼:
- Latitude
- Inspiron
- Vostro
- XPS
- Precision Mobile
영향을 받는 제품:
- Dell Command | Update
목차:
정상적인 컴퓨터 발열 현상
다음과 같은 경우 컴퓨터 온도가 올라갈 수 있습니다.
- 10~15분 이상 사용
- DVD/블루레이 시청
- 온라인 비디오 스트리밍
- 플래시 콘텐츠를 시청하거나 인터랙티브 콘텐츠를 사용한 경우
- 비디오 게임 또는 온라인 게임 실행
- 천이나 종이로 막힌 통풍구(노트북을 종이가 놓인 침대 또는 책상 위에 놓는 것 등)
- 가까이에 열원이 있거나 온도가 높은 환경(직사광선 포함)에서 사용
참고: 팬 속도 및 소음은 컴퓨터 온도 변화에 따라 동적으로 증가하거나 감소할 수 있습니다.
컴퓨터가 과열된 경우 어떤 증상이 나타납니까?
- 랜덤 종료
- 컴퓨터가 작동 중지됩니다.
- 컴퓨터가 응답하지 않습니다.
- 예기치 않은 재부팅
올바른 사용을 위한 팁
- Dell은 노트북을 무릎 위에 직접 올려놓는 것을 권장하지 않습니다. 최신 노트북의 두께는 줄어들고 성능은 향상되기 때문에 사람에게 전달되는 열이 문제가 될 수 있습니다.
주의: 정상 작동 중에 노트북 밑면의 온도는 지속적인 접촉을 위한 편안한 수준을 초과할 수 있습니다. 컴퓨터 섀시에 장시간 접촉하면 피부 자극이 발생할 수 있습니다.
- 천이 아닌 단단하고 평평한 표면에서 노트북을 사용하면 공기 흐름이 증가하고 시스템 아래와 내부의 열이 감소합니다.
경고: 노트북을 담요, 베개 또는 다른 종류의 천이나 종이로 덮으면 팬 공기 흡입구가 가려져 공기 흐름을 방해합니다. 이로 인해 컴퓨터가 과열되고 결함 보증이 적용되지 않는 영구적인 손상이 발생할 수 있습니다.
- 안정적인 컴퓨터 작동을 위해 권장되는 실내 온도는 0°C - 35°C(32°F - 95°F)이고 습도는 90% 이하입니다. 컴퓨터의 특정 환경 사용 온도에 대해서는 사용자 가이드 또는 설정 가이드를 참조하십시오.
- 압축 공기 캔을 사용하여 주기적으로 환풍구를 청소합니다. 축적된 먼지, 머리카락 등을 제거합니다. 압축 공기를 뒤집지 않으면 과냉각된 탄화플루오르 액체가 컴퓨터에 유입되는 것을 방지할 수 있습니다.
- 노트북 냉각판을 사용하여 온도를 낮추고 성능을 올릴 수 있습니다. 노트북 냉각 패드는 일반적으로 컴퓨터 팬을 보완하고 최적의 공기 흐름을 유지하는 데 사용되는 팬을 사용합니다.
환풍구 청소
- 컴퓨터의 환풍구에 공기 흐름을 방해할 수 있는 먼지나 부스러기가 쌓여 있는지 확인합니다.
- 컴퓨터 전원을 끕니다.
- AC 어댑터를 분리합니다.
- 배터리를 제거합니다(배터리 제거 방법에 대한 지침은 컴퓨터 서비스 설명서 참조).
- 압축 공기 캔을 사용하여 환풍구의 먼지를 청소합니다.
경고: 노트북의 먼지를 입으로 불지 마십시오. 압축 공기 캔을 사용하는 경우 캔 옆에 나와 있는 설명에 따라 사용하십시오. 잘못 사용하면 컴퓨터가 손상될 수 있습니다. 캔을 뒤집어 사용하면 과냉각된 탄화불소 액체가 배출되어 손상되거나 부상을 입을 수 있습니다.
증상:
- 만지면 뜨겁다
- 고온
- 열로 인한 잠김
이러한 열 관련 문제는 업데이트되지 않은 드라이버 또는 애플리케이션과 관련이 있을 수 있습니다.
Dell 노트북 관리를 위한 권장 사항:
이 문서는 Dell에서 제공하는 노트북의 안정성과 성능을 향상할 수 있도록 ARS 팀에서 권장하는 모범 사례를 구현하기 위한 가이드 역할을 합니다.
BIOS 업데이트
오래된 BIOS는 발열 문제의 원인이 될 수 있습니다. 최적의 온도 제어 시스템 팬을 유지하는 데 필요한 공기 흐름의 속도와 속도를 지시하는 열 테이블입니다. 이러한 표는 필요에 따라 주기적으로 업데이트됩니다.
Dell 드라이버 및 다운로드 웹사이트로 이동하여 서비스 태그를 입력하여 컴퓨터 관련 업데이트를 받으십시오.
드라이버 또는 BIOS 파일을 다운로드하고 설치하는 데 도움이 필요한 경우 다음 Dell 기술 자료 문서를 참조하십시오. BIOS의 정의와 Dell 시스템에서 BIOS를 업데이트하는 방법
하드웨어 진단 검사
컴퓨터에서 하드웨어 진단을 수행하는 방법: Dell 컴퓨터, 태블릿 또는 서버의 하드웨어 문제를 진단하고 해결하는 Dell 진단 툴
모든 Dell 노트북에 적용해야 하는 단계:
- 지원 페이지에서 사용 가능한 최신 BIOS를 적용합니다.
- 드라이버 및 펌웨어를 계속 업데이트하십시오. (Dell Technologies는 Dell Command | 업데이트 (DCU) 툴)
- Dell Power Manager 또는 Dell Optimizer 소프트웨어를 설치하고 Optimized 또는 Cooler 온도 프로파일을 선택합니다.
- Windows 전원 시스템이균형 조정으로 구성되어 있는지 확인합니다.
- 인텔 Dynamic Tunning 펌웨어가 설치되어 있고 최신 버전인지 확인합니다.
- 인텔 프로세서 유틸리티 프로비저닝 패키지가 설치되어 있고 최신 상태인지 확인합니다.
Dell Command | 업데이트:
- DCU를 다운로드하고 설치한 후
- DCU 실행(Windows 시작 메뉴)
- 기본 화면에서 Verify 버튼을 클릭합니다.
- 애플리케이션은 설치된 드라이버를 분석하고 사용 가능한 업데이트가 있는지 확인합니다.
- 사용 가능한 업데이트가 나열되고 Update를 클릭합니다.
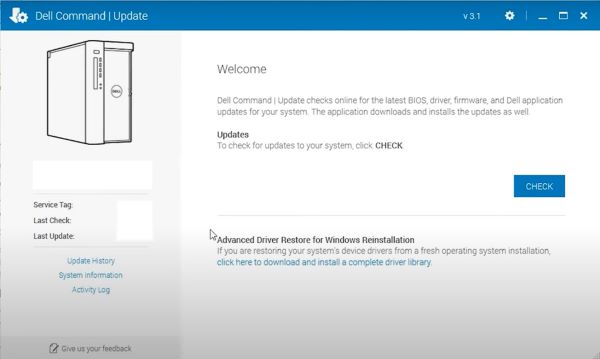
Dell Power Manager 및 Dell Optimizer 구성:
- Dell Power Manager 및 Dell Optimizer 는 배터리 충전을 관리하고 Windows를 실행하는 Dell 장비의 열 팬 회전을 관리할 수 있는 애플리케이션입니다. 온도 제어, 팬 성능 및 소음 방출을 위한 4가지 프로파일이 있습니다.
- Dell Power Manager 및 Dell Download Optimizer는 Dell 지원 페이지를 통해 설치할 수 있습니다.
Dell Technologies에서는 최적화 또는 냉각 프로파일 사용을 권장합니다.
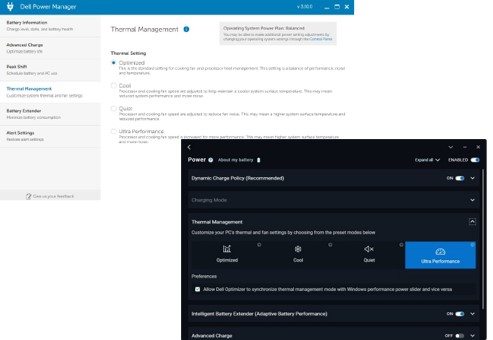
Windows 전원 구성표 구성:
- Windows 컨트롤패널 로 이동합니다 ( Windows 실행 창을열고 Control 입력).
- Power Options를 클릭합니다.
- Windows 전원 프로필을 균형 조정 으로 설정하고 기본값으로 재설정합니다.
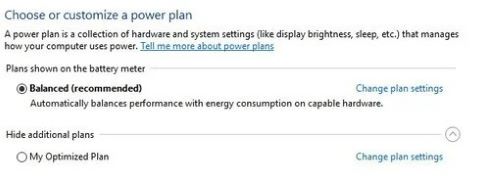
인텔 프로비저닝 패키지 프로세서 유틸리티가 설치되어 있는지 확인:
- 설정>, 계정, 회사,>액세스 또는 학교(회사 또는 학교 액세스)를 엽니다.
- 패키지 프로비저닝 추가 또는 제거를 클릭합니다.
- 인텔 프로세서 유틸리티가 나타나지 않으면 반드시 설치해야 합니다.
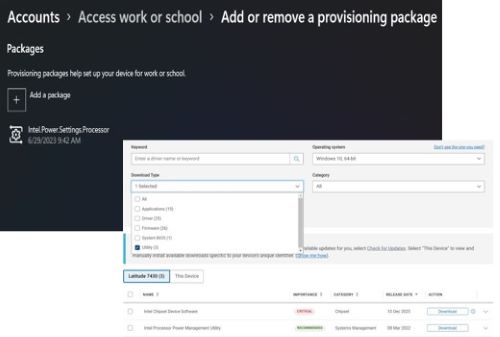
모범 사례 설명:
- Dell은 웹사이트 http://www.dell.com/support 에서 제공되는 최신 업데이트를 통해 컴퓨터 개선 사항을 수정하고 구현하기 위해 항상 노력하고 있으므로 BIOS 및 드라이버를 최신 상태로 유지하는 것이 중요합니다.
- 설치하다 Dell Power Manager 또는 Dell Optimizer 소프트웨어 - Dell은 배터리 충전 프로필, AC 어댑터 동작, 컴퓨터 전원 관리 등을 관리하기 위해 이 소프트웨어를 만들었습니다.
- Dell Power Manager 는 Windows 10을 실행하는 Inspiron, Vostro 및 XPS 노트북과 호환되며 Microsoft .NET Framework 4.6.1을 설치해야 합니다.
- Dell Power Manager 는 중단되었으며 이제 Dell Optimizer 및 MyDell과 통합됩니다. 따라서 Dell Technologies는 Dell Latitude, Precision 및 OptiPlex 사용자의 경우 최신 버전의 Dell Optimizer 애플리케이션을, XPS, Inspiron 및 Vostro 사용자의 경우 MyDell 애플리케이션을 다운로드하여 Dell Power Manager 기능에 액세스할 것을 권장합니다.
- Windows 전원 구성표를 균형 조정 으로 설정 - Dell Power Manager 및 Dell Optimizer는 Windows 전원 구성표와 함께 작동합니다. 성능 저하 없이 배터리 지속 시간을 늘리도록 균형 조정표를 사용하는 것이 좋습니다.
- Windows를 최신 상태로 유지하면 운영 체제가 더 안정적이고 무엇보다도 더 안전해집니다.
- 프로비저닝 패키지를 설치 하면 인텔 프로세서 전원 관리 유틸리티 는 IHV가 더 나은 성능과 전력 효율성을 위해 플랫폼에서 PPM(Processor Power Management) 동작을 사용자 지정하고 조정할 수 있도록 지원합니다.
Dell 툴:
Dell 클라이언트 제품군(노트북 및 데스크탑)의 모든 장비는 다양한 환경에서 가능한 최상의 방식으로 작동하도록 설계되었습니다.
Dell 엔지니어링 팀은 안정성과 기계 안전을 유지하기 위해 드라이버 및 애플리케이션을 개발하고 업데이트하기 위해 끊임없이 노력하고 있습니다.
다음은 Dell 지원 팀에서 권장하는 툴입니다.
- ePSA/SupportAssist - 모든 Dell 장비의 BIOS에 내장된 하드웨어 진단 도구로, 장비를 켜고 Diagnostics 옵션을 선택할 때 F12 키를 눌러 액세스할 수 있습니다.
- PC용 Dell SupportAssist - 장비 작동을 유지하는 데 도움이 되는 툴입니다. 시스템 및 하드웨어 문제(진단 프로그램)를 감지하고, 설정을 최적화하고, 드라이버 업데이트 프로세스를 관리합니다.
- Dell Command | 업데이트 - Dell에서 만든 독립 실행형 애플리케이션으로, 출시 시 업데이트를 제공하는 데스크탑 및 노트북을 대상으로 합니다. 이 애플리케이션은 Dell 하드웨어에서 BIOS, 펌웨어 및 드라이버를 업데이트하는 환경을 간소화합니다.
- Dell Power Manager 및 Dell Optimizer - 사용자가 자신의 기본 설정에 따라 배터리 관리 방법은 물론 팬(쿨러) 작동 및 Dell 장비의 에너지를 구성할 수 있는 애플리케이션입니다.
Renseignements supplémentaires
권장 문서
다음은 사용자가 관심 있을 만한, 이 주제와 관련된 몇 가지 권장 문서입니다.