如何為 Dell 電腦的藍色畫面或 STOP 錯誤代碼問題進行故障診斷
Sommaire: 本文提供如何識別和故障診斷 Dell 電腦上藍色畫面或停止錯誤的資訊。尋找故障診斷步驟,以解決藍色畫面或停止錯誤。
Symptômes
如果問題導致裝置關機或意外重新開機,可能會發生停止錯誤 (也稱為藍色畫面錯誤)。您可能會在藍色畫面 (Windows 10 及更舊版本) 上看到停止錯誤,並看到黑色畫面 (Windows 11) 顯示訊息指出您的裝置發生問題且必須重新開機。
一些常見的藍色畫面或停止錯誤包括:
- SYSTEM_SERVICE_EXCEPTION
- DRIVER_POWER_STATE_FAILURE
- DPC_WATCHDOG_VIOLATION
- VIDEO_TDR_FAILURE
- PAGE_FAULT_IN_NONPAGED_AREA
- DRIVER_IRQL_NOT_LESS_OR_EQUAL
- SYSTEM_THREAD_EXCEPTION_NOT_HANDLED
- IRQL_NOT_LESS_OR_EQUAL
- VIDEO_DXGKRNL_FATAL_ERROR
- KMODE_EXCEPTION_NOT_HANDLED
- INACCESSIBLE_BOOT_DEVICE
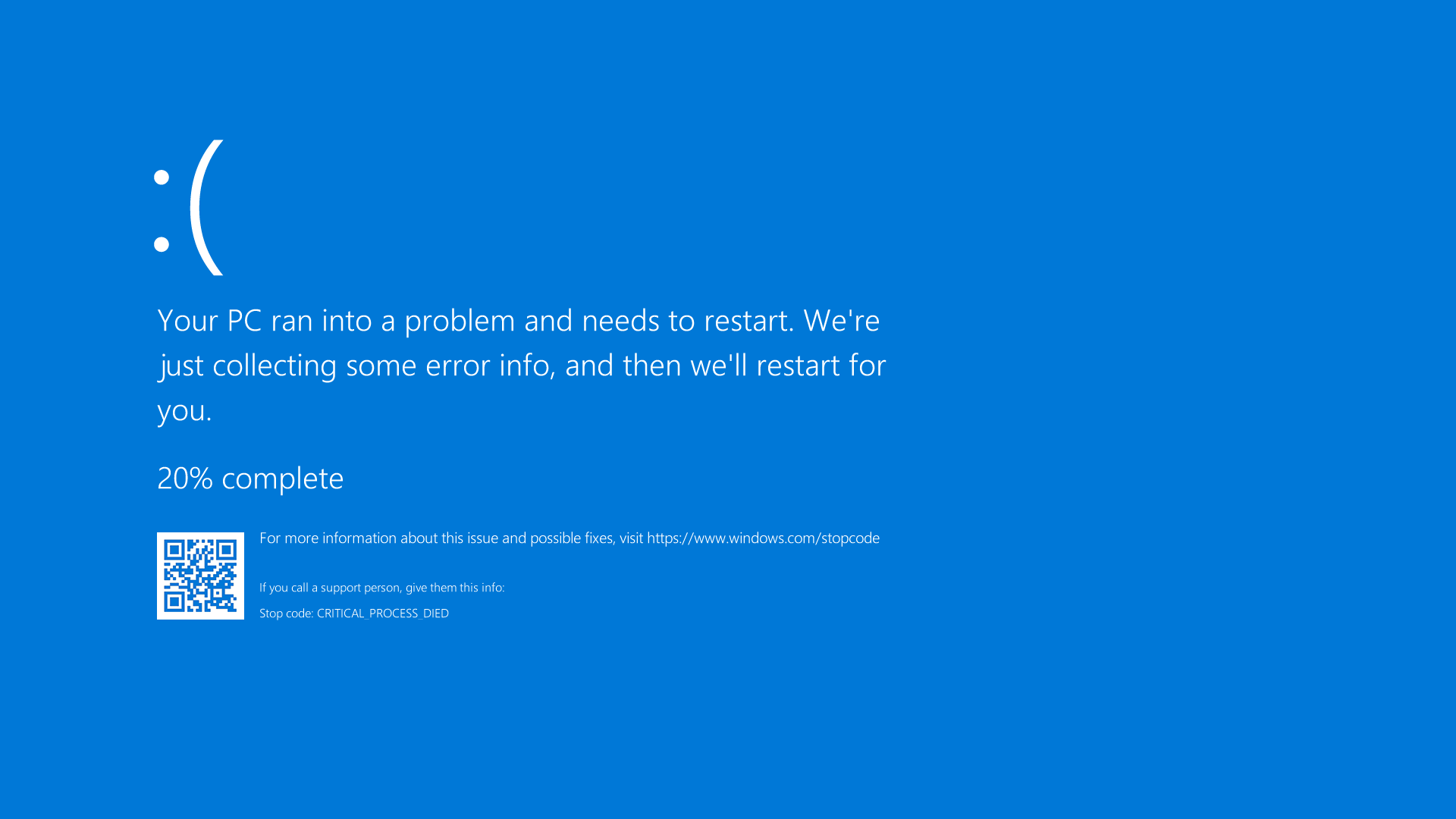
圖 1:Windows 10 中藍色畫面或停止錯誤圖例
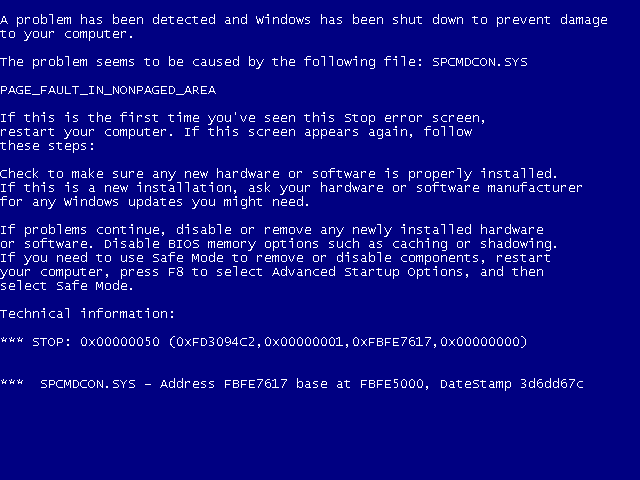
圖 2:Windows 7 或舊版中藍色畫面或停止錯誤圖例
Cause
如果您有藍色畫面上的主要錯誤代碼,請參閱Microsoft文章「藍屏錯誤疑難排解」, 
Résolution
如果上述Microsoft文章中的步驟無法解決您的問題,請打開其中一個展開章節,嘗試下列選項。應依照顯示的順序嘗試這些動作,直到問題解決為止。
- 關閉電腦。按住電源按鈕 10 秒。
- 從電腦拔下 AC 變壓器或電源纜線,然後取出電池 (適用於可取下電池的 Dell 筆記型電腦)。
注意:若為含非可取下電池的 Dell 筆記型電腦,請瞭解如何重設即時時鐘 (RTC)。若為含可取下電池的 Dell 筆記型電腦,請參閱 Dell 筆記型電腦的使用者指南,以瞭解安全地卸下電池的逐步指示。注意:選取 Dell Latitude 筆記型電腦時,請嘗試使用強制 ePSA 方法從 POST 或開機失敗還原筆記型電腦。瞭解如何 使用強制 ePSA,將 Dell Latitude 電腦從 POST 或開機故障中還原。
- 拔下所有裝置,例如 USB 磁碟機、印表機、網路攝影機和媒體卡 (SD 或 xD)。鍵盤和滑鼠除外。
- 按住電源按鈕 15 至 20 秒,以排出剩餘電力。
- 連接電源纜線 (適用於 Dell 桌上型電腦)、AC 變壓器和電池 (適用於 Dell 筆記型電腦)。
- 開啟電腦。
如果這樣還是無法解決此問題,請前往下一個步驟。
若要判斷您的 Dell 電腦是否遇到硬體問題,建議您先執行硬體診斷測試。Dell 提供整合式與線上的診斷。
如果電腦無法開機進入 Windows,請在 Dell 電腦上執行開機前診斷測試:
- 開啟電腦,然後輕觸 F2 鍵數次,直到您看到一次性開機功能表為止。
- 選取診斷程式並按下 Enter。
- 按照畫面上的指示完成診斷測試。
- 如果測試通過,電腦中的硬體裝置便能正常運作。此問題可能與安裝在電腦上的作業系統或軟體有關。
- 如果測試失敗,請記下產品服務編號、錯誤代碼和驗證代碼。查閱開機前診斷錯誤代碼。
如果電腦可以開機進入 Windows 並可存取網際網路,請執行 Dell Online Diagnostics:
- 瀏覽至 Dell.com/support。
- 識別您的 Dell 電腦。
- 按一下下載及安裝 SupportAssist,以自動偵測您的 Dell 電腦。按照螢幕上的指示安裝 Dell SupportAssist。
- 或者,輸入 Dell 電腦的產品服務編號或快速服務代碼,然後按一下搜尋。
- 或者,按一下瀏覽所有產品,並從目錄中手動選取您的 Dell 電腦。
- 前往診斷標籤。
- 按一下執行完整測試。這項全方位的測試會更深入瞭解您的硬體,找出不容易發現的問題。如果您已經執行快速測試,但問題並未解決,我們建議您下一步執行這項測試。
注意:如果您的 Dell 電腦未安裝 SupportAssist,系統會提示您下載並安裝 SupportAssist 應用程式。
- 若測試通過,請前往下一個步驟。
- 如果測試失敗,請聯絡 Dell 技術支援以瞭解您所在地區的修復選項。
有時,外部裝置可能會導致藍色畫面或停止錯誤。拔下插入電腦的任何外部儲存裝置,例如外接磁碟機、擴充基座和其他硬體,然後將電腦重新開機。
如果在電腦重新開機後未遇到問題,則外接式裝置可能是造成此問題的原因,您必須聯絡裝置製造商以取得其他支援。
如果這樣還是無法解決此問題,請前往下一個步驟。
安全模式會使用有限的檔案和驅動程式組合,啟動處於基本狀態的 Windows,並可讓您執行故障診斷步驟。進入安全模式之前,您必須進入 Windows Recovery Environment (WinRE)。
在 Windows 11、Windows 10、Windows 8 或 8.1 中開機進入安全模式 (含網路功能)
- 按住電源按鈕 10 秒以關閉電腦。
- 開啟電腦。
- 在 Windows 啟動畫面上,按住電源按鈕 10 秒以關閉電腦。
- 開啟電腦。
- 在 Windows 啟動畫面上,按住電源按鈕 10 秒以關閉電腦。
- 開啟電腦。電腦會開機進入 Windows Recovery Environment (WinRE)。
- 按一下故障診斷。
- 按一下進階選項。
- 按一下啟動設定。
- 按一下重新啟動。
- 電腦重新啟動後,您會看到選項清單。偏好的選項是選取 5 或按下 F5 以使用安全模式 (含網路功能)。
在 Windows 7 中開機進入安全模式 (含網路功能)
- 按住電源按鈕 10 秒以關閉電腦。
- 開啟電腦。
- 輕觸 F8 鍵,直到您看到進階開機選項功能表。
- 使用方向鍵選取安全模式 (含網路功能),然後按下 Enter。
- 電腦即會將 Windows 7 重新開機進入安全模式 (含網路功能)。
在電腦開機進入安全模式 (含網路功能) 後,請前往下一個步驟。
開機進入安全模式 (含網路功能)
持續時間:00:50
隱藏式輔助字幕:提供多種語言版本。按一下 CC 圖示,然後選取偏好的語言。
- 按 一下開始 ,然後輸入下列文字:
- SupportAssist
- 按一下搜尋結果中的 SupportAssist 應用程式。
- 在 SupportAssist 視窗中,按一下故障診斷標籤。
- 按一下我想要對 PC 進行故障診斷。
- 按一下 我的 PC 停止回應或意外重新啟動。
- 按一下立即修正。
- SupportAssist 會執行完整的系統掃描,以檢查硬體並識別驅動程式更新,以協助避免未來發生問題。
如果這樣還是無法解決此問題,請前往下一個步驟。
系統檔案檢查器和部署映像服務與管理 (DISM.exe) 是掃描 Windows 和修復遺失或損毀系統檔案的命令列工具。
- 重新啟動電腦並開機進入 Windows。如果電腦無法開機進入 Windows,請開機進入安全模式 (含網路功能)。
- 按一下開始並搜尋命令提示字元或cmd。
- 在命令提示字元上按一下滑鼠右鍵,然後選取以系統管理員身分執行。
- 在命令提示字元輸入下列命令,然後按下 Enter 鍵:
sfc /scannow
- 系統檔案檢查器會掃描並確認作業系統檔案。在驗證 100% 完成之前,請勿關閉命令提示字元視窗。
- 重新啟動電腦,並檢查問題是否已解決。
- 如果問題未解決,請重複步驟 1 和 2。
- 在命令提示字元輸入下列命令,然後按下 Enter 鍵:
DISM.exe /Online /Cleanup-image /Restorehealth
注意:DISM 工具需要有效的網際網路連線。將乙太網路 (RJ45) 纜線直接從路由器連接至電腦。安全模式 (含網路功能) 不支援無線 (Wi-Fi) 網際網路連線。 - 部署映像服務與管理 (DISM) 工具會從線上連線至 Windows 更新,以下載並更換遺失或損毀的 Windows 系統檔案 (若適用)。
- 修復程序完成後,請將電腦重新開機。
如果這樣還是無法解決此問題,請前往下一個步驟。
Dell Technologies 建議將更新裝置驅動程式和 BIOS 加入至排程更新週期。裝置驅動程式和 BIOS 更新可能包含功能強化或變更,有助於讓您的系統軟體保持在最新狀態,並與其他系統模組 (硬體和軟體) 相容,同時提高穩定性。
瞭解如何在 Dell 電腦上下載和安裝最新 BIOS 更新。
如果這樣還是無法解決此問題,請前往下一個步驟。
「系統還原」是 Microsoft Windows 作業系統的功能,可協助修正特定類型的當機和其他電腦問題。「系統還原」會將電腦的狀態 (包括電腦檔案、安裝的應用程式、Windows 登錄檔和電腦設定) 還原到先前的某個時間點。
瞭解如何 在 Microsoft Windows 中使用系統還原來還原電腦。
如果這樣還是無法解決此問題,請前往下一個步驟。
如果您的 Dell 電腦持續鎖定,或上述故障診斷步驟未能解決問題,請考慮重新安裝作業系統。瞭解如何 在 Dell 電腦上恢復原廠設定、還原或重新安裝 Microsoft Windows。
Renseignements supplémentaires
建議的文章
以下是一些與本主題相關的建議文章,您可能會感興趣。