Как запустить диспетчер задач в Windows 11
Résumé: В этой статье представлены все способы запуска диспетчера задач в Windows 11.
Instructions
Диспетчер задач Windows используется для просмотра запущенных процессов, завершения задач, проверки производительности компьютера и многого другого. В выпуске Windows 11 некоторые сочетания клавиш для доступа к диспетчеру задач могли быть изменены.
Затронутая операционная система:
- Windows 11
В Windows 11 диспетчер задач запускается с помощью клавиш CTRL + ALT + Delete, нажатия правой кнопкой мыши на кнопку «Пуск», CTRL + Shift + ESC, клавиши Windows + Xили команды Выполнить. Выберите нужный способ, чтобы ознакомиться с дополнительными сведениями.
- На клавиатуре одновременно нажмите и удерживайте клавиши CTRL, ALT и Delete. После открытия меню отпустите все три кнопки.
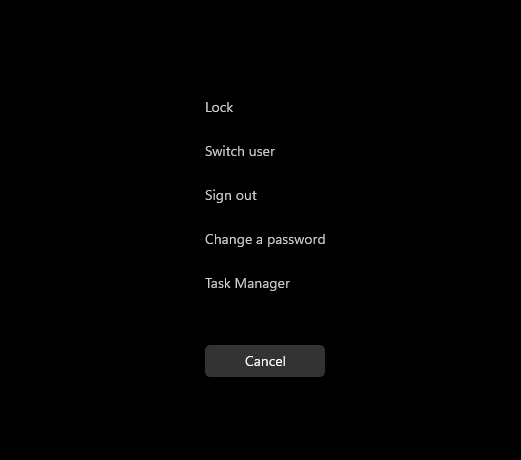
Рис. 1. Меню, отображаемое по нажатию клавиш CTRL, ALT и Delete
- Выберите Диспетчер задач.
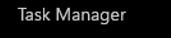
Рис. 2. Открыть окно «Диспетчер задач»
- Запустится диспетчер задач.
- На панели задач правой кнопкой мыши нажмите кнопку Пуск.

Рис. 3. Кнопка «Пуск»
- В контекстном меню выберите Диспетчер задач.
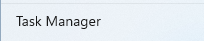
Рис. 4. Открыть окно «Диспетчер задач»
- Запустится диспетчер задач.
- На клавиатуре одновременно нажмите и удерживайте клавиши CTRL, Shift и ESC. Затем отпустите все три клавиши.
- Запустится диспетчер задач.
- На клавиатуре одновременно нажмите и удерживайте клавишу Windows и клавишу X. После открытия меню «Опытные пользователи» отпустите обе клавиши.
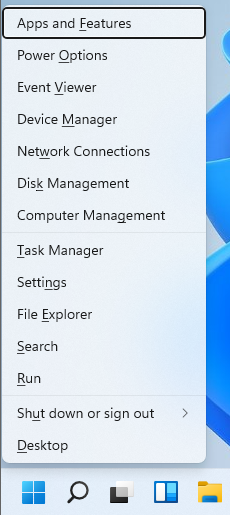
Рис. 5. Меню «Опытные пользователи»
- Выберите Диспетчер задач.
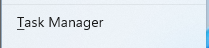
Рис. 6. Открыть окно «Диспетчер задач»
- Запустится диспетчер задач.
- Нажмите кнопку Пуск.

Рис. 7. Кнопка «Пуск»
- При появлении меню «Пуск» введите Выполнить.
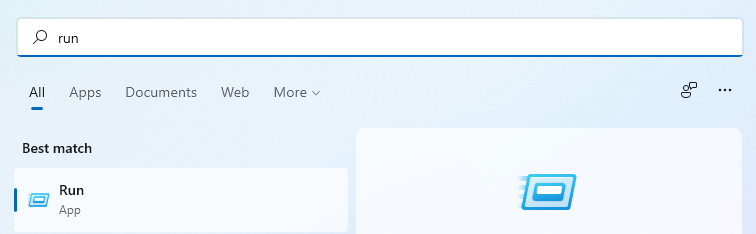
Рис. 8. Поиск в меню «Пуск»
- Нажмите Выполнить в разделе «Лучшее соответствие».
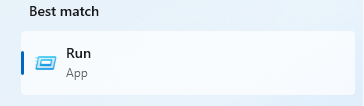
Рис. 9. Выполнить
- Введите
taskmgrв открытом диалоговом окне и нажмите OK.
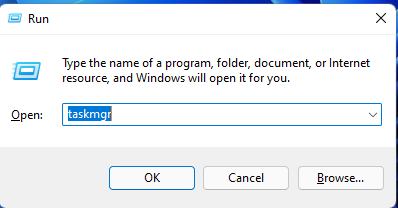
Рис. 10. Пользовательский интерфейс «Выполнить»
- Запустится диспетчер задач.
