Slik endrer du policyer i Dell Threat Defense
Résumé: Policyer for Dell Threat Defense kan endres ved å følge disse instruksjonene.
Cet article concerne
Cet article ne concerne pas
Cet article n’est associé à aucun produit spécifique.
Toutes les versions du produit ne sont pas identifiées dans cet article.
Symptômes
Merk:
- Fra og med mai 2022 har Dell Threat Defense nådd slutten på vedlikeholdet. Dette produktet og tilhørende artikler blir ikke lenger oppdatert av Dell. Hvis du vil ha mer informasjon, kan du se retningslinjer for produktlevetidssyklus (slutt på kundestøtte / slutten av levetiden) for Dell Data Security. Hvis du har spørsmål om alternative artikler, kan du kontakte salgsteamet ditt eller endpointsecurity@dell.com.
- Se Endpoint Security hvis du vil ha mer informasjon om aktuelle produkter.
Denne artikkelen dekker hvordan du endrer policyer for Dell Threat Defense.
Berørte produkter:
Dell Threat Defense
Cause
Ikke aktuelt.
Résolution
Dell Threat Defense bruker policyer for å administrere den avanserte virkemåten for trusselforebygging (ATP) på endepunkter. Det er viktig å endre standardpolicyen eller opprette en ny policy før du implementerer Threat Defense.
Merk: Hvis du vil ha mer informasjon om anbefalte policyer og policydefinisjoner, kan du se policyanbefalinger for Dell Threat Defense.
Slik endrer du policyen:
- Fra en nettleser går du til administrasjonskonsollen for Dell Threat Defense på:
- Nord-Amerika: https://dellthreatdefense.cylance.com/login

- Europa: https://dellthreatdefense-eu.cylance.com

- Asia, Stillehavskysten: https://dellthreatdefense-au.cylance.com

- Nord-Amerika: https://dellthreatdefense.cylance.com/login
- Logg inn på Dell Threat Defense-administrasjonskonsollen.

- I konsollen klikker du på fanen Innstillinger .

- Under Innstillinger klikker du på Enhetspolicy.
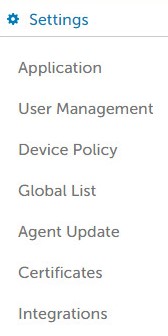
- Klikk på Legg til ny policy.

Merk: Dell anbefaler at du angir policyer i en læringsmoduskonfigurasjon for å lære opp Dell Threat Defense for miljøet før du bytter til en "Beskyttelsesmodus"-konfigurasjon. Hvis du vil ha mer informasjon om anbefalte policyer og policydefinisjoner, kan du se policyanbefalinger for Dell Threat Defense.
- Fyll ut Policy Name (Navn på policy).

- Under File Type Executable check (Kjørbar filtypekontroll):
- Automatisk karantene med kjøringskontroll for automatisk karanteneelementer merket som usikre.
- Automatisk karantene med kjøringskontroll for automatisk karanteneelementer merket som unormale.

- Aktiver automatisk sletting for filer i karantene for automatisk sletting av filer i karantene etter minst 14 dager, opptil maksimalt 365 dager.
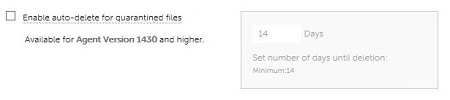
- Automatisk opplasting for å laste opp elementer som er merket som usikre for Cylances InfinityCloud, for å gi ytterligere data som hjelper deg med triage.
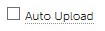
Merk: For å administrere båndbreddebruken er det en opplastingsgrense på 250 MB per enhet hver dag. I tillegg lastes ikke en trusselfil som er større enn 51, opp til InfinityCloud for analyse.
- Under Listen over sikre policyer klikker du på Legg til fil hvis noen filer må være klarerte fra trusseloppdagelse.
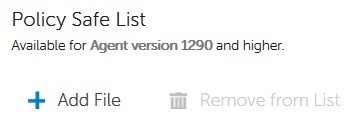
- Klikk på fanen Protection Settings (Beskyttelsesinnstillinger ).

- Kontroller Forhindre tjenesteavslutning fra enheten for å hindre muligheten til å avslutte Threat Defense-tjenesten lokalt.

- Kontroller Avslutt usikre kjørende prosesser og deres underprosesser for å få Threat Defense til å automatisk avslutte alle klassifiserte usikre prosesser.

- Kontroller trusseloppdagelse i bakgrunnen for å få Threat Defense til å kontrollere kjørbare filer automatisk for å finne trusseltrusler fra registret.

- Se etter nye filer for å få Threat Defense til å kontrollere nye eller endrede kjørbare filer for trusler.
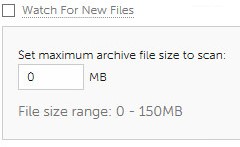
- Kontroller kopieringsfileksempler for å få threat defense-kopieringstrusler til et definert repositorium for forskning.

- Kontroller fanen Agent Settings (Agentinnstillinger ).

- Kontroller Aktiver automatisk opplasting av loggfiler for automatisk opplasting av enhetslogger til Cylance-støtte.
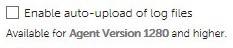
- Kontroller Enable Desktop Notifications (Aktiver skrivebordsvarsler ) for å tillate ledetekster på unormale eller usikre filer.

- Klikk på fanen Script Control (Skriptkontroll ).

- Kontroller skriptkontroll for å aktivere overvåking av PowerShell og aktive skript.
- Hvis skriptkontroll er aktivert, må du fastslå om Threat Defense skal varsle eller blokkere ved oppdaging.
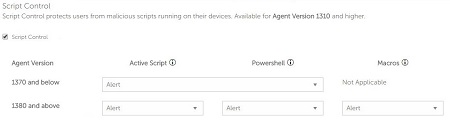
- Hvis skriptkontroll er aktivert, må du bestemme om Disable Script Control (Deaktiver skriptkontroll) skal være aktivert.

- Fyll ut mappeutelukkelser (inkluderer undermapper) med den relative banen til alle mapper som skal utelates fra skriptkontroll.

Merk: Hvis du vil ha mer informasjon om relativ bane, kan du se policydefinisjoner for mappeutelukkelser (inkluderer undermapper) i policyanbefalinger for Dell Threat Defense.
- Når alle innstillingene er konfigurert, klikker du på Opprett.

Merk: Policyer kan redigeres når som helst ved å klikke på navnet deres i Enhetspolicy. Eventuelle endringer i policyer kommuniseres til enheter over data.cylance.com på port 443.
Når du skal kontakte kundestøtte, kan du se Dell Data Security internasjonale telefonnumre for støtte..
Gå til TechDirect for å generere en forespørsel om teknisk støtte på Internett.
Hvis du vil ha mer innsikt og flere ressurser, kan du bli med i fellesskapsforumet for Dell Security.
Informations supplémentaires
Vidéos
Produits concernés
Dell Threat DefensePropriétés de l’article
Numéro d’article: 000126835
Type d’article: Solution
Dernière modification: 19 déc. 2022
Version: 8
Trouvez des réponses à vos questions auprès d’autres utilisateurs Dell
Services de support
Vérifiez si votre appareil est couvert par les services de support.