如何在 Dell Threat Defense 中修改原則
Résumé: 您可以依照下列說明,變更 Dell Threat Defense 的原則。
Cet article concerne
Cet article ne concerne pas
Cet article n’est associé à aucun produit spécifique.
Toutes les versions du produit ne sont pas identifiées dans cet article.
Symptômes
注意:
- 截至 2022 年 5 月,Dell Threat Defense 已達到其維護結束時間。Dell 已不再更新此產品及其文章。如需更多資訊,請參閱 Dell Data Security 的產品生命週期 (支援結束/壽命結束) 原則。如果您對其他文章有任何問題,請聯絡您的銷售團隊或聯絡 endpointsecurity@dell.com。
- 請參考端點安全性,以取得有關目前產品的其他資訊。
本文說明如何在 Dell Threat Defense 中修改原則。
受影響的產品:
Dell Threat Defense
Cause
不適用。
Résolution
Dell Threat Defense 會使用原則來管理端點上的 Advanced Threat Prevention (ATP) 引擎行為。部署 Threat Defense 之前,請務必先修改預設原則或建立新原則。
注意:如需有關建議原則和原則定義的詳細資訊,請參閱 Dell Threat Defense 原則建議。
若要修改原則:
- 從網頁瀏覽器,前往 Dell Threat Defense 管理主控台,網址:
- 登入 Dell Threat Defense 管理主控台。
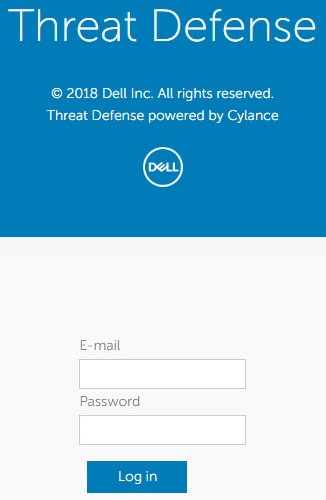
- 在主控台中,按一下設定標籤。

- 在「設定」下,按一下裝置原則。
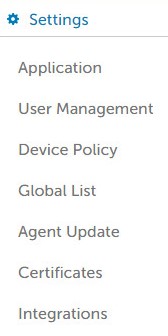
- 按一下新增原則。

注意:Dell 建議您在切換至「保護模式」組態之前,先在「學習模式」組態中設定原則,以在環境中訓練 Dell Threat Defense。如需有關建議原則和原則定義的詳細資訊,請參閱 Dell Threat Defense 原則建議。
- 填入原則名稱。

- 在「檔案類型」的「執行」下勾選下列選項:
- 自動隔離與執行控制,以自動隔離標示為「不安全」的項目。
- 自動隔離與執行控制,以自動隔離標示為「異常」的項目。

- 啟用隔離檔案自動刪除,以在最短 14 天,最長 365 天候後自動刪除已隔離的檔案。
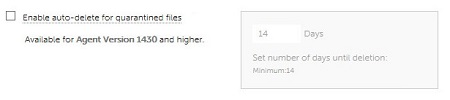
- 自動上傳,以將標示為「不安全」的項目上傳至 Cylance 的 InfinityCloud,以提供額外資料協助分級。
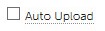
注意:為了協助管理頻寬使用量,每個裝置每天有 250 MB 的上傳限制。此外,任何大於 51 的威脅檔案將不會上傳到 InfinityCloud 進行分析。
- 若必須在威脅偵測中將任何檔案加入安全清單,請在「原則安全清單」下按一下新增檔案。
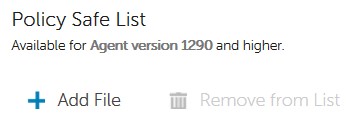
- 按一下保護設定標籤。

- 勾選防止服務從裝置關機,禁止本機終止 Threat Defense 服務。

- 勾選終止不安全的執行程序及其副程序,使 Threat Defense 自動終止任何分類為「不安全」的程式。

- 勾選背景威脅偵測,讓 Threat Defense 自動檢查可執行檔是否有潛在威脅。

- 勾選觀察新檔案,讓 Threat Defense 檢查新檔案或經過修改的可執行檔是否具有威脅。
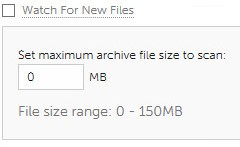
- 勾選複製檔案樣本,讓 Threat Defense 將威脅複製到定義的儲存庫以進行研究。

- 勾選代理程式設定標籤。

- 勾選啟用記錄檔自動上傳,以自動將裝置記錄上傳至 Cylance 支援。
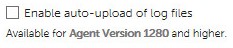
- 勾選啟用桌面通知,以允許針對「異常」或「不安全」的檔案顯示提示。

- 按一下指令檔控制標籤。

- 勾選指令檔控制,以針對 PowerShell 和使用中的指令檔進行監控。
- 如果已啟用「指令檔控制」,請判斷 Threat Defense 在偵測時應警示或封鎖。
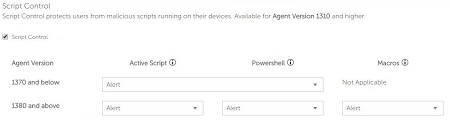
- 如果已啟用「指令檔控制」,請判斷是否應啟用「停用指令檔控制」。

- 若要將任何資料夾從指令檔控制中排除,請將其相對路徑填入資料夾排除 (包括子資料夾)。

注意:如需相對路徑的詳細資訊,請參閱 Dell Threat Defense 原則建議中的「資料夾排除 (包括子資料夾)」原則定義。
- 配置所有設定後,請按一下建立。

注意:您隨時可以在「裝置原則」中按一下原則名稱,以進行編輯。任何原則變更都會透過連接埠 443 上的 data.cylance.com 傳輸給裝置。
如要聯絡支援部門,請參閱 Dell Data Security 國際支援電話號碼。
請前往 TechDirect,以線上產生技術支援要求。
如需更多深入見解與資源,請加入 Dell 安全性社群論壇。
Informations supplémentaires
Vidéos
Produits concernés
Dell Threat DefensePropriétés de l’article
Numéro d’article: 000126835
Type d’article: Solution
Dernière modification: 19 déc. 2022
Version: 8
Trouvez des réponses à vos questions auprès d’autres utilisateurs Dell
Services de support
Vérifiez si votre appareil est couvert par les services de support.


