Narzędzie do tworzenia nośników w systemie Windows 10: Podręcznik instalacji i aktualizacji oraz pomoc techniczna firmy Dell
Résumé: Dowiedz się, jak korzystać z narzędzia Microsoft Windows 10 Media Creation Tool dla komputerów firmy Dell. Uaktualnij, utwórz nośnik instalacyjny i ponownie zainstaluj system Windows 10 krok po kroku. ...
Instructions
Niepowodzenie aktualizacji systemu Windows 10 przy użyciu narzędzia Windows Update
Po uaktualnieniu komputera do systemu Windows 10 i zarejestrowaniu go. Na komputerze może być zainstalowana świeża instancja systemu Windows 10 bez instalowania aktualizacji.
Korzystanie z Narzędzia do tworzenia nośników
Za pomocą Narzędzia do tworzenia nośników można uaktualnić bieżący komputer do systemu Windows 10 lub też utworzyć dysk USB bądź DVD i zainstalować system Windows 10 na innym komputerze. Firma Microsoft przygotowała szczegółowy proces umożliwiający uaktualnienie do systemu Windows 10 przy użyciu Narzędzia do tworzenia nośników.
Kliknij poniższe hiperłącze, aby pobrać i uruchomić narzędzie:
Użyj Narzędzia do tworzenia nośników systemu Windows 10 w celu utworzenia nośnika instalacyjnego lub uaktualnienia komputera.
Po otwarciu łącza kliknij łącze POKAŻ WSZYSTKIE, aby wyświetlić wszystkie instrukcje dotyczące przeprowadzania aktualizacji komputera, przy którym pracujesz, lub też tworzenia klucza DVD bądź USB w celu przeprowadzenia aktualizacji na innym komputerze.
Tworzenie nośnika instalacyjnego z systemem Windows 10
Wymagania wstępne:
- Działający notebook lub komputer stacjonarny (oparty na systemie Windows)
- Dysk USB o pojemności 16 GB lub większej
- Połączenie z Internetem
- Przejdź do witryny Microsoft
, kliknij „Pobierz narzędzie teraz”, aby pobrać narzędzie nośnika instalacyjnego systemu Windows 10 (Rysunek 1).
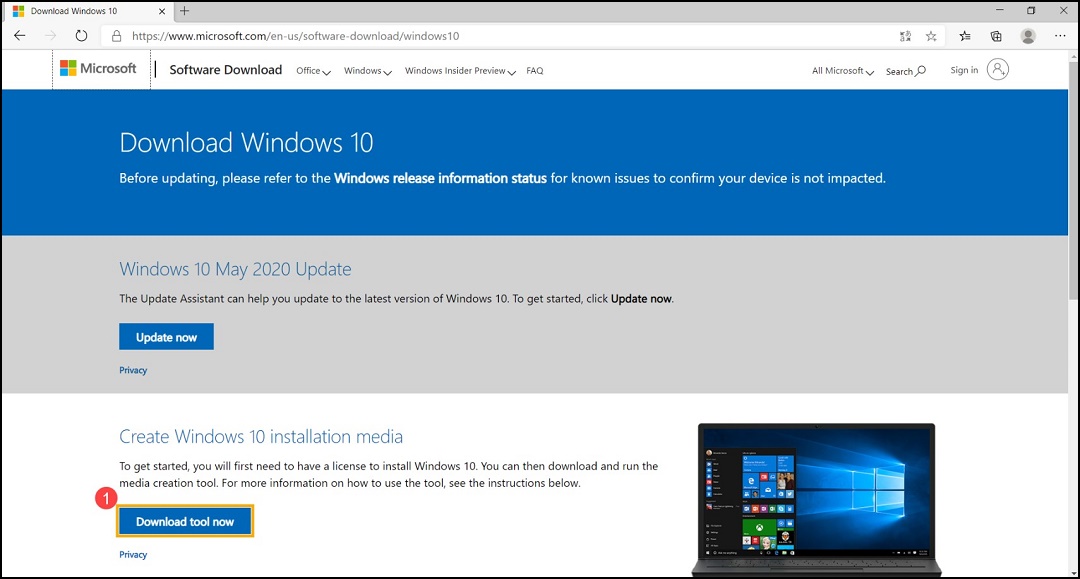
Rysunek 1 - Przejdź do folderu, do którego został pobrany plik instalacyjny, a następnie kliknij dwukrotnie plik „MediaCreationTool”, aby rozpocząć instalację (Rysunek 2).
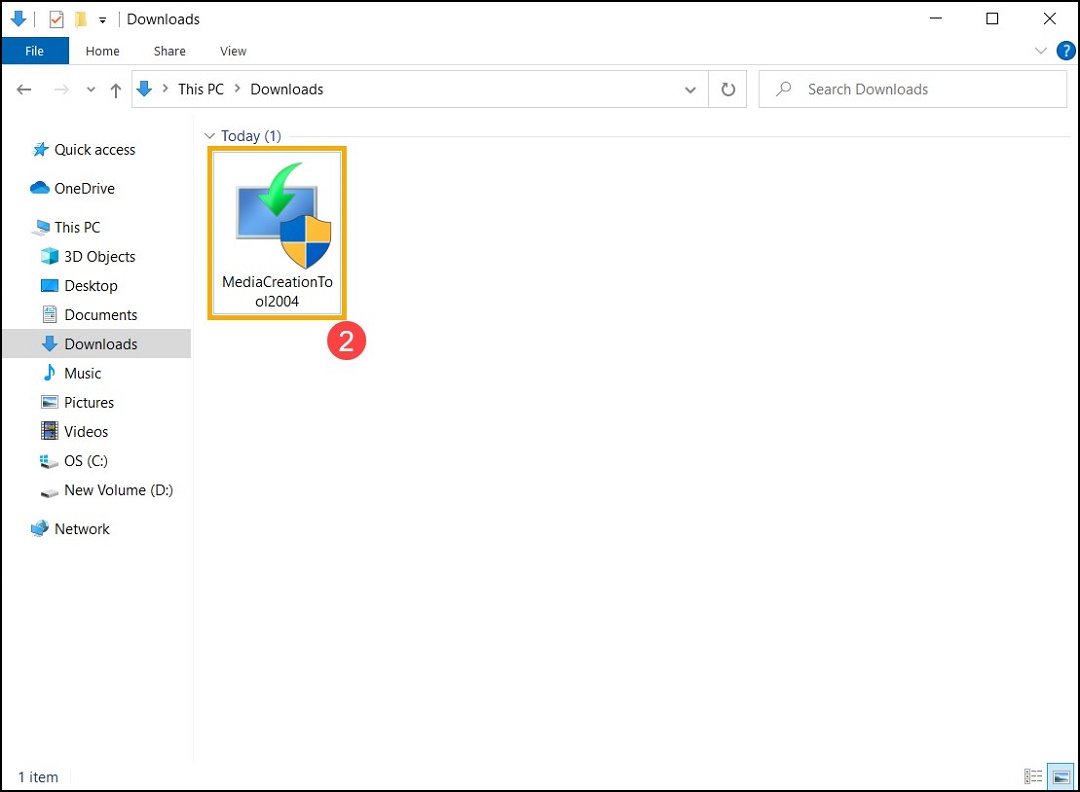
Rysunek 2 - Jeśli wyświetli się okno Kontrola konta użytkownika, kliknij przycisk „Tak” (Rysunek 3).
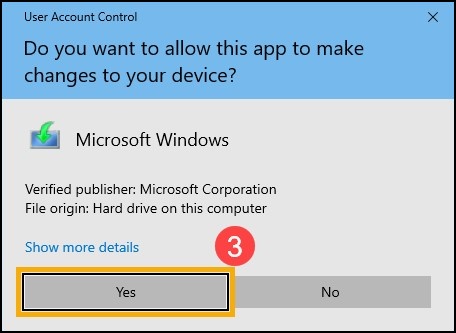
Rysunek 3 - Warunki licencji na oprogramowanie firmy Microsoft i stosowne powiadomienia, wybierz opcję „Akceptuję” (Rysunek 4).
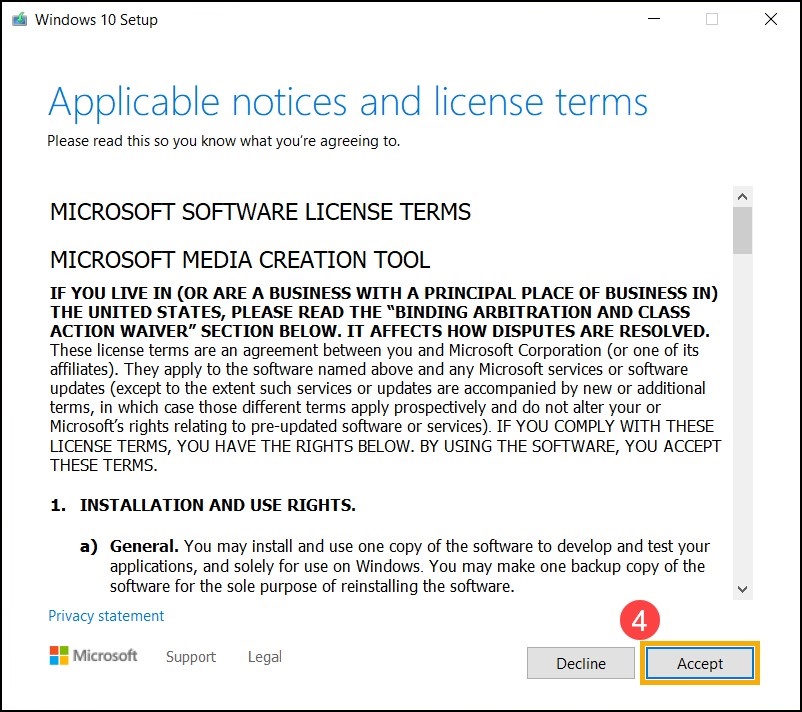
Rysunek 4 - Wybierz opcję „Utwórz nośnik instalacyjny (dysk USB, DVD lub plik ISO) dla innego komputera”, a następnie wybierz „Dalej” (Rysunek 5).
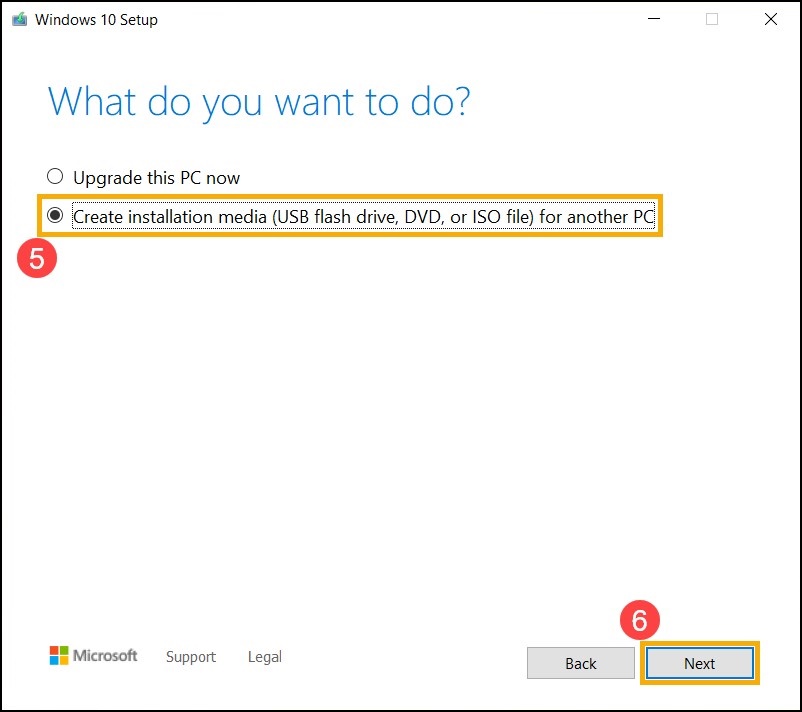
Rysunek 5 - Wybierz język, edycję i architekturę (64- lub 32-bitową), które chcesz wykorzystać do utworzenia nośnika instalacyjnego systemu Windows 10, a następnie wybierz opcję „Dalej” (Rysunek 6).
Uwaga: wybierz odpowiedni język, edycję i architekturę dla jednostki docelowej, aby zapobiec wystąpieniu błędów podczas aktywacji systemu Windows 10 (jeśli komputer zawiera licencję cyfrową, system Windows 10 zostanie aktywowany automatycznie, gdy zostanie podłączony do sieci po zakończeniu instalacji).
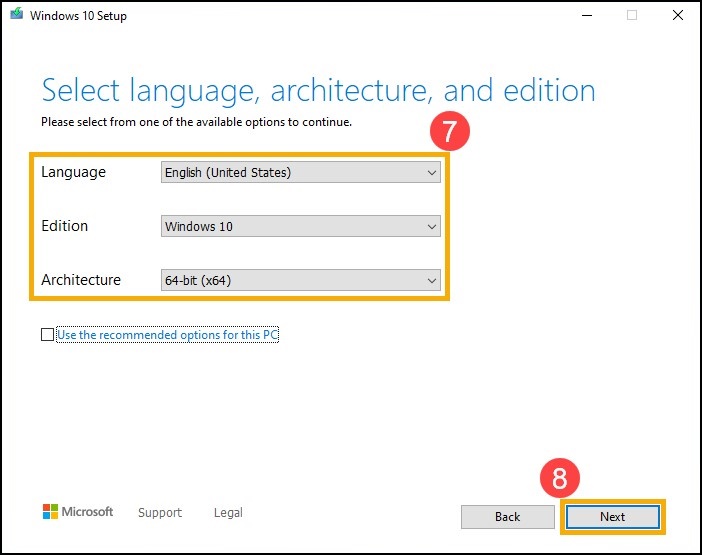
Rysunek 6 - Podłącz do komputera dysk USB, który chcesz wykorzystać do utworzenia nośnika instalacyjnego systemu Windows 10, wybierz opcję „Dysk flash USB”, a następnie wybierz „Dalej” (Rysunek 7).
Uwaga: Wszystkie pliki znajdujące się na nośniku USB zostaną usunięte podczas tego procesu. Przed kontynuowaniem tego procesu należy utworzyć kopię zapasową plików na dysku USB.
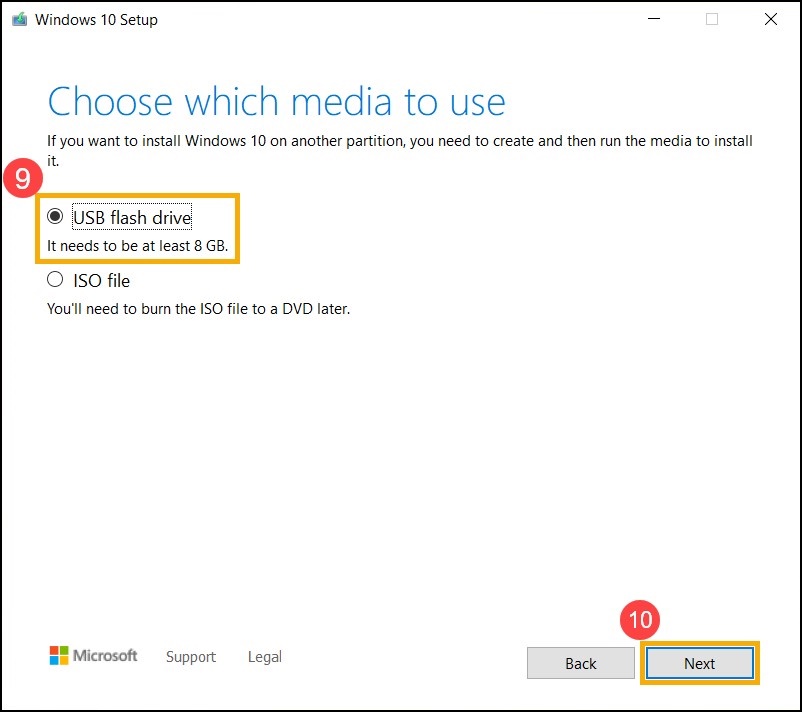
Rysunek 7 - W przypadku dysków wymiennych potwierdź i wybierz dysk USB, którego chcesz użyć, następnie wybierz „Dalej”, a komputer rozpocznie pobieranie i utworzy nośnik instalacyjny z systemem Windows 10. Tworzenie może chwilę potrwać, w zależności od komputera i połączenia z Internetem (Rysunek 8).
Uwaga: jeśli korzystasz z notebooka, upewnij się, że w trakcie procesu zasilacz sieciowy jest podłączony oraz że masz stabilne połączenie internetowe. Nie wymuszaj wyłączania, aby zapobiec problemom.
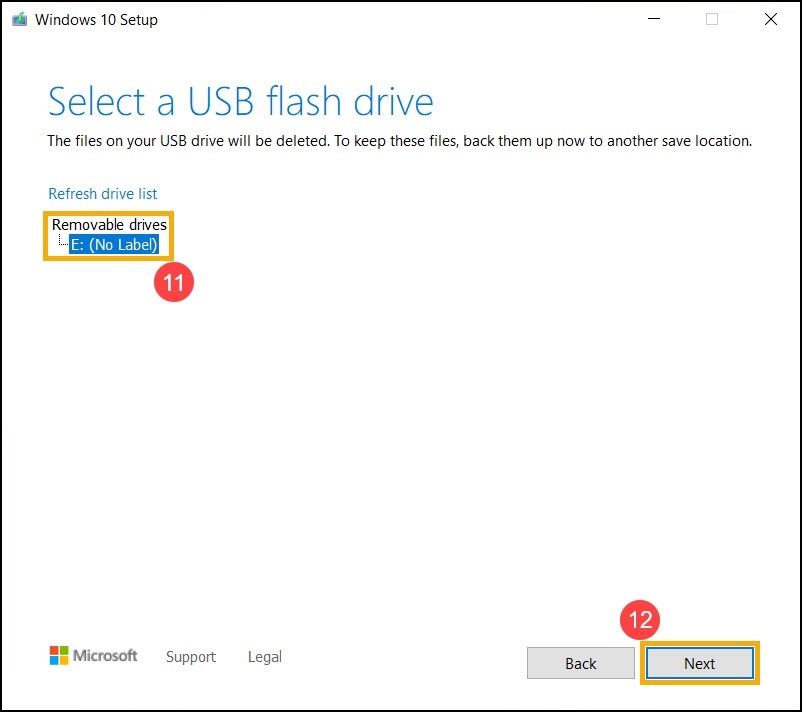
Rysunek 8 - Nośnik instalacyjny został utworzony, kliknij przycisk „Zakończ” (Rysunek 9).
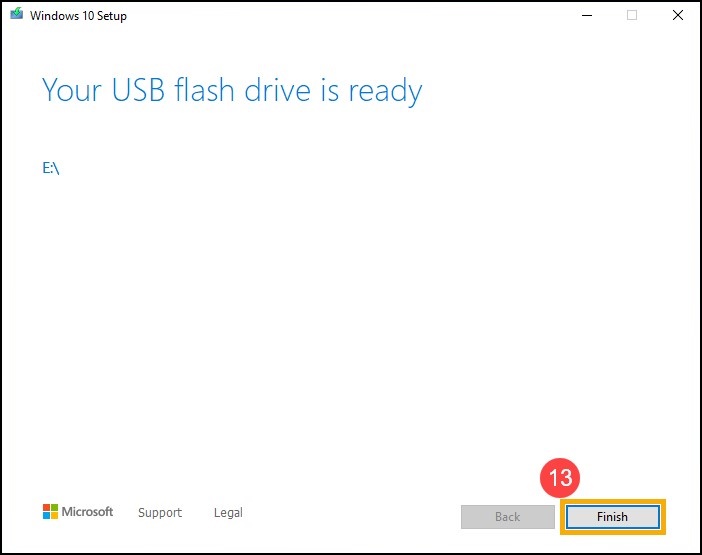
Rysunek 9
Ponowna instalacja systemu Windows 10
- Podłącz nośnik instalacyjny (dysk USB) do komputera.
- Włącz komputer, naciśnij klawisz F12, aby uzyskać dostęp do menu ONE TIME BOOT MENU, a następnie wybierz opcję rozruchu za pomocą nośnika USB.
- Komputer przejdzie do konfiguracji systemu Windows. Wybierz język, format czasu i waluty oraz klawiaturę lub metodę wprowadzania, a następnie kliknij przycisk „Dalej” (Rysunek 10).
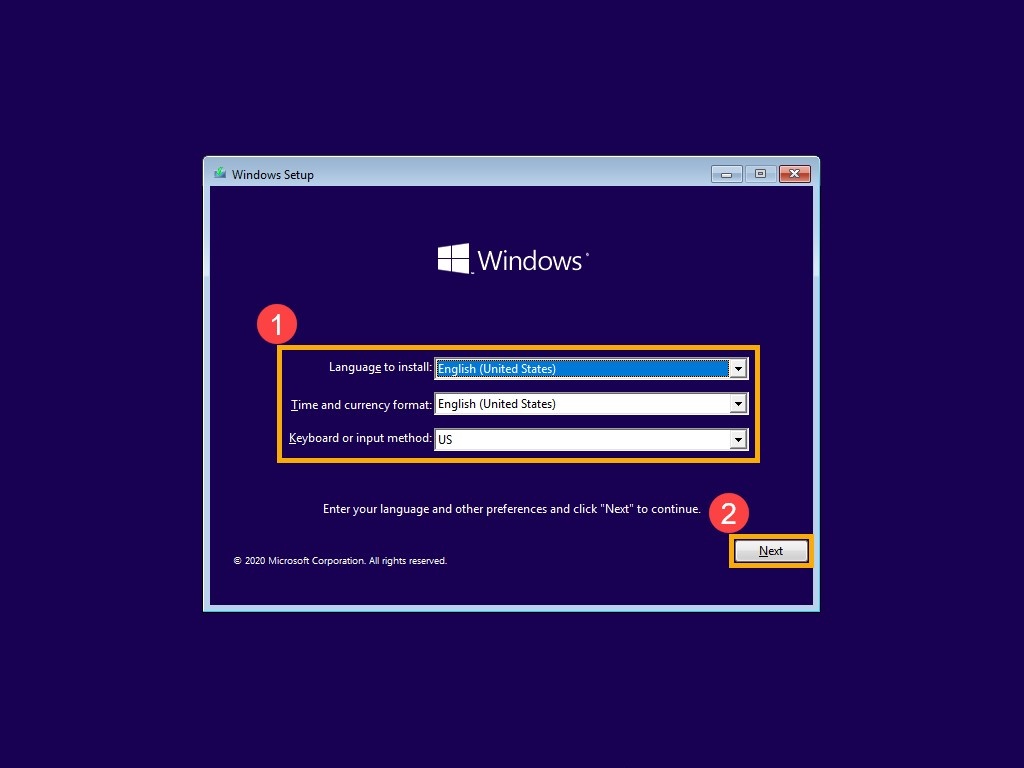
Rysunek 10 - Kliknij „Zainstaluj teraz” (Rysunek 11).
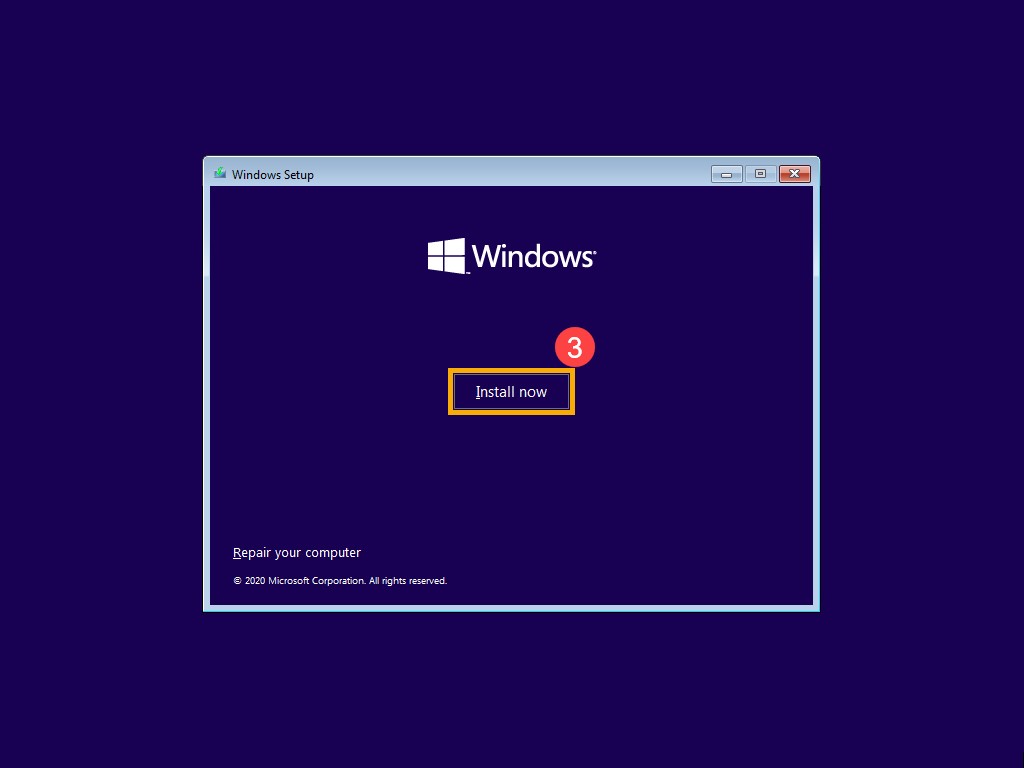
Rysunek 11 - Jeśli komputer ma wbudowany system operacyjny Windows (licencja cyfrowa), wybierz opcję „Nie mam klucza produktu”, system Windows 10 zostanie automatycznie aktywowany online po zakończeniu instalacji (Rysunek 12).
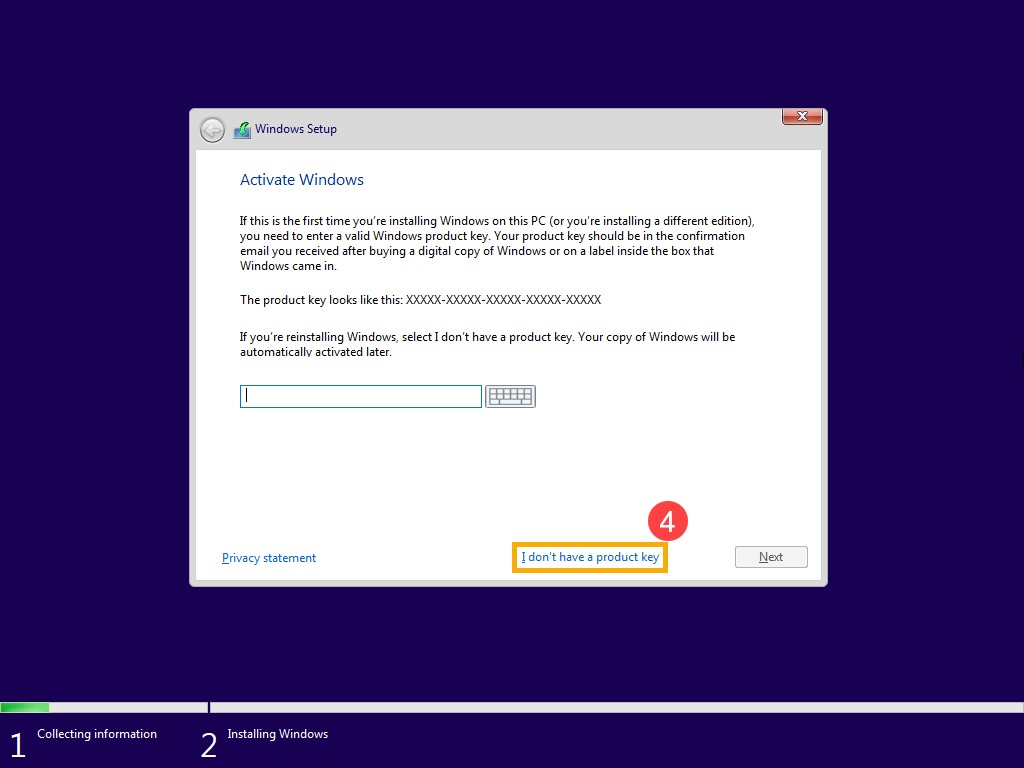
Rysunek 12. - Wybierz wersję systemu operacyjnego, którą chcesz „zainstalować”, a następnie kliknij „Dalej” (Rysunek 13).
Uwaga: Wybierz wersję dostarczoną z komputerem. W przeciwnym razie system Windows może wyświetlać błąd aktywacji, jeśli wersja nie jest taka sama. Aby to sprawdzić, sprawdź pozycje zamówienia lub konfigurację systemu komputera na stronie Dell.com/support
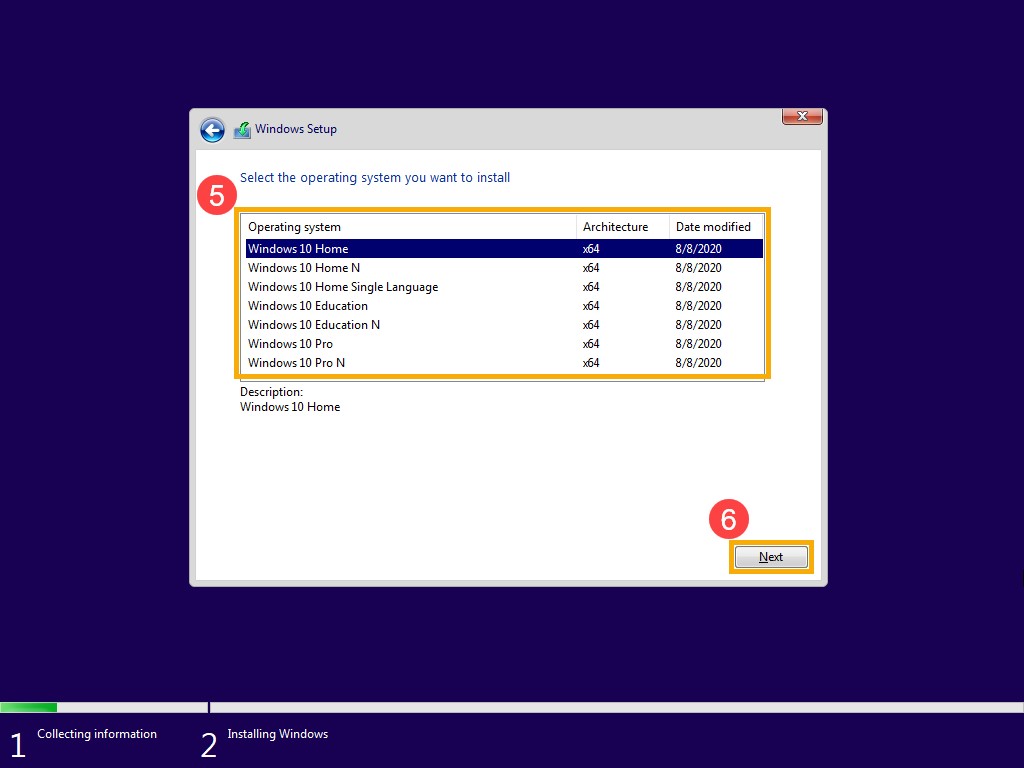
Rysunek 13. - Warunki licencji oprogramowania firmy Microsoft i stosowne powiadomienia: zaznacz pole wyboru „Akceptuję warunki licencji”, a następnie kliknij „Dalej” (Rysunek 14).
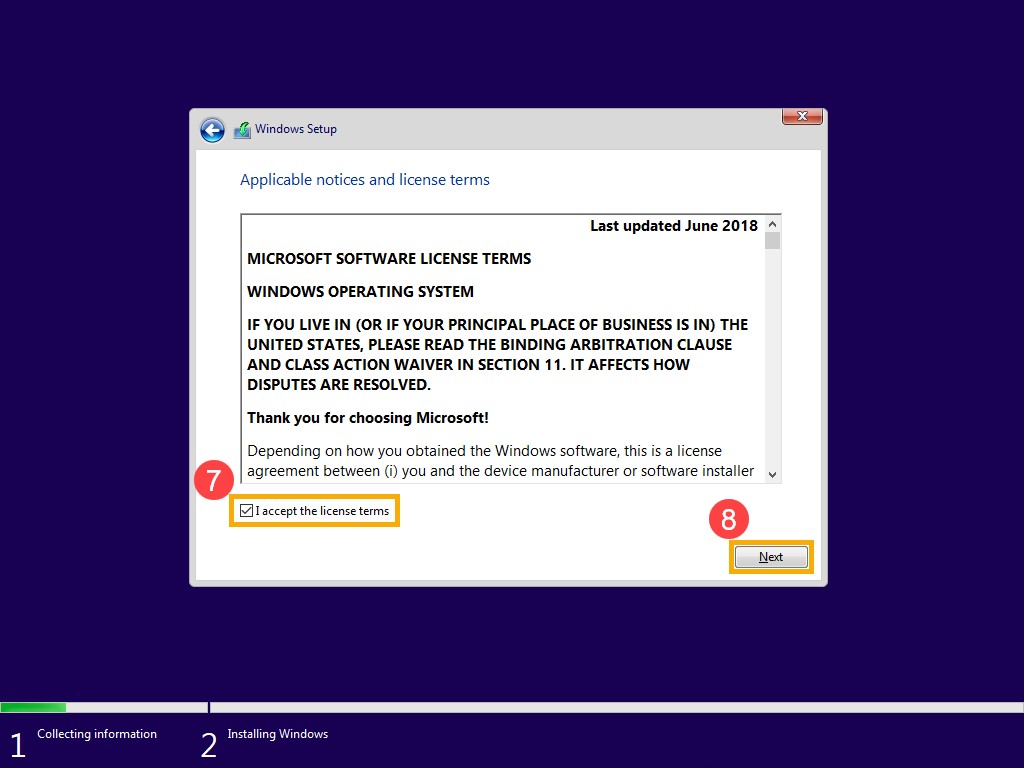
Rysunek 14. - Wybierz opcję „Niestandardowa: Zainstaluj tylko system Windows (zaawansowane)” (Rysunek 15).
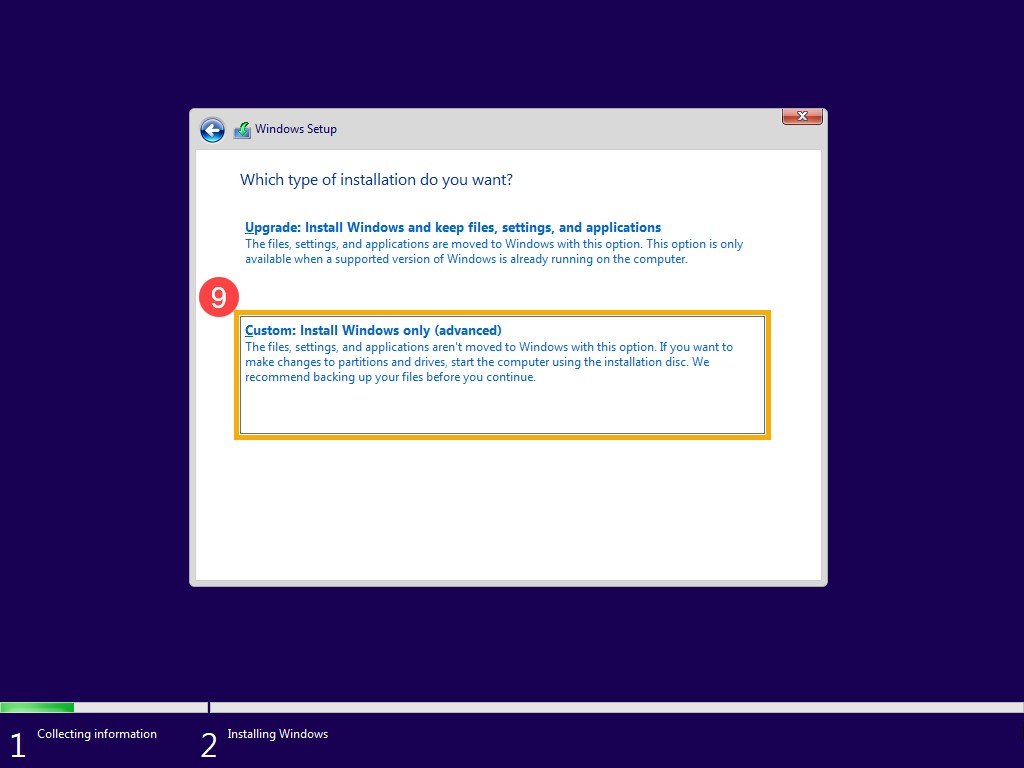
Rysunek 15 - Zostanie wyświetlona lista wszystkich dysków i partycji dostępnych w komputerze. W przypadku wyświetlenia wielu dysków usuń wszystkie partycje z dysku, na którym chcesz zainstalować system Windows (dysk C określony jest Dysk 0, więc weźmy dysk 0 jako przykład). Wybierz każdą partycję dysku 0 na liście, a następnie wybierz opcję „Usuń.” Jeśli zostanie wyświetlone powiadomienie instalatora systemu Windows, wybierz opcję „OK” (Rysunki 16 i 17).
Uwaga: W przypadku wybrania opcji „usuń” wszystkie dane na dysku zostaną usunięte, wykonaj kopię zapasową danych przed wykonaniem tego kroku.
Jeśli dyski nie są widoczne na poniższym ekranie, a komputer jest dostarczany z procesorem Intel jedenastej generacji, należy zapoznać się z artykułem: Procesory Intel jedenastej generacji: podczas instalowania systemu Windows 10 nie można odnaleźć żadnych dysków
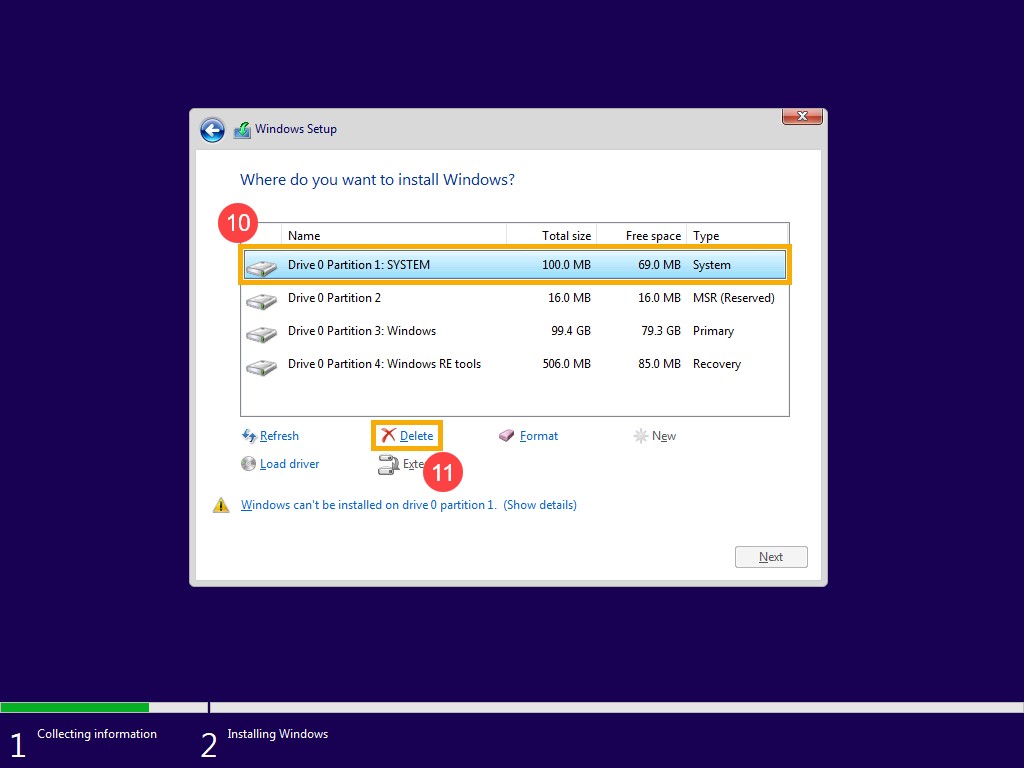
Rysunek 16
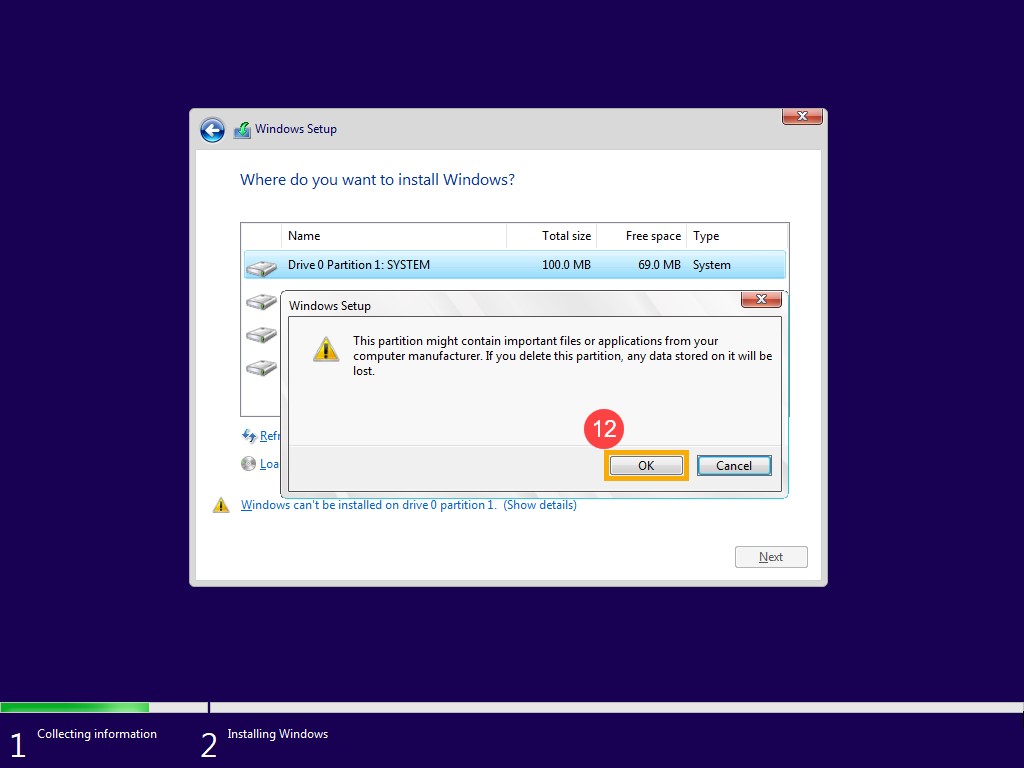
Rysunek 17 - Po wykonaniu kroku 9, czyli po usunięciu wszystkich partycji dysku 0, powinno pozostać tylko nieprzydzielone miejsce na dysku 0. Wybierz opcję „ Nieprzydzielone miejsce na dysku 0”, a następnie kliknij „Dalej”, aby ponownie zainstalować system Windows.
Uwaga: Jeśli korzystasz z notebooka upewnij się, że zasilacz sieciowy jest podłączony w trakcie procesu i nie wymuszaj wyłączania, aby zapobiec problemom.
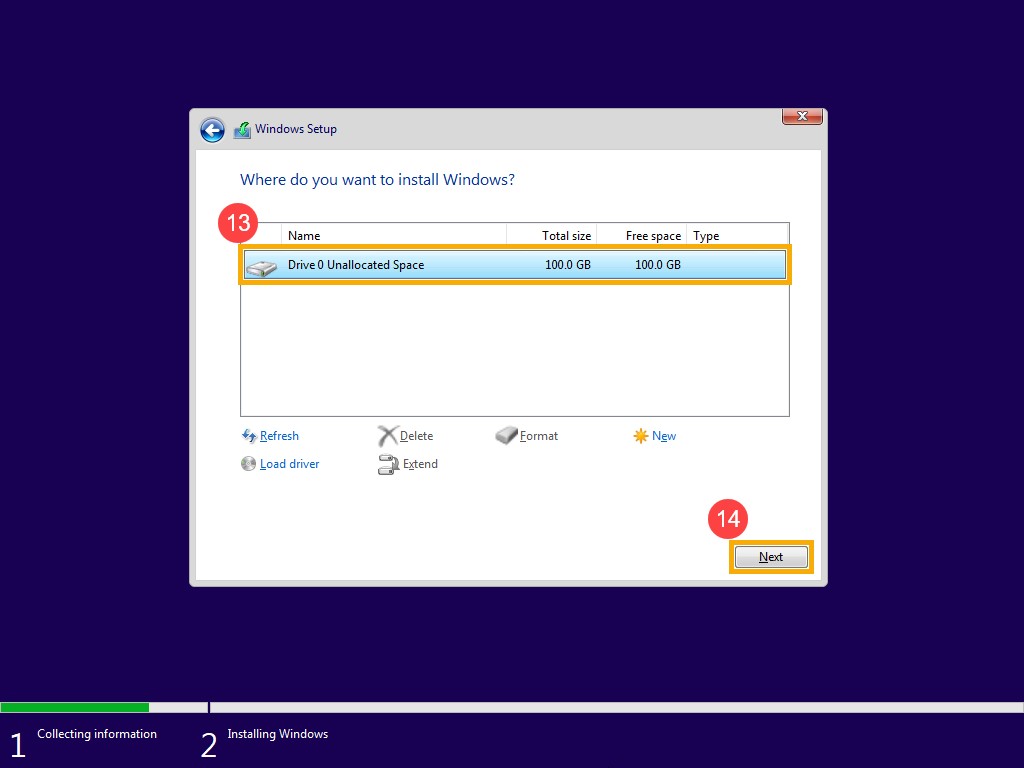
Rysunek 18 - Komputer uruchomi się ponownie i po zakończeniu ponownej instalacji pojawi się podstawowa strona ustawień systemu Windows (Rysunek 19).
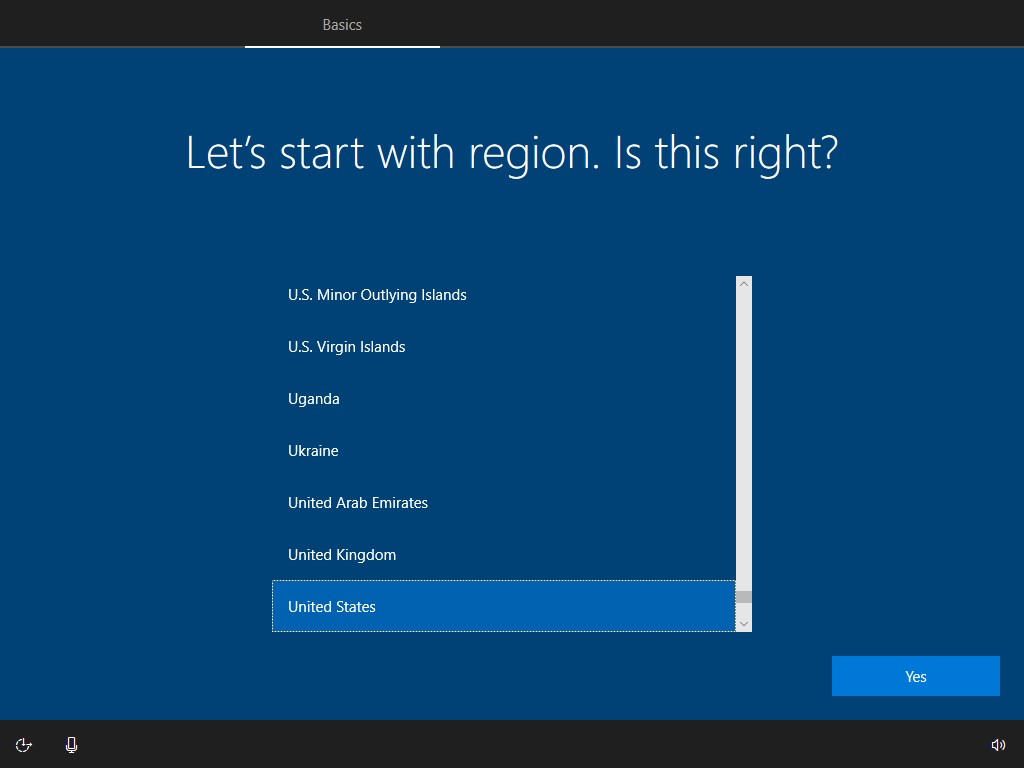
Rysunek 19 - Po określeniu podstawowych ustawień systemu Windows i po wyświetleniu pulpitu zaktualizuj sterowniki, odwiedzając stronę Dell.com/Support lub pobierając i instalując aplikację Dell SupportAssist ze strony: Dell SupportAssist
Informations supplémentaires
Polecane artykuły
Poniżej przedstawiono niektóre polecane artykuły dotyczące tego tematu, które mogą Cię zainteresować.