Artikkelin numero: 000131541
BitLocker kehottaa antamaan palautusavaimen emolevyn vaihdon jälkeen
Yhteenveto: Korjaa ongelman, jonka vuoksi BitLocker pyytää palautusavainta emolevyn vaihdon jälkeen.
Artikkelin sisältö
Oireet
Käyttöjärjestelmät, joita asia koskee:
Windows 10
Windows 11
Kun emolevy on vaihdettu tietokoneessa, jossa BitLocker on käytössä ja aktiivinen, tietokone pyytää palautuksen avainta käynnistettäessä.
Syy
Tämä toimii suunnitellusti. BitLocker antaa tämän ilmoituksen säilyttämällä alkuperäisen emolevyn laitteistoavaimen, ja ristiriita kehottaa antamaan palautusavaimen. Tämä johtuu siitä, että BitLockeria ei ole keskeytetty tai poistettu käytöstä ennen laitteistomuutosta.
BitLocker kehottaa antamaan palautusavaimen
Jos TPM (Trusted Platform Module) -turvapiiriä käyttävän Dell-tietokoneen emolevy on vaihdettu POST (no Power On Self-Test) -ongelman vuoksi ja BitLocker on otettu käyttöön käyttöjärjestelmässä, sinun on annettava BitLocker-palautusavain , kun käynnistät käyttöjärjestelmän.
- BitLocker-palautusavain saatetaan ottaa automaattisesti käyttöön emolevyn vaihtamisen jälkeen. Lisätietoja BitLocker-palautusavaimen palauttamisesta tai tallentamisesta on seuraavassa Dellin tietämyskannan artikkelissa: BitLocker kehottaa antamaan palautusavaimen, mutta sinulla ei ole BitLocker-avainta. Jos tietokoneen emolevyä vaihdetaan, mutta tietokone käynnistyy edelleen käyttöjärjestelmään, BitLocker-palautusavain kannattaa etsiä ennen emolevyn vaihtamista. Jos tietokone on varustettu TPM (Trusted Platform Module) -toiminnolla, kiintolevyn salaus kannattaa purkaa ennen emolevyn vaihtamista seuraavan Dellin tietämyskannan artikkelin ohjeiden mukaisesti: Automaattinen Windows-laitesalaus/BitLocker Dell-järjestelmissä
- Tämä ei edellytä käyttöjärjestelmän uudelleenasennusta tai laitteiston vaihtoa.
- Microsoftin ohjeet seuraaviin tarkoituksiin: Etsi BitLocker-palautusavain
Tarkkuus
Windows 10 tai Windows 11
- Kun olet kirjautunut sisään BitLocker-palautusavaimella, siirry BitLocker-hallintaan. (Ohjauspaneeli>Järjestelmä ja turvallisuus>BitLocker-asemansalaus)
- Valitse Hallitse BitLockeria -ikkunassa Keskeytä suojaus.
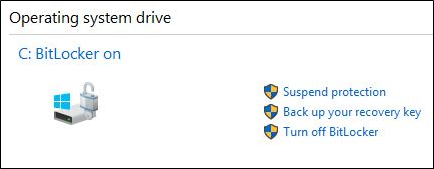
Kuva 1: (Englanninkielinen) Windows 10 tai Windows 11 Keskeytä BitLockerin suojaus BitLocker Manager -konsolista
- Vahvista BitLockerin keskeyttämispäätös, jos sitä kehotetaan.
- Näyttöön tulee ilmoitus, jonka mukaan BitLocker-suojaus on keskeytetty.
- Käynnistä tietokone, siirry BIOSiin , ota TPM käyttöön ja aktivoi se. Käytä ja sulje. (Valitse tietokoneen BIOS-asettelu seuraavista kolmesta kokoonpanosta):
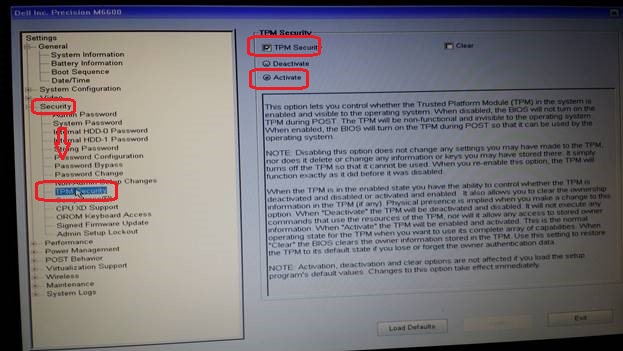
Kuva 2: (Englanninkielinen) BIOS-määritysnäyttö
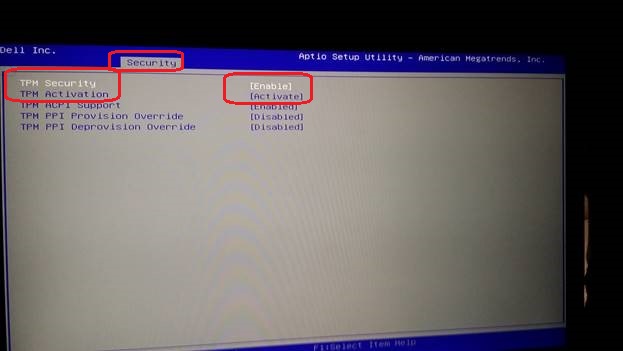
Kuva 3: (Englanninkielinen) BIOS-määritysnäyttö
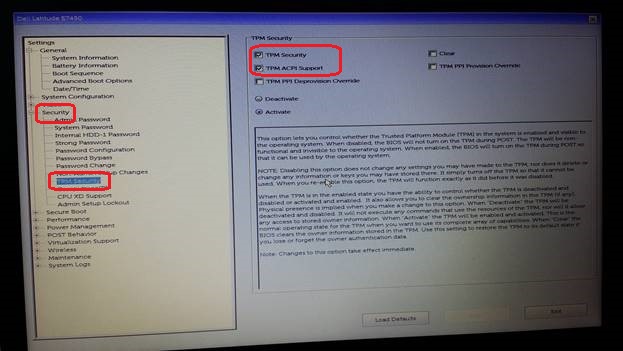
Kuva 4: (Englanninkielinen) BIOS-määritysnäyttö
- Käynnistä tietokone takaisin käyttöjärjestelmään (sinua saatetaan pyytää antamaan palautusavain).
- Palaa BitLocker Manager -konsoliin ja varmista, että BitLocker on otettu takaisin käyttöön.
Lisätietoja
Suositellut artikkelit
Seuraavassa on joitakin aiheeseen liittyviä artikkeleita, jotka saattavat kiinnostaa sinua.
- Automaattinen Windows-laitesalaus tai BitLocker Dell-tietokoneissa
- BitLocker kehottaa antamaan palautusavaimen, mutta et löydä sitä
- Tietojen suojaus- ja palautusvaihtoehdot
- BitLocker ei käynnisty tai se pyytää palautusavainta, kun Windows 10:tä, UEFIa ja TPM 1.2 -laiteohjelmistoa käyttävä järjestelmä käynnistetään uudelleen
Artikkelin ominaisuudet
Edellinen julkaisupäivä
10 kesäk. 2024
Versio
10
Artikkelin tyyppi
Solution
