Artikkelin numero: 000131541
BitLocker prompting for recovery key after Motherboard Replacement
Yhteenveto: Resolving an issue with BitLocker prompting for recovery key after the motherboard is replaced on the computer.
Artikkelin sisältö
Oireet
Affected Operating Systems:
Windows 10
Windows 11
After the motherboard is replaced in a computer with BitLocker enabled and active, the computer will prompt for a Recovery Key at boot.
Syy
This is working as designed. BitLocker causes this message by retaining the hardware key of the original motherboard, and the mismatch prompts for the Recovery Key. This is a result of not suspending or disabling BitLocker before the hardware change.
BitLocker prompting for recovery key
If Your Trusted Platform Module (TPM) enabled Dell computer has a motherboard replaced due to a no Power on Self-Test (POST) issue and you have BitLocker enabled within the operating system, you are required to enter their BitLocker Recovery key when booting to the operating system.
- The BitLocker Recovery key may be enabled automatically after the motherboard replacement. For information about recovering or saving the BitLocker Recovery key, reference the following Dell Knowledge Base article: BitLocker is prompting for a Recovery key and you do not have the BitLocker key. If the motherboard is being replaced on your computer but the computer still boots to the operating system, it is advised that you find your BitLocker Recovery key before the motherboard replacement. If your computer is equipped with the Trusted Platform Module (TPM) capability, it is also advised that you decrypt the hard drive before the motherboard replacement following the steps provided in the following Dell Knowledge Base Article: Automatic Windows Device Encryption/BitLocker on Dell Systems
- This does not require an operating system reinstall or a hardware replacement.
- Microsoft instructions on how to: Find my BitLocker recovery key
Tarkkuus
Windows 10 or Windows 11
- After you sign in with your BitLocker Recovery Key, you must go to the BitLocker manager. (Control Panel > System and Security > BitLocker Drive Encryption)
- From the Manage BitLocker window, choose to Suspend protection.
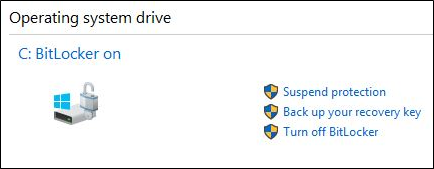
Figure 1: (English Only) Windows 10 or Windows 11 Suspend protection of BitLocker from BitLocker manager console
- Confirm the decision to suspend BitLocker, if prompted.
- A message should appear stating that BitLocker protection has been suspended.
- Turn the computer on and go into the BIOS and enable the TPM and activate it. Apply and Exit. (Choose the BIOS layout for your computer from the three configurations below):
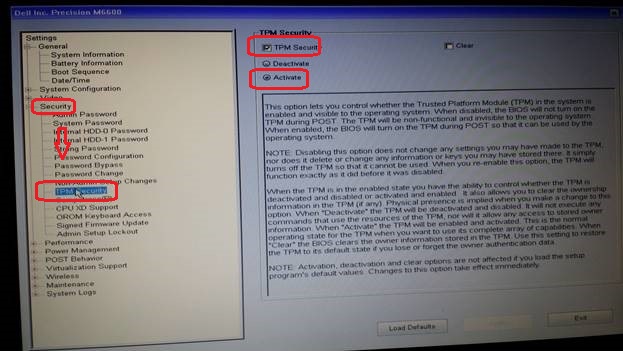
Figure 2: (English Only) BIOS configuration screen
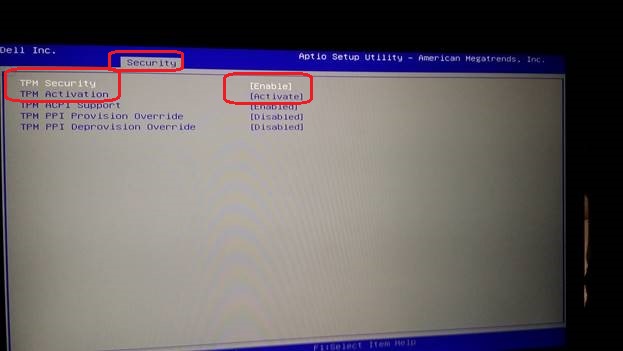
Figure 3: (English Only) BIOS configuration screen
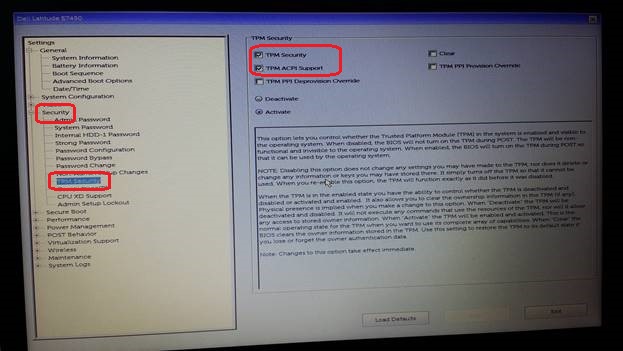
Figure 4: (English Only) BIOS configuration screen
- Boot back into the operating system (you may be prompted for the Recovery key once more).
- Go back to the BitLocker manager console and ensure that BitLocker is turned back on.
Lisätietoja
Recommended Articles
Here are some recommended articles related to this topic that might be of interest to you.
Artikkelin ominaisuudet
Edellinen julkaisupäivä
10 kesäk. 2024
Versio
10
Artikkelin tyyppi
Solution
