PCIe-kortin asentaminen Windowsissa: Kattava opas
Yhteenveto: Opi asentamaan PCIe-kortti Windows-järjestelmään. Löydä vinkkejä PCIe-paikoista, sovitinvaihtoehdoista ja helpoista, vaiheittaisista asennusohjeista
Tämä artikkeli koskee tuotetta
Tämä artikkeli ei koske tuotetta
Tämä artikkeli ei liity tiettyyn tuotteeseen.
Tässä artikkelissa ei yksilöidä kaikkia tuoteversioita.
Ohjeet
Jos haluat lisätä PCIe-kortin Dell-järjestelmääsi, viimeistele asennus seuraavasti.
- Irrota sivukansi. Jos et tiedä, miten se poistetaan, hae järjestelmäasiakirja Dellin tukisivulta .
- PCIe-paikkaan lisätään PCIe-kortti. (Katso kuvaa 1)

(Kuva 1 - PCIe-paikka)
- Kun PCIe-kortin tunnus on lisätty. PCIe-kortin DisplayPort-liitännän ja näytönohjaimen DisplayPort-liitännän kytkemiseen tarvitaan DisplayPort–DisplayPort-kaapeli. (Katso kuvaa 2.)
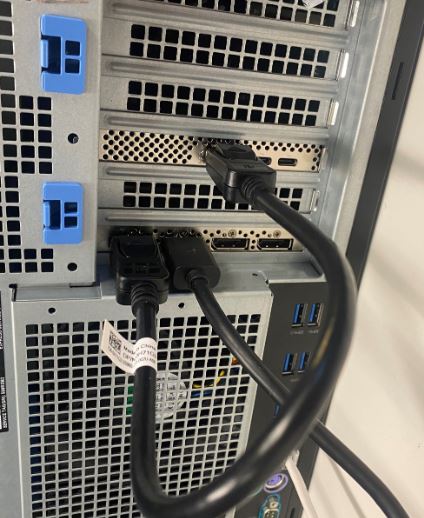
(Kuva 2 - DP–DP-kaapeli)
- Jos kyseessä on Thunderbolt-PCIe-kortti ja se on Thunderbolt-PCIe-kortti, päivitä uusin Thunderbolt-ohjaimen ohjain. Siirry ohjainsivustoomme ja etsi järjestelmällesi sopiva ohjain. Thunderbolt-ohjaimen ajuri on Chipset-kohdassa. (katso kuvaa 3)
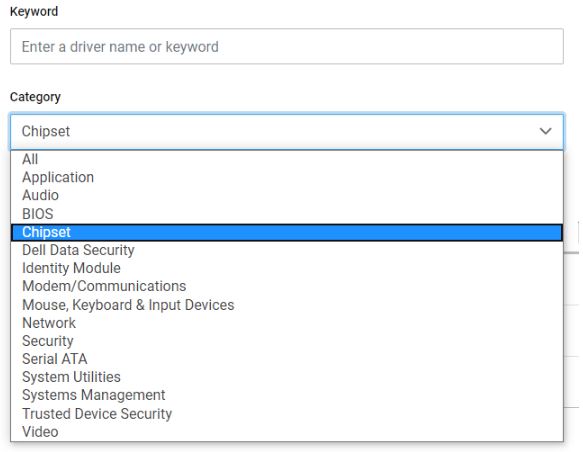
(Kuva 3 - Dell-ohjainluokka)
Kun ajuri on asennettu ja järjestelmä on käynnistetty uudelleen, PCIe-korttipaikan pitäisi nyt olla käytettävissä PCIe-korttitoiminnallisuuden avulla.
Lisätietoja
Suositellut artikkelit
Seuraavassa on joitakin aiheeseen liittyviä artikkeleita, jotka saattavat kiinnostaa sinua.
Artikkelin ominaisuudet
Artikkelin numero: 000126038
Artikkelin tyyppi: How To
Viimeksi muutettu: 03 huhtik. 2024
Versio: 8
Etsi vastauksia kysymyksiisi muilta Dell-käyttäjiltä
Tukipalvelut
Tarkista, kuuluuko laitteesi tukipalveluiden piiriin.