如何使用戴尔 SE2417HG 显示器及对其进行故障处理
Resumen: 了解如何安装和使用戴尔SE2417HG显示器。查找常见视频或显示问题的故障处理说明。
Síntomas
文章摘要:本文帮助您查找有关戴尔 SE2417HG 显示器的信息,例如,如何安装显示器、如何使用显示器和一些故障处理方法来解决与显示器相关的最常见问题。
目录:
- 戴尔SE2417HG显示器的主要特点
- 显示器规格
- 安装戴尔SE2417HG显示器
- 使用屏上显示 (OSD) 菜单
- 戴尔液晶显示器像素准则
- 重置为出厂设置
- 如何运行显示器自检?
- 如何运行内置诊断程序?
- 故障处理
- 文档
- 常见问题
戴尔SE2417HG显示器的主要特点
戴尔SE2417HG平板显示器具有有源矩阵、薄膜晶体管(TFT)、液晶显示屏(LCD)和LED背光。显示器的特点包括:
- VGA和双HDMI连接
- Dell Display Manager软件(在显示器随附的CD中)。
- 快速的2毫秒面板响应时间。
- 1920 x 1080分辨率,以及全屏支持较低分辨率。
- 高动态对比度(8,000,000:1)。
- 具有节能功能,符合能源之星标准。
- 能量表实时显示显示器消耗的能量水平。
显示器规格
本节提供了戴尔SE2417HG显示器的一些规格。有关戴尔SE2417HG显示器的详情,请参阅戴尔支持网站上的用户指南。
| 功能 | 戴尔S2716DG |
|---|---|
| 最大分辨率 | 1920 x 1080(60 Hz时) |
| 亮度输出 | 300 cd/m²(典型值) |
| 对比度 | 1000 至 1(典型值) 8,000,000 至 1(动态对比度) |
| 视频输入接口 | VGA HDMI 1.4 |
| 屏幕类型 | 有源矩阵—TFT液晶显示屏 |
| 视频显示功能 | 480p、480i、576p、720p、1080p、576i、1080i |
返回页首
安装戴尔SE2417HG显示器
本节提供有关如何安装显示器的信息。
- 连接支架 - 请参阅用户指南中的安装显示器一节,了解如何将支架连接到戴尔SE2417HG显示器。
- 连接显示器 - 请参阅知识库文章How to Connect a Monitor to a Computer?(如何将显示器连接到计算机?)。或者,您也可以参阅戴尔SE2417HG显示器的用户指南中的安装显示器。
- 端口和接头 - 有关戴尔SE2417HG显示器上可用的端口和接头的详情,请参阅戴尔SE2417HG显示器的用户指南。
使用屏上显示 (OSD) 菜单
有关使用屏上显示(OSD)菜单的详情,请参阅戴尔SE2417HG显示器的用户指南中的操作显示器一节。
返回页首戴尔液晶显示器像素准则
有关详情,请参阅Dell LCD Monitor Pixel Guidelines(戴尔液晶显示器像素准则)知识库文章。
返回页首将戴尔SE2417HG显示器重置为出厂设置
要将戴尔SE2417HG显示器重置为出厂设置,请遵循以下说明进行操作:
- 按显示器上的按钮3(图1),以进入屏上显示(OSD)菜单。
- 按按钮1或按钮2选中菜单中的Others(其他)选项并按按钮3选择。
- 按按钮1或按钮2选中菜单中的Factory Reset(出厂重置)选项并按按钮3选择。
- 按按钮 3确认重置操作。

图 1:显示器 OSD 按钮
返回顶部
如何运行显示器自检?
针对以下情形对计算机进行故障处理时,务必要一直隔离显示器:
- 不能通电 — 您的计算机无法开机或未显示通电迹象。
- 无法开机自检 — 您的计算机未显示任何活动指示,屏幕可能空白,并在启动期间不显示戴尔标识。
- 无视频 — 无法在屏幕上看到任何内容,能够听到 Windows 提示音但看不到显示内容。
您的戴尔 SE2417HG 显示器提供自检功能,可检查您的显示器是否正常工作。如果显示器和计算机已正确连接,但显示器仍然保持黑屏,请通过执行以下步骤运行显示器自检:
- 关闭计算机和显示器。
- 从计算机背面拔下视频线缆。要确保自检操作正确,请拔下计算机背面的视频线缆(VGA、DVI、HDMI 或 DisplayPort)。
- 打开显示器。
如果显示器工作正常,它会检测到没有信号,并显示以下消息之一(图 2)。在自测模式下,电源LED指示灯以白色持续亮起。
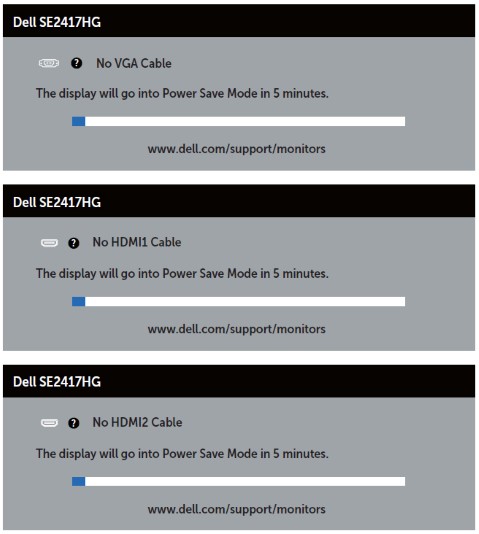
图 2:这类消息之一表示显示器处于自检模式。提醒:在系统正常操作期间,如果视频线缆断开或损坏,也将出现此框。 - 关闭显示器并重新连接视频线缆,然后将计算机和显示器都打开。
- 如果采用上述步骤后显示器屏幕仍然空白,请检查显卡 (GPU) 和计算机,因为显示器工作正常。
如何运行内置诊断程序?
戴尔SE2417HG显示器有内置诊断工具,可帮助确定您遇到的屏幕异常是显示器有问题还是计算机上的显卡有问题。
当您注意到失真、清晰度、横线或竖线、颜色暗淡等屏幕异常时,通过运行内置诊断程序隔离显示器始终是一个不错的做法。
- 从计算机或显示器背部拔下视频线缆。现在,显示器将进入自检模式。
- 在前面板上,同时按住按钮1和按钮4两秒钟(图3)。此时将显示灰色屏幕。
- 仔细检查屏幕是否有异常。
- 在前面板上再次按按钮 4。屏幕颜色更改为红色。
- 检查显示屏是否有异常。
- 重复步骤5和步骤6以检查显示屏的绿色、蓝色、黑色、白色和文本屏幕。
- 出现白色屏幕时,测试完成。
- 按按钮4可退出内置诊断程序。

图 3:显示器 OSD 按钮
如果您在内置诊断程序中发现任何异常,可以联系戴尔技术支持维修或更换显示器(如果在保修期内)。
返回页首
故障处理
本节包含有关戴尔 SE2417HG 显示器常见故障处理方法的信息。
单击下面的链接,以获得有关对戴尔 SE2417HG 显示器特定问题进行故障处理的更多信息。
- 无电源 - 无法打开显示器的电源。
- 无图像 - 显示器上没有显示图像。
- 无信号 - 显示器没有显示任何信号。
- OSD锁定 - 显示器OSD菜单被锁定。
- 颜色偏差 - 一些颜色比平时更淡或更浓。
- 常见故障处理
无电源 - 无法打开显示器的电源
显示器上的LED指示灯始终为黑色/关闭状态,屏幕上没有显示图像。
- 尝试使用已知良好的电源插座。如果您使用的是浪涌保护器,则将显示器直接连接到墙上的插座。
- 检查电源线连接是否正确。尝试使用已知良好的电源线来确定电源线是否有问题。
- 检查电源按钮是否处于开启状态。尝试关闭并打开显示器。
- 如果显示器仍未通电,请联系戴尔技术支持,以获得保修期内的维修。
无图像 - 显示器上没有显示图像
显示器上的LED指示灯亮起,但屏幕上没有显示图像。
- 按输入键或按钮1。
- 检查“Input Source”(输入源)菜单是否显示在屏幕上。如果是,则显示器工作正常。
选择正确的输入源以解决问题。 - 如果“Input Source”(输入源)菜单未显示,请联系戴尔技术支持,以获得保修期内的维修。
无信号 - 显示器没有显示任何信号
显示器上的 LED 指示灯亮起,但屏幕显示消息“No VGA Cable”(无 VGA 线缆)。
- 检查连接的 VGA 或 HDMI 线缆是否损坏。换用已知良好的 VGA 或 HMDI 线缆(如果有的话)。
- 尝试将 VGA 或 HDMI 线缆重新连接到显示器和计算机。
- 在显示器和计算机之间交换 VGA 或 HDMI 线缆的两端。确保线缆已正确地固定到位。
- 按按钮1以显示“Input Source”(输入源)菜单。使用按钮1或按钮2在VGA或HDMI源之间切换,然后按按钮3以确认您的选择(图3)。
- 如果显示器仍显示消息“No VGA Cable”(无 VGA 线缆)或“No HDMI Cable”(无 HDMI 线缆),请联系戴尔技术支持,以获得保修期内的维修。
OSD锁定 - 显示器OSD菜单被锁定
当您尝试访问屏上显示(OSD)菜单时,显示器会显示锁定符号(图x)。
按住按钮4 10秒钟以解锁并访问屏上显示(OSD)菜单中的所有设置(图3)。
颜色偏差 - 一些颜色比平时更淡或更浓
在屏幕上,一些颜色(红色、绿色和蓝色)看起来可能比平时更淡或更浓。
- 检查连接的 VGA 或 HDMI 线缆是否损坏。换用已知良好的 VGA 或 HMDI 线缆(如果有的话)。
- 使用屏上显示(OSD)菜单调整颜色预设模式和输入颜色格式。
- 将“Color Preset mode”(颜色预设模式)设置为“Standard”(标准)- 这是显示器的默认颜色设置。
- 将“Input Color Format”(输入颜色格式)设置为“RGB”- 这是显示器的默认设置。
- 使用屏上显示(OSD)菜单重置颜色设置。
- 将显示器重置为出厂设置。有关更多信息,请参阅本文的出厂设置一节。
- 如果显示器仍有颜色偏差的迹象,请联系戴尔技术支持,以获得保修期内的维修。
常见故障处理
| 常见问题 | 用户遇到的问题 | 可能的解决方案 |
|---|---|---|
| 无视频 — 电源 LED 指示灯熄灭 | 无图片 |
|
| 无视频 — 电源 LED 指示灯亮起 | 无图像或无亮度。 |
|
| 聚焦不良 | 图像模糊、不清晰或重影。 |
|
| 视频抖动/晃动 | 图像呈波浪形或正常移动。 |
|
| 缺少像素 | 液晶屏有污点。 |
|
| 滞留开启/关闭像素 | 液晶屏有亮点。 |
|
| 亮度问题 | 图像太暗或太亮。 |
|
| 几何失真 | 屏幕未正确居中。 |
使用 DisplayPort 输入时,定位调节不可用。
|
| 水平/垂直线条 | 屏幕出现一条或多条线。 |
使用 DisplayPort 输入时,定位调节不可用。
|
| 同步问题 | 屏幕乱码或变形。 |
|
| 安全相关问题 | 有冒烟或火花迹象。 |
|
| 间歇性问题 | 显示器关闭和打开出现故障。 |
|
| 缺少颜色 | 图像没有颜色。 |
|
| 颜色错误 | 图像颜色不佳。 |
|
| 静态图像的图像残留在显示器上保持很长一段时间 | 静态图像在屏幕上出现阴影。 |
|
返回页首
文档
要查看或下载戴尔SE2417HG显示器的用户指南或手册,请按照下列说明操作:
- 请访问戴尔手册网站。
- 单击Browse for a Product(浏览产品)下的View Products(查看产品)按钮。
- 选择Monitors & Projectors(显示器和投影仪),然后选择Monitors(显示器)。
- 从列表中,单击戴尔SE2417HG显示器。
- 单击所需文档旁的 PDF。
- 单击More Languages(更多语言)查看可用语言选项的列表。
- 单击首选语言旁的 PDF。
常见问题
如何在戴尔SE2417HG显示器上设置最大分辨率?
使用 Windows 显示设置
在Windows 7、Windows 8、Windows 8.1和Windows 10中:
- 仅对于 Windows 8 和 Windows 8.1,选择“桌面”视窗以切换到经典桌面视图。
- 右键单击桌面,然后单击屏幕分辨率。
- 单击“屏幕分辨率”下拉列表,然后选择 1920 x 1080。
- 单击确定
使用 Nvidia 控制面板
要使用 Nvidia 控制面板更改分辨率,请执行以下操作:
- 右键单击桌面并单击 Nvidia 控制面板。
- 单击左窗格中“Display”旁边的 + 号。
- 选择位于 Display 下面的 Change Resolution。
- 在右窗格的下拉菜单中,选择分辨率 1920 x 1080。
- 单击 Apply。
如何将戴尔SE2417HG显示器重置为出厂默认值?
要将戴尔SE2417HG显示器重置为出厂默认值,请参阅本文的重置为出厂设置一节。
返回页首