Jak vyhledat obnovovací klíč nástroje BitLocker v účtu Microsoft
Resumen: Pomocí těchto pokynů získáte přístup k účtu Microsoft (MSA) pro vyhledání obnovovacího klíče nástroje BitLocker.
Instrucciones
- Tento článek se týká zařízení, která nejsou připojena k doméně. Pokud používáte přihlašovací údaje z práce nebo školy, obraťte se na technickou podporu své organizace a požádejte o pomoc se získáním obnovovacího klíče nástroje BitLocker.)
- Další informace naleznete ve videu společnosti Microsoft na YouTube „Jak najít obnovovací klíč nástroje BitLocker
“.
Přístup k obnovovacím klíčům k účtu Microsoft
- Otevřete webový prohlížeč a přejděte na adresu https://account.microsoft.com/account
.
- Klikněte na možnost Přihlásit se a zadejte e-mailovou adresu svého účtu Microsoft.
- Přejděte dolů na položku Zařízení a klikněte na možnost Zobrazit podrobnosti u zařízení, které vyžaduje obnovovací klíč.
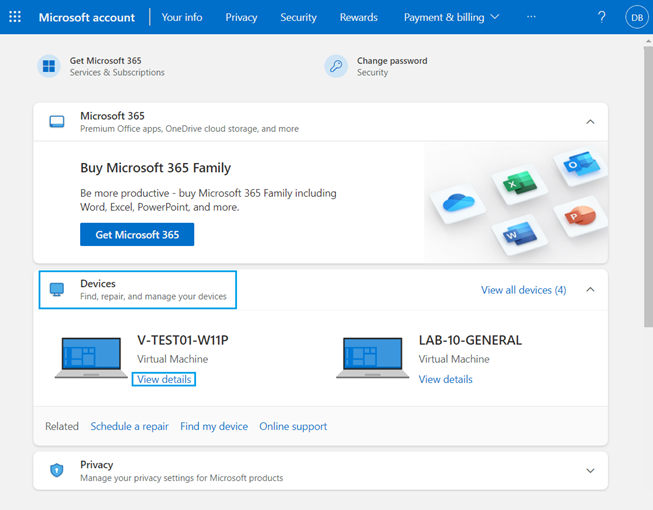
Obrázek 1: Zobrazení účtu Microsoft na ploše
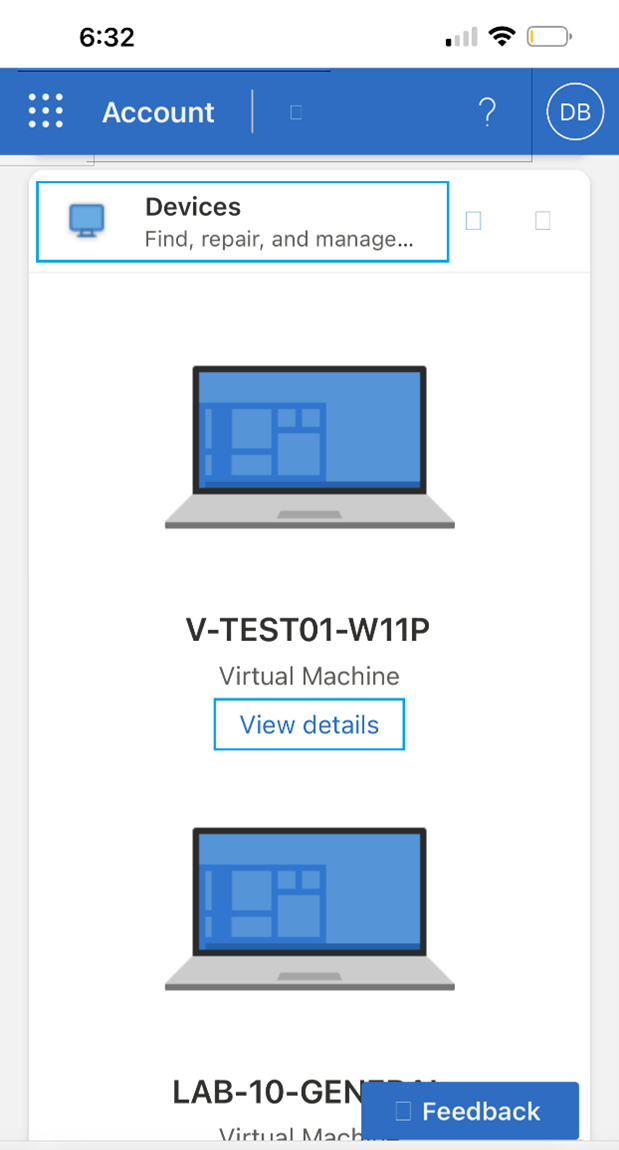
Obrázek 2: Zobrazení mobilního zařízení s účtem Microsoft
- Klikněte na možnost Spravovat obnovovací klíče.
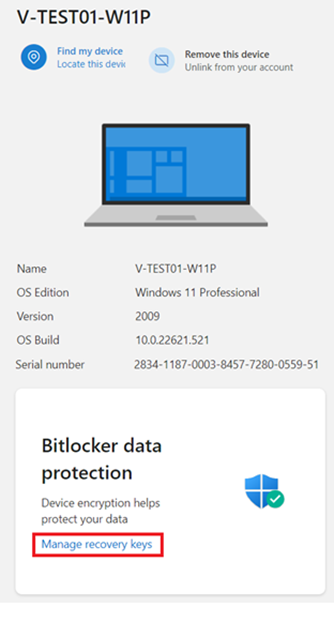
Obrázek 3: Možnost Podrobnosti o zařízení a Spravovat obnovovací klíče
Výběr obnovovacího klíče:
Na obrazovce obnovení nástroje BitLocker se zobrazí, který obnovovací klíč je potřeba.
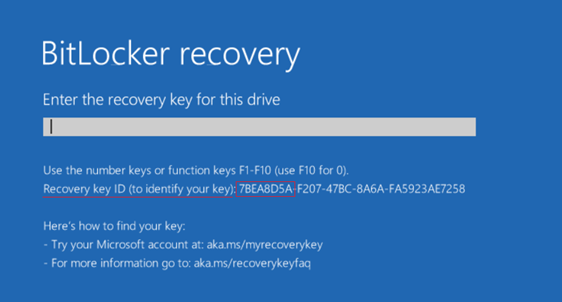
Obrázek 4: Obrazovka pro obnovení nástroje BitLocker
To je důležité, pokud máte více počítačů nebo počítač obsahuje více šifrovaných jednotek.
Vyhledejte příslušný obnovovací klíč podle ID klíče na obrazovce Události obnovení nástroje BitLocker (obrázek 4).
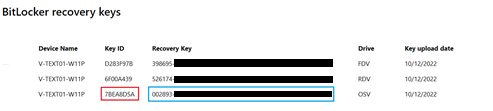
Obrázek 5: Obnovovací klíče nástroje BitLocker
- OSV = svazek operačního systému
- FDV = svazek pevného disku (sekundární disková jednotka)
- RDV = svazek vyměnitelného disku (jednotka USB)
Zadejte obnovovací klíč z obrázku 5 a stiskněte klávesu Enter. Počítač se spustí na plochu systému Windows.
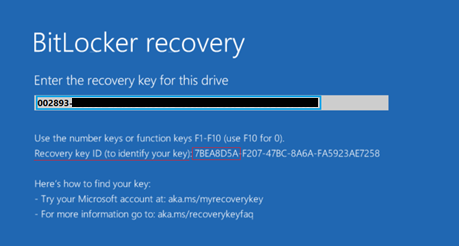
Obrázek 6: Obrazovka obnovení nástroje BitLocker s obnovovacím klíčem
Información adicional
Doporučené články
Zde je několik doporučených článků týkajících se tohoto tématu, které by vás mohly zajímat.
- Nástroj BitLocker vyžaduje obnovovací klíč, který se nedaří najít
- Automatické šifrování zařízení Windows nebo nástroj BitLocker v počítačích Dell
Tyto materiály naleznete na webových stránkách podpory společnosti Microsoft.