Número del artículo: 000134705
ホット キーまたはインテル ツールキットで利用可能な場合にワイヤレス接続から有線接続に自動的に切り替える方法
Resumen: ホット キーまたはインテル ツールキットで利用可能な場合に、ワイヤレス接続から有線接続に自動的に切り替える手順。
Contenido del artículo
Resolución
[Summary]:Intel Proset/Wireless WiFi Software Administrator Toolkitを使用してアダプターの切り替えを有効にして、有線Ethernet接続がシステムによって検出されたときにインテル ワイヤレス ネットワーク アダプターを切断するように設定する方法。
ワイヤレスからイーサネットへの切り替え
システムを頻繁にドッキングまたはドッキング解除する必要があり、より高速なネットワーク接続を使用したい環境で作業する場合があります。
Latitudeシステムには、Wi-Fiを有効/無効にするホット キー スイッチがあります。 FN/Print Screen – WiFiアンテナのオンとオフを切り替えます(図1)。
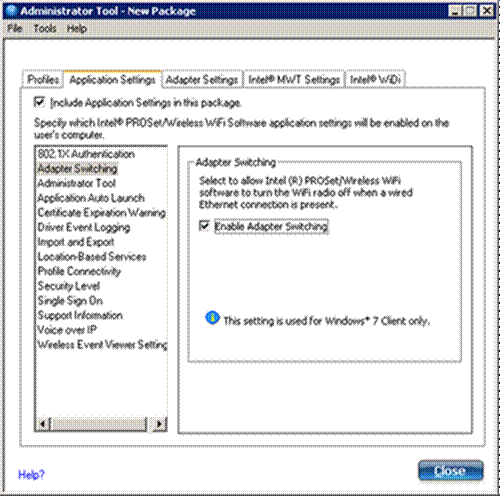
図1
システムへの有線接続時にインテル ワイヤレス ネットワークを自動的に切断することができます。 この機能に対してDellがサポートするプロセスでは、Intel Proset/Wireless WiFi Software Administrator Toolkitを使用してアダプターの切り替えを有効にします。 以下の手順を参照してください
インテル® PROSetワイヤレス エンタープライズ ソフトウェアを使用したアダプターの切り替えの有効化
 注:以下の手順は、Windows 7 Ultimate 64ビットSP1を搭載したLatitude E6410と、ドライバー バージョンTRWFW1355D、A01(INTEL_MULTI-DEVICE_A01_R277229.exe - ドライバー バージョンは13.3.0.24、アプリケーション バージョンは13.3)、BIOSバージョンA07をインストールしたインテルWiFi 6200を使用して作成されました。このプロセスは、他のDell製システムでも同様です。
注:以下の手順は、Windows 7 Ultimate 64ビットSP1を搭載したLatitude E6410と、ドライバー バージョンTRWFW1355D、A01(INTEL_MULTI-DEVICE_A01_R277229.exe - ドライバー バージョンは13.3.0.24、アプリケーション バージョンは13.3)、BIOSバージョンA07をインストールしたインテルWiFi 6200を使用して作成されました。このプロセスは、他のDell製システムでも同様です。
- インテルWiFi Link 6200ドライバーの最新バージョンがインストールされていることを確認します。(バージョンTRWFW1355D、www.dell.com/support のA01(ドライバー バージョンは13.3.0.24、アプリケーション バージョンは13.3)。Latitude E6410およびWindows 7 64ビット用)。
- Dell Control Point Connection Managerがインストールされていて、Intel Prose/Wireless WLANソフトウェアを使用する場合は、Dell ControlPoint Connection Managerをアンインストールする必要があります。
- システムで アダプターの切り替え を有効にするには、まず[コントロール パネル]に移動し、[プログラムと機能]に移動します。
- 「Intel(R) Prose/Wireless WiFi Software」を右クリックし、「Change」を選択します。
- しばらくしてから、[次へ]をクリックして、インテル(R) Prose/Wireless WiFiソフトウェアのインストール シールド ウィザードを続行します。
- [Modify]ボタンをクリックし、[Next]をクリックします。
- [Administrator Toolkit]のドロップダウンをクリックし、[この機能とすべてのサブ機能をローカル ハード ドライブにインストールします。]をクリックし、[次へ]をクリックします。
- プログラム機能がインストールされるのを待ち、[完了]をクリックしてウィザードを終了します。
- 開いているウィンドウをすべて閉じます
- Windowsの[スタート]メニューから[すべてのプログラム]を選択し、[Intel PROSet Wireless]のフォルダーを開いて[WiFi管理者ツール]をクリックします。
- 新しいパスワードを作成して(または以前に作成したパスワードを使用して)、[OK]をクリックします。
- [管理者パッケージを開く]ウィンドウで、[新しいパッケージを作成する]ボタンをクリックし、[OK]をクリックします。
- [管理者ツール]の[新しいパッケージ]ウィンドウで、[アプリケーション設定]のタブをクリックします。
- メニューの選択肢から[Adapter Switching]を選択します。
- 「アダプターの切り替えを有効にする」のチェックボックスにチェックを入れ、「閉じる」ボタンをクリックします。このプロセスにより、「有線イーサネット接続が存在する場合に、インテル(R) PROSet/Wireless WiFi ソフトウェアが WiFi 無線をオフにできるようになります」。
- [現在のパッケージが変更されました]で[はい]を選択します。変更を保存してもよろしいですか?」
- パッケージに名前を付け、.exeファイルとして保存します。
- 「パッケージが保存されました」と表示されたら、「完了」をクリックします。
- [このパッケージをこのコンピューターに適用する]チェックボックスをオンにし、[OK]をクリックします。
- この新しいパッケージをPCに適用した後、有効な有線IPアドレスを取得したらすぐに、PCをワイヤレス ネットワークから切断する必要があります。
- 『インテル(R) PROSet/Wireless WiFi 接続ユーティリティ ユーザーズ ガイド』の『Enable Adapter Switching』によると、「有効にすると、有効な有線イーサネット接続が検出されるたびに、WiFi 接続ユーティリティはすべての WiFi ネットワーク接続を自動的に閉じます。システムが有線Ethernet接続を失った場合、Wi-Fi接続ユーティリティーは、最後に接続したプロファイルへの接続を自動的に試行します。最後に接続したネットワークが利用できない場合、WiFi接続ユーティリティは、優先プロファイルリストに基づいて、最初に利用可能なワイヤレスネットワークへの接続を試みます。
 注:この動作はシステム全体のものであり、どのユーザーにも固有のものではありません。
注:この動作はシステム全体のものであり、どのユーザーにも固有のものではありません。
Propiedades del artículo
Producto comprometido
Wireless Networking
Fecha de la última publicación
21 feb 2021
Versión
3
Tipo de artículo
Solution