Cómo desinstalar Dell Threat Defense
Resumen: Obtenga información sobre cómo desinstalar Dell Threat Defense siguiendo estas instrucciones paso a paso para Windows o Mac.
Instrucciones
- Desde mayo de 2022, Dell Threat Defense alcanzó el final de su período de mantenimiento. Dell ya no actualizará este producto y sus artículos. Para obtener más información, consulte Política de ciclo de vida (Fin de soporte y Final del ciclo de vida útil) de producto para Dell Data Security. Si tiene preguntas sobre artículos alternativos, comuníquese con el equipo de ventas o al correo endpointsecurity@dell.com.
- Consulte Endpoint Security para obtener información adicional acerca de los productos actuales.
Es posible que sea necesario desinstalar Dell Threat Defense desde un terminal para realizar lo siguiente:
- Corregir discrepancias en el licenciamiento.
- Solucionar de problemas del producto.
- Abordar incompatibilidades del sistema operativo.
Productos afectados:
- Dell Threat Defense
Versiones afectadas:
- v1.0 y posteriores
Sistemas operativos afectados:
- Windows
- Mac
El proceso de desinstalación difiere entre los sistemas Windows y Mac. Haga clic en el sistema operativo correspondiente a fin de conocer los pasos para desinstalar Dell Threat Defense.
Windows
Dell Threat Defense se puede desinstalar en Windows de las siguientes maneras:
Haga clic en el método de preferencia para obtener más información.
IU
- Seleccione Programas y características en el panel de control.
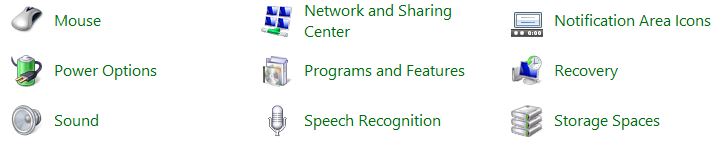
- Seleccione Dell Threat Defense y luego haga clic en Desinstalar.
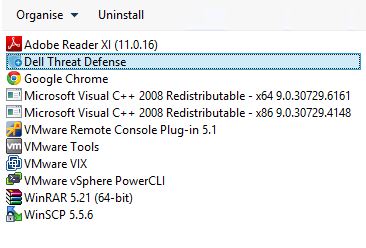
- En el menú de configuración de Dell Threat Defense, seleccione Desinstalar.
 Nota: Si detecta una falla durante la desinstalación, consulte Cómo recolectar registros para Dell Threat Defense.
Nota: Si detecta una falla durante la desinstalación, consulte Cómo recolectar registros para Dell Threat Defense. - Si se desinstala correctamente, haga clic en Cerrar.
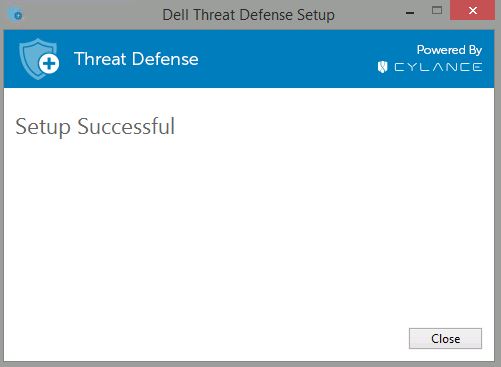
CLI
Dell Threat Defense permite tener flexibilidad en las opciones de desinstalación por línea de comandos a través del uso de switches, opciones y parámetros.
- Abra el símbolo del sistema como administrador.
- Utilice los siguientes comandos, según el paquete de instalación que utilizó para instalar el agente.
| Instalar agente | Instalación estándar | Instalador de Windows |
|---|---|---|
DellThreatDefense_x64.msi |
msiexec /uninstall DellThreatDefense_x64.msi |
msiexec /x DellThreatDefense_x64.msi |
DellThreatDefense_x86.msi |
msiexec /uninstall DellThreatDefense_x86.msi |
msiexec /x DellThreatDefense_x86.msi |
DellThreatDefenseSetup.exe |
DellThreatDefenseSetup.exe /uninstall |
No corresponde |
| Switch | Significado |
|---|---|
/V |
Pase las variables a .msi dentro del archivo ejecutable. El contenido siempre debe estar entre comillas de texto sin formato. |
/S |
Modo silencioso |
/X |
Modo de desinstalación |
/L*V |
Salida del registro detallado. El contenido siempre debe estar entre comillas de texto sin formato. |
/V, consulte el artículo Opciones  de la línea de comandos.
de la línea de comandos.
| Opción | Significado |
|---|---|
/qb |
Interfaz de usuario con el botón Cancel (Cancelar) Solicita el reinicio del dispositivo cuando finaliza la instalación. |
/qb- |
Interfaz de usuario de instalación con el botón Cancel (Cancelar). Reinicia automáticamente el dispositivo cuando finaliza la instalación. |
/qb! |
Interfaz de usuario sin el botón Cancel (Cancelar) Solicita el reinicio del dispositivo cuando finaliza la instalación. |
/qb!- |
Interfaz de usuario de instalación sin el botón Cancel (Cancelar). Reinicia automáticamente el dispositivo cuando finaliza la instalación. |
/qn |
No existe interfaz de usuario. |
| Propiedad | Valores | Descripción |
|---|---|---|
UNINSTALLKEY |
<contraseña> | Contraseña con entrada automática |
Ejemplos de instalación con CLI:
Ejemplo n.º 1
msiexec /x DellThreatDefense_x64.msi /qn UNINSTALLKEY=<PASSWORD> /Lxv* C:\temp\install.log
El primer ejemplo contiene lo siguiente:
- Instalador =
DellThreatDefense_x64.msi - Instalación silenciosa = Sí
- Instalación oculta = Sí
- Protegido por contraseña = Sí
- Registro detallado = Sí
- Directorio de registro de instalación =
C:\temp\install.log
Ejemplo n.º 2
msiexec /uninstall DellThreatDefense_x86.msi /quiet /Lxv* C:\temp\install.log
El segundo ejemplo contiene lo siguiente:
- Instalador =
DellThreatDefense_x86.msi - Instalación silenciosa = Sí
- Instalación oculta = No
- Protegido por contraseña = No
- Registro detallado = Sí
- Directorio de registro de instalación =
C:\temp\install.log
Mac
La desinstalación de Dell Threat Defense varía según la versión. Haga clic en v1.2.1382 y versiones posteriores o en v1.2.1372 para conocer los pasos específicos. Para obtener información sobre las versiones, consulte Cómo identificar la versión de Dell Threat Defense.
v1.2.1382 y posterior
- Busque mediante Spotlight para desinstalar Dell Threat Defense.
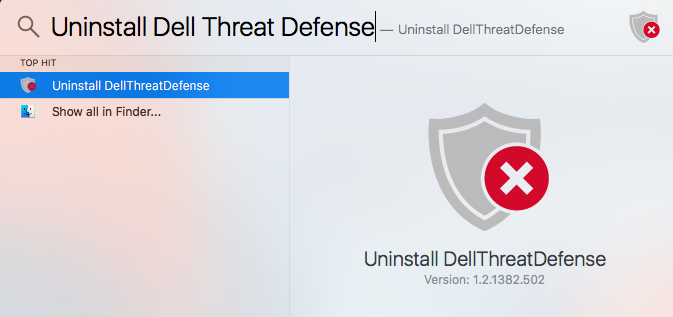
- Haga doble clic en Desinstalar DellThreatDefense.
- Es posible que aparezca un mensaje que solicite una contraseña para la desinstalación. Ingrese la contraseña proporcionada por el administrador de Dell Threat Defense, haga clic en Aceptar y, a continuación, vaya al paso 5. Para obtener más información sobre cómo habilitar o deshabilitar la contraseña de desinstalación, consulte la sección Configuración de Cómo administrar Dell Threat Defense. Si no aparece una solicitud de contraseña, vaya al paso 4.
- Haga clic en Sí para confirmar la desinstalación de Dell Threat Defense.
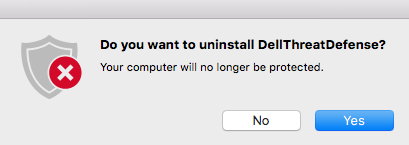
- Ingrese el nombre de usuario y la contraseña de un administrador local y, a continuación, haga clic en Aceptar para iniciar una desinstalación. El diseño de esta restricción de administrador tiene como fin evitar que invitados y usuarios avanzados eliminen la aplicación.
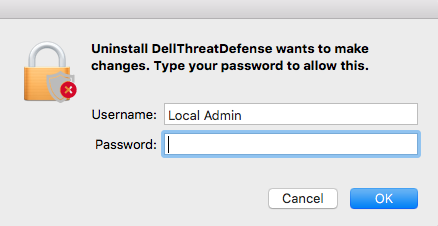
- Se completó la desinstalación. No es necesario reiniciar.
Nota: Si detecta una falla durante la desinstalación, consulte Cómo recolectar registros para Dell Threat Defense.
v1.2.1372
- Busque mediante Spotlight para desinstalar CylancePROTECT.
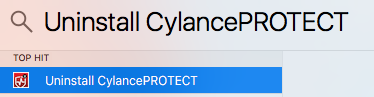
- Haga doble clic en Desinstalar CylancePROTECT.
- Es posible que aparezca un mensaje en la interfaz del usuario de CylancePROTECT en el que se solicita una contraseña para la desinstalación. Ingrese la contraseña proporcionada por el administrador de Dell Threat Defense, haga clic en Aceptar y, a continuación, vaya al paso 5. Para obtener más información sobre cómo habilitar o deshabilitar la contraseña de desinstalación, consulte la sección Configuración de Cómo administrar Dell Threat Defense. Si no aparece una solicitud de contraseña, vaya al paso 4.
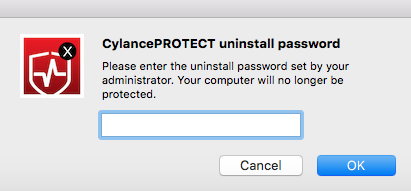
- Haga clic en Sí para confirmar la desinstalación de CylancePROTECT.
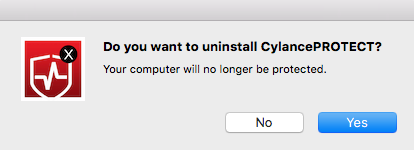
- Ingrese el nombre de usuario y la contraseña de un administrador local y, a continuación, haga clic en Aceptar para iniciar una desinstalación. El diseño de esta restricción de administrador tiene como fin evitar que invitados y usuarios avanzados eliminen CylancePROTECT.
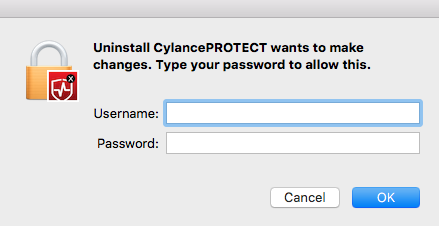
- Se completó la desinstalación. No es necesario reiniciar.
Nota: Si detecta una falla durante la desinstalación, consulte Cómo recolectar registros para Dell Threat Defense.
Para comunicarse con el equipo de soporte, consulte los números de teléfono de soporte internacionales de Dell Data Security.
Vaya a TechDirect para generar una solicitud de soporte técnico en línea.
Para obtener información y recursos adicionales, únase al foro de la comunidad de seguridad de Dell.