Configuración del BIOS para permitir el arranque PXE en laptops Dell Latitude
Resumen: Este artículo sirve como guía para configurar los ajustes del BIOS a fin de permitir un arranque PXE en laptops Dell Latitude.
Síntomas
¿Cómo acceder al BIOS o UEFI (también conocido como configuración del sistema)?
Para acceder al BIOS o UEFI en una computadora Dell, presione la tecla F2 varias veces en la pantalla del logotipo de Dell durante el inicio.
O bien puede presionar la tecla F12 varias veces en la pantalla del logotipo de Dell durante el inicio y seleccionar BIOS Setup o System Setup en el menú.
Una vez que se encuentre en la pantalla del BIOS, se deben implementar los siguientes ajustes del BIOS para el arranque PXE en laptops Latitude. Se pueden encontrar diferentes interfaces de usuario del BIOS en las laptops Latitude, según el modelo que utilice.
- Habilitar el arranque PXE en el BIOS para Latitude 7x00 y 7x10
- Habilitar el arranque PXE en el BIOS para Latitude 7x20 y 7x30
Causa
No hay información disponible sobre la causa.
Resolución
Habilitar el arranque PXE en el BIOS para Latitude 7x10 y 7x00
- Vaya a General Boot Sequence (Secuencia de arranque general>) y, a continuación, seleccione esta opción para activar el Administrador de arranque de Windows (Figura 1).

Figura 1: Activar Windows Boot Manager - Vaya a General > Advanced Boot Options y, a continuación, seleccione Enable UEFI Network Stack en (Figura 2):

Figura 2: Enable UEFI Network Stack - Dado que estos modelos de laptop Latitude más recientes no tienen una conexión NIC, marque para habilitar Enable USB Boot Support en System Configuration >USB Configuration (Configuración del sistema) USB Configuration (Figura 3):

Figura 3: Enable USB Boot Support (Activar compatibilidad de arranque USB) - Seleccione esta opción para habilitar Thunderbolt, Habilitar compatibilidad con arranque Thunderbolt y Habilitar módulos de prearranque TBT (y PCIE detrás de TBT) en Configuración del sistema:> Configuración del adaptador Thunderbolt (Figura 4), incluso si no se está conectando a una estación de acoplamiento Thunderbolt:

Figura 4: Enable Thunderbolt Boot Support - Según la configuración del servidor PXE, es posible que sea necesario deshabilitar La habilitación de arranque seguro en General-Secure Boot-Secure Boot Enable (General-Secure> Boot-Secure> Boot Enable ) temporalmente hasta que finalice la implementación de la imagen (Figura 5):

Figura 5: Desactivar Secure Boot - En Post Behavior, se debe establecer Fastboot en Thorough (Figura 6):
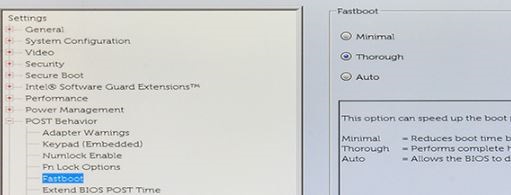
Figura 6: Establezca Fastboot en Thorough
Habilitar el arranque PXE en el BIOS para Latitude 7x20 y 7x30
- Seleccione Connection y, luego, asegúrese de que Enable UEFI Network Stack esté establecido en Enabled.
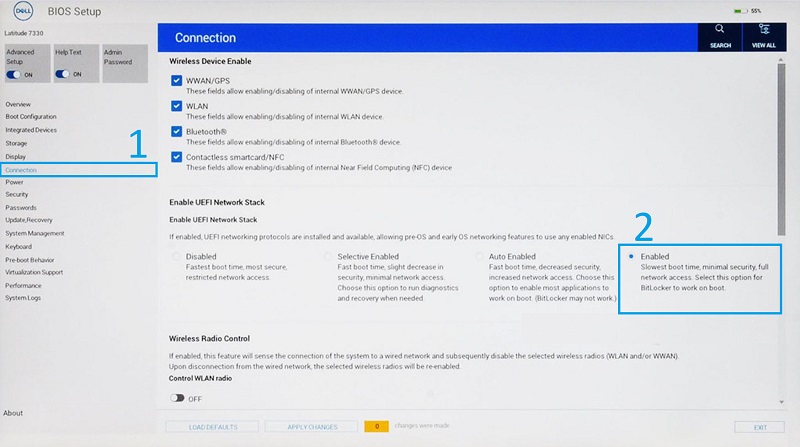
Figura 7: “Enable UEFI Network Stack” en el BIOS - Seleccione Integrated Devices.
- Desplácese hacia abajo para ver USB/Thunderbolt Configuration y, luego, seleccione Enable USB Boot Support.
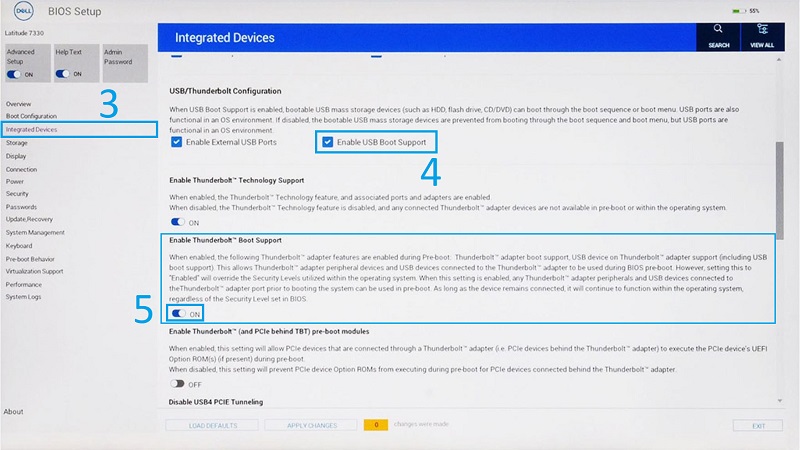
Figura 8: Active el soporte para arranque por USB y Thunderbolt - Asegúrese de que Enable Thunderbolt Boot Support esté establecido en ON.
- Haga clic en Apply Changes para guardar los cambios.
Información adicional
Artículos recomendados
Estos son algunos artículos recomendados relacionados con este tema que podrían ser de su interés.
- ¿Por qué mi sistema no arranca en Windows y muestra errores DHCP y PXE?
- Cómo implementar el arranque PXE desde adaptadores USB-C, Ethernet y Thunderbolt
- Requisitos del servidor DHCP de arranque PXE para computadoras Dell XPS, OptiPlex, Latitude y Precision enviadas después del 2019
- No se puede realizar un arranque PXE en una llave Dell tipo C a Ethernet