How to Locate the BitLocker Recovery Key in Your Microsoft Account
Resumen: Your Microsoft Account (MSA) can be accessed to locate a BitLocker recovery key by following these instructions.
Instrucciones
- This article applies to devices that are not domain-joined. If you use login credentials from work or school, contact the help desk of your organization for assistance in obtaining the BitLocker recovery key.)
- For more information, go to Microsoft’s YouTube video "How to find your BitLocker recovery key
."
Accessing the Microsoft Account recovery keys
- Open a web browser and go to https://account.microsoft.com/account
.
- Click Sign in and then enter the email address of your MSA.
- Scroll down to Devices and then click View details for the device requesting the recovery key.
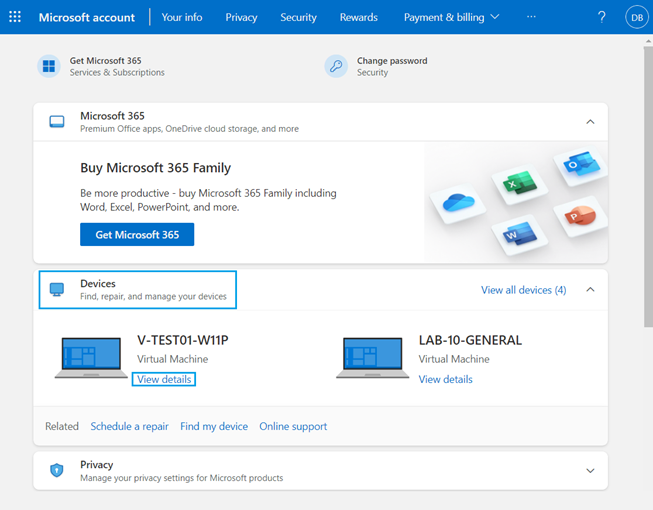
Figure 1: Microsoft account desktop view
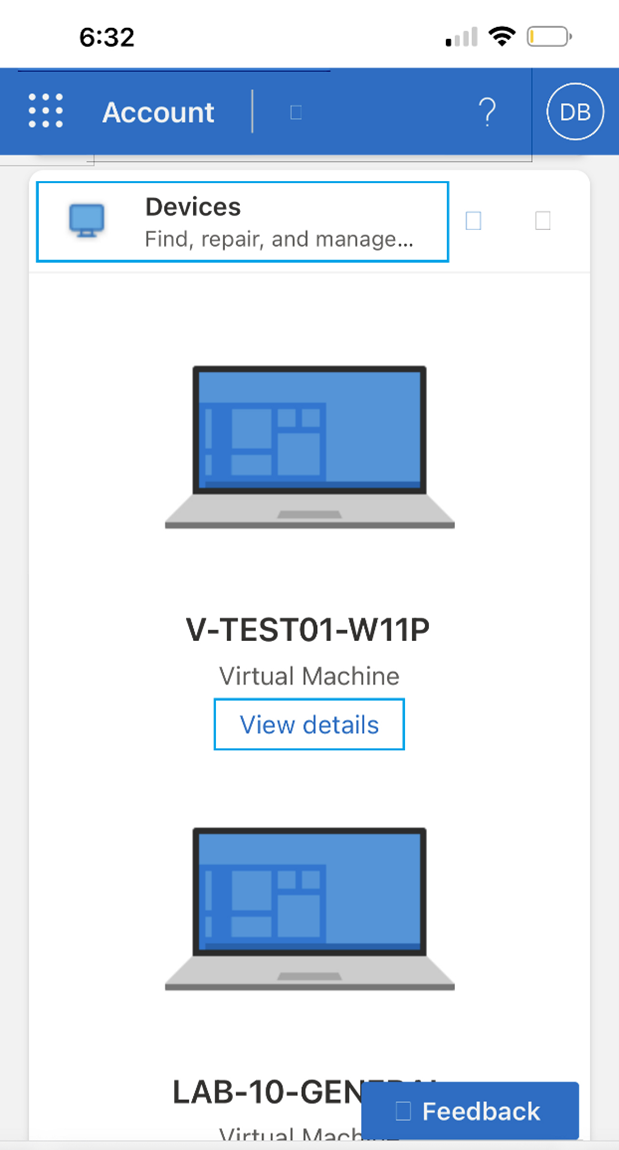
Figure 2: Microsoft account mobile device view
- Click Manage recovery keys.
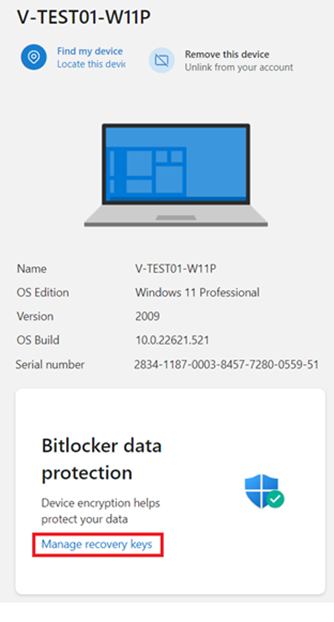
Figure 3: Device Details and Manage recovery keys option
Selecting the Recovery Key:
The BitLocker Recovery screen shows you which recovery key is required.
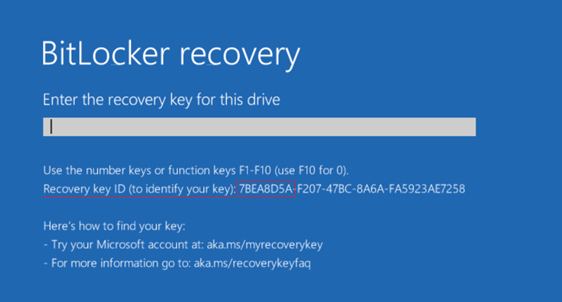
Figure 4: BitLocker Recovery screen
This is important when you have multiple computers or your computer has multiple encrypted drives.
Reference the Key ID from the BitLocker recovery event screen (Figure 4) to locate the appropriate recovery key.
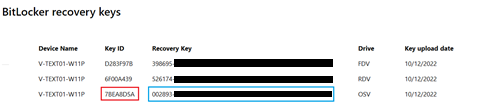
Figure 5: BitLocker Recovery keys
- OSV = Operating System Volume
- FDV = Fixed Disk Volume (secondary disk drive)
- RDV = Removable Disk Volume (USB Key)
Enter the recovery key from Figure 5 and then press Enter. The computer continues booting to the Windows desktop.
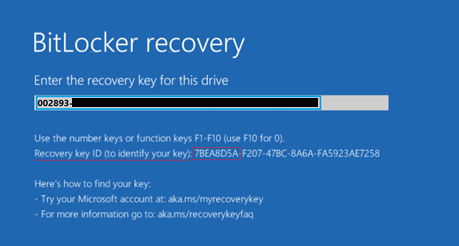
Figure 6: BitLocker Recovery screen with recovery key
Información adicional
Recommended Articles
Here are some recommended articles related to this topic that might be of interest to you.
- BitLocker is Prompting for a Recovery Key, and You Cannot Locate the Key
- Automatic Windows Device Encryption or BitLocker on Dell Computers
Check these resources on Microsoft's support website.