Bienvenido
Bienvenido a Dell
- Hacer pedidos rápida y fácilmente
- Ver pedidos y realizar seguimiento al estado del envío
- Cree y acceda a una lista de sus productos
Exécution d’un test de diagnostic à l’aide de SupportAssist
Resumen: Cet article fournit des instructions sur l’exécution des diagnostics matériels à l’aide de SupportAssist sur un ordinateur Dell.
Instrucciones
L’exécution d’une analyse du matériel vous permet de détecter les problèmes matériels sur votre ordinateur Dell. Par défaut, SupportAssist analyse le matériel de votre ordinateur une fois par mois pour détecter les problèmes matériels. Vous pouvez également effectuer manuellement l’une des opérations suivantes pour identifier un problème matériel :
- Analyser un composant matériel spécifique.
- Exécuter une analyse rapide du matériel.
- Exécuter un test de contrainte.
Pour en savoir plus sur SupportAssist, reportez-vous au guide de l’utilisateur de SupportAssist.
Analyse du matériel système à l’aide de SupportAssist
Regardez cette vidéo pour savoir comment exécuter une analyse du matériel à l’aide de SupportAssist.
Durée : 00:02:47 (hh:mm:ss)
Sur ce lecteur vidéo, les paramètres de langue des sous-titres (lorsqu’ils sont disponibles) peuvent être configurés à l’aide de l’icône de paramètres ou de sous-titres.
Analyse rapide du matériel dans SupportAssist
Une analyse rapide de votre ordinateur détecte les problèmes liés aux composants matériels tels que le disque dur, le processeur, le module de mémoire, etc.
- Ouvrez l’application SupportAssist et sélectionnez Scan hardware (icône de puce).
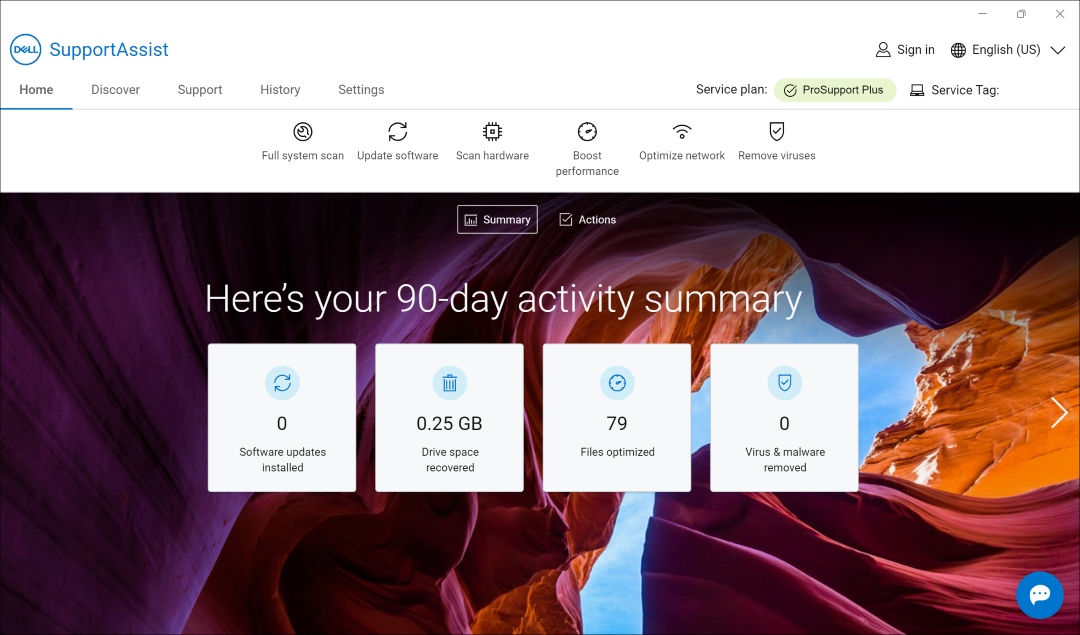
- Sélectionnez Start (Démarrer). L’ensemble de votre ordinateur est ainsi analysé en profondeur, y compris votre écran et les autres appareils connectés.

Analyser un composant matériel spécifique dans SupportAssist
SupportAssist vous permet de tester ou d’analyser un composant matériel spécifique installé sur votre ordinateur.
- Ouvrez l’application SupportAssist et sélectionnez Support.
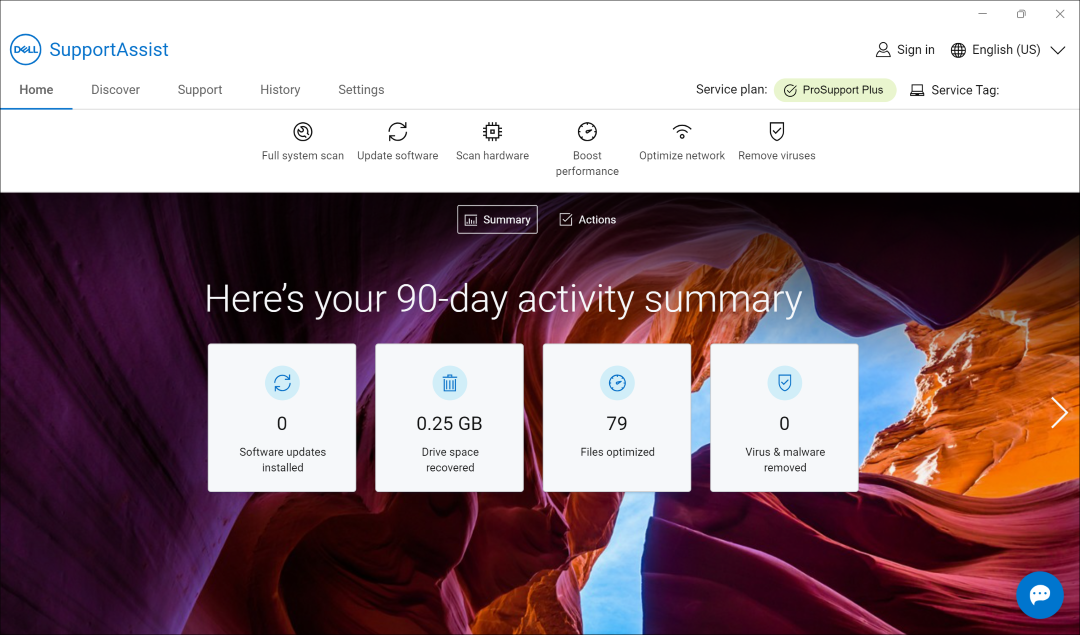
- Sous Tester mon matériel, sélectionnez Démarrer.
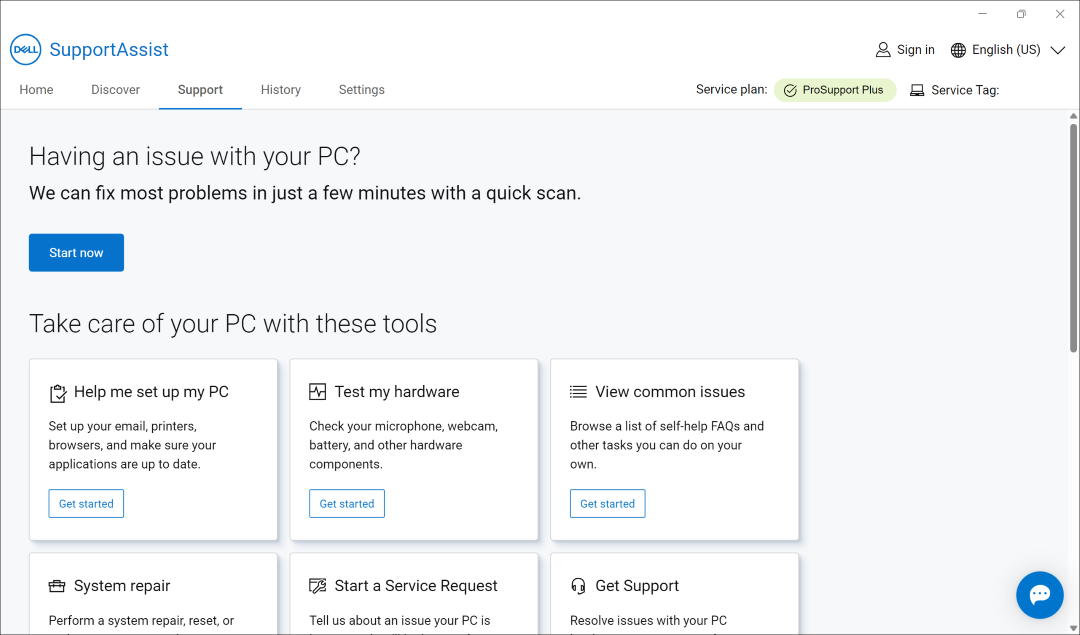
- Dans la section Je souhaite dépanner mon PC , sélectionnez Je souhaite analyser un composant matériel spécifique.

- Sélectionnez le composant à tester. La liste des composants varie en fonction de la configuration de votre ordinateur Dell. SupportAssist peut ouvrir des utilitaires ou fenêtres supplémentaires pour vous aider à déterminer l’intégrité du matériel. Si un composant n’est pas répertorié en raison de modifications matérielles récentes, sélectionnez Actualiser la liste des matériels.
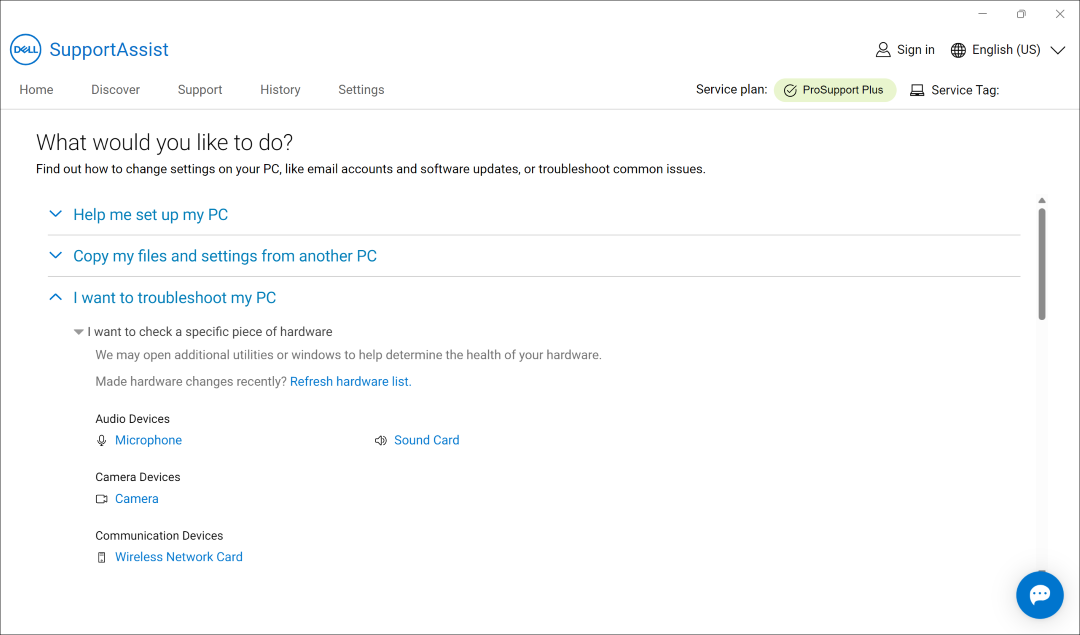
Analyse complète du système ou test en contrainte dans SupportAssist
SupportAssist permet d’effectuer une analyse approfondie du système afin d’identifier la cause de tout problème ou de s’assurer que votre ordinateur fonctionne de manière optimale. Le test de contrainte effectue une analyse approfondie de l’ordinateur, y compris de l’écran et des autres appareils connectés.
- Ouvrez l’application SupportAssist et sélectionnez Support.
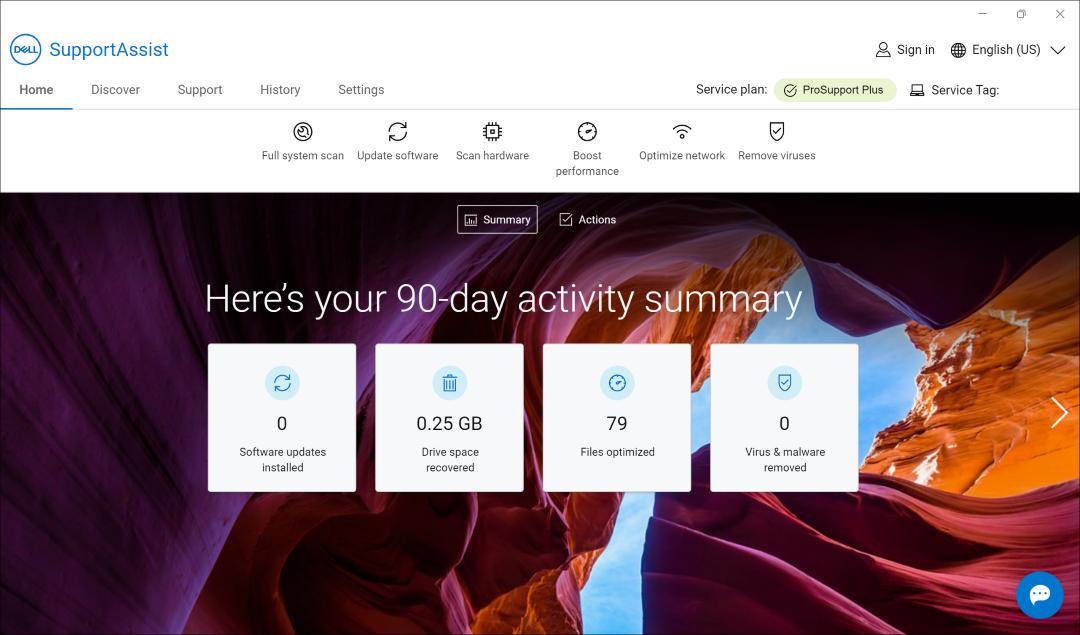
- Sous Tester mon matériel, choisissez Démarrer.
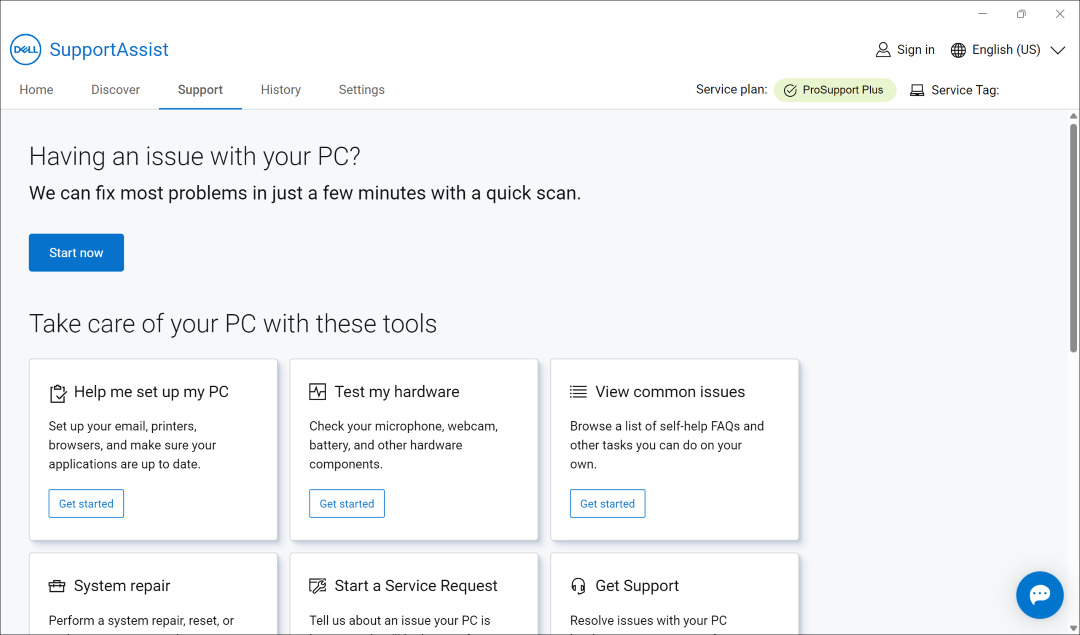
- Dans la section Je souhaite dépanner mon PC , sélectionnez Je souhaite analyser l’ensemble de mon PC.
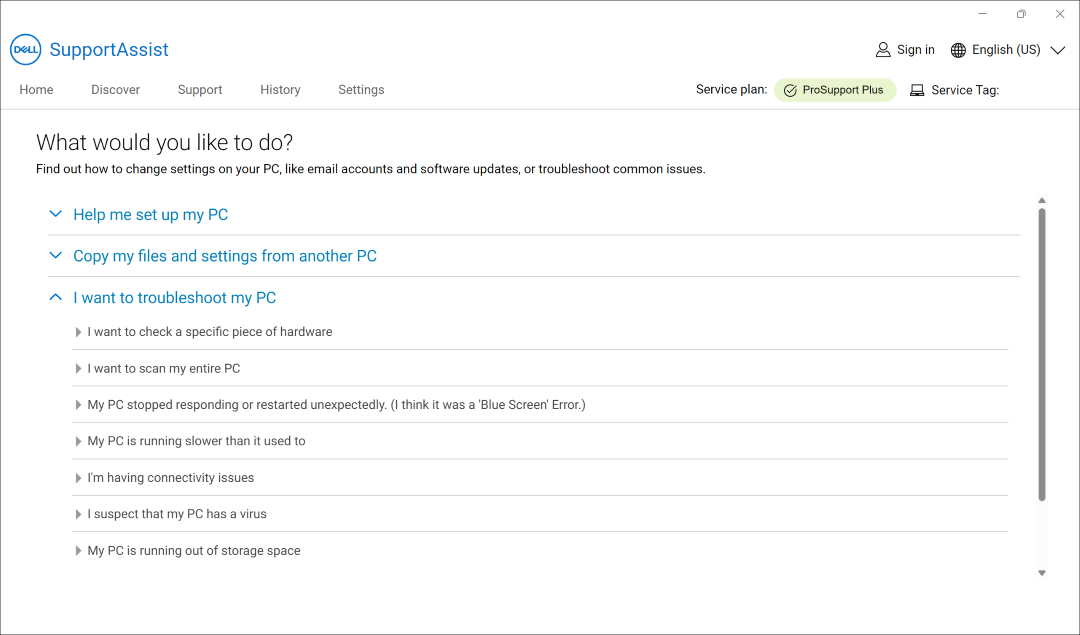
- Sélectionnez Start (Démarrer). L’ensemble de votre PC est ainsi analysé en profondeur, y compris votre écran et les autres appareils connectés.
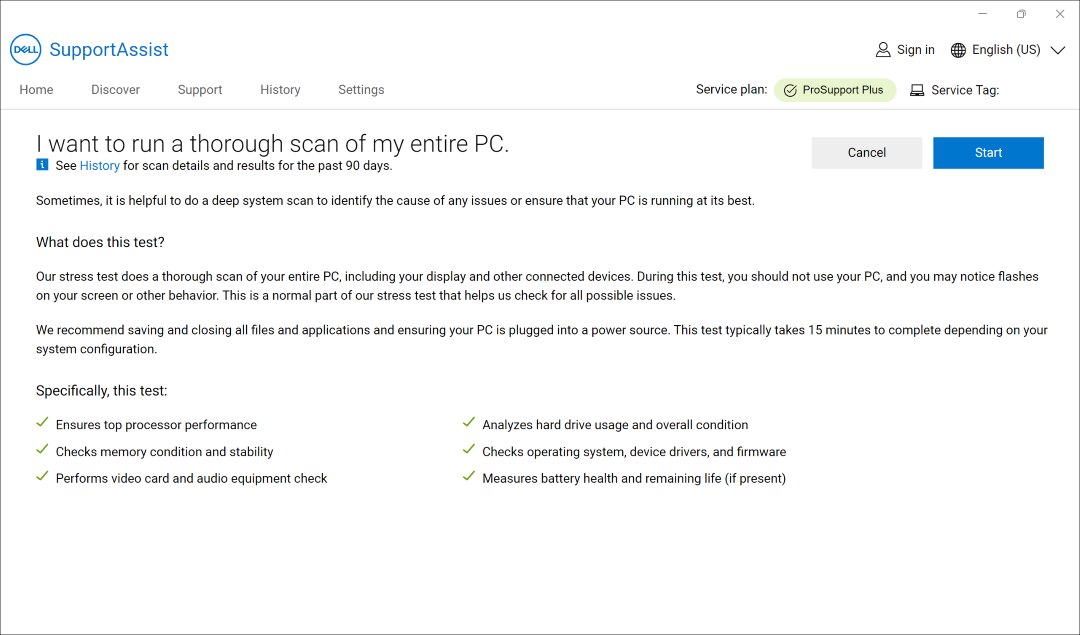
Analyse complète d’un ordinateur à l’aide de SupportAssist
Regardez cette vidéo pour savoir comment exécuter une analyse complète du matériel à l’aide de SupportAssist.
Durée : 00:00:31 (hh :mm :ss)
Lorsqu’ils sont disponibles, les paramètres de langue des sous-titres codés (sous-titres) peuvent être choisis à l’aide des paramètres ou de l’icône CC de ce lecteur vidéo.
Información adicional
Analyser un composant matériel spécifique
SupportAssist vous permet d’analyser un composant matériel spécifique installé sur votre ordinateur. Les étapes d’exécution d’une analyse dépendent du composant matériel que vous sélectionnez.
- Ouvrez SupportAssist et cliquez sur l’onglet Troubleshooting.
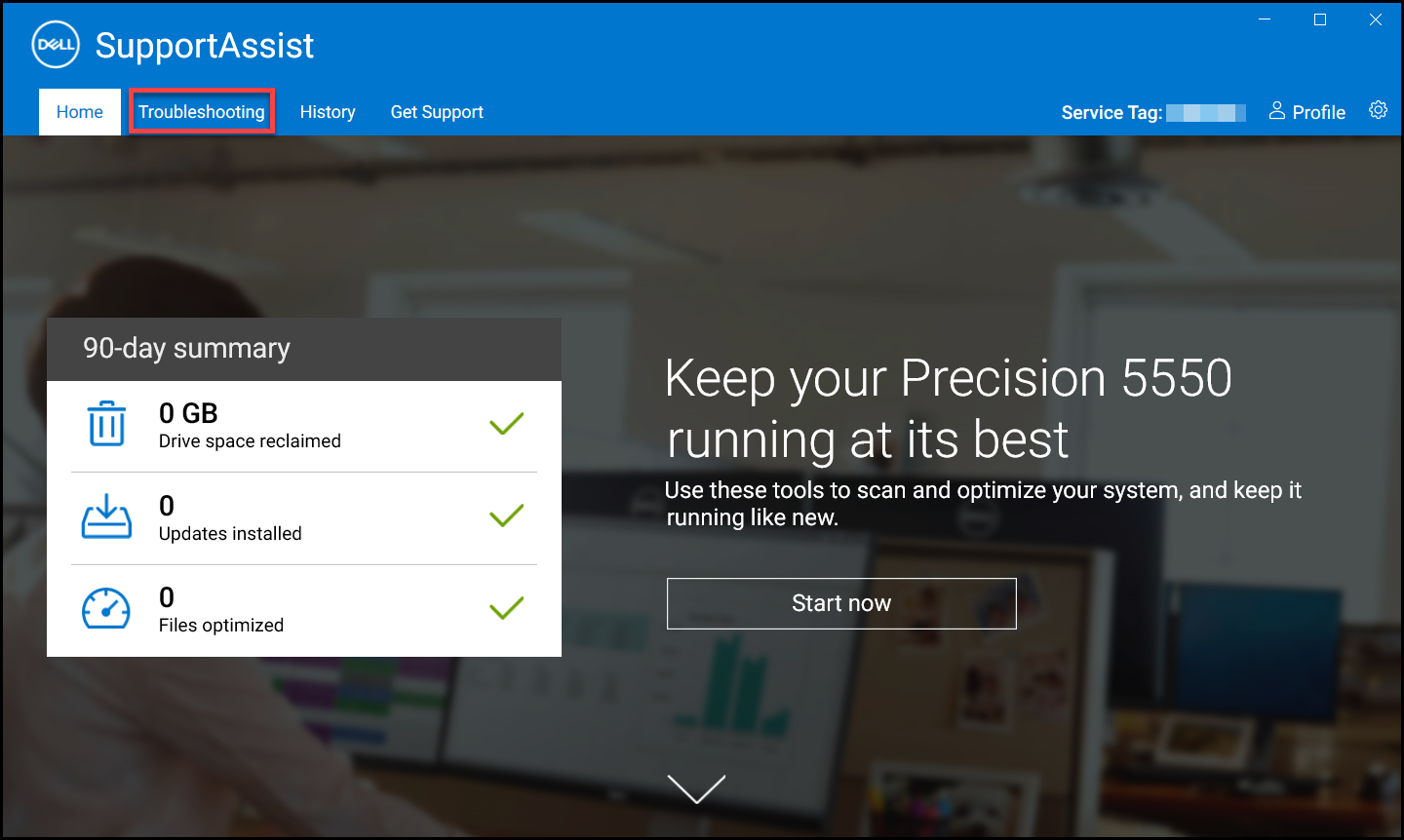
- Cliquez sur I want to troubleshoot my PC puis sur I want to check a specific piece of hardware. La liste des composants matériels disponibles sur votre ordinateur s’affiche.
Remarque : Pour mettre à jour la liste des composants matériels affichés, cliquez sur le lien Refresh hardware.
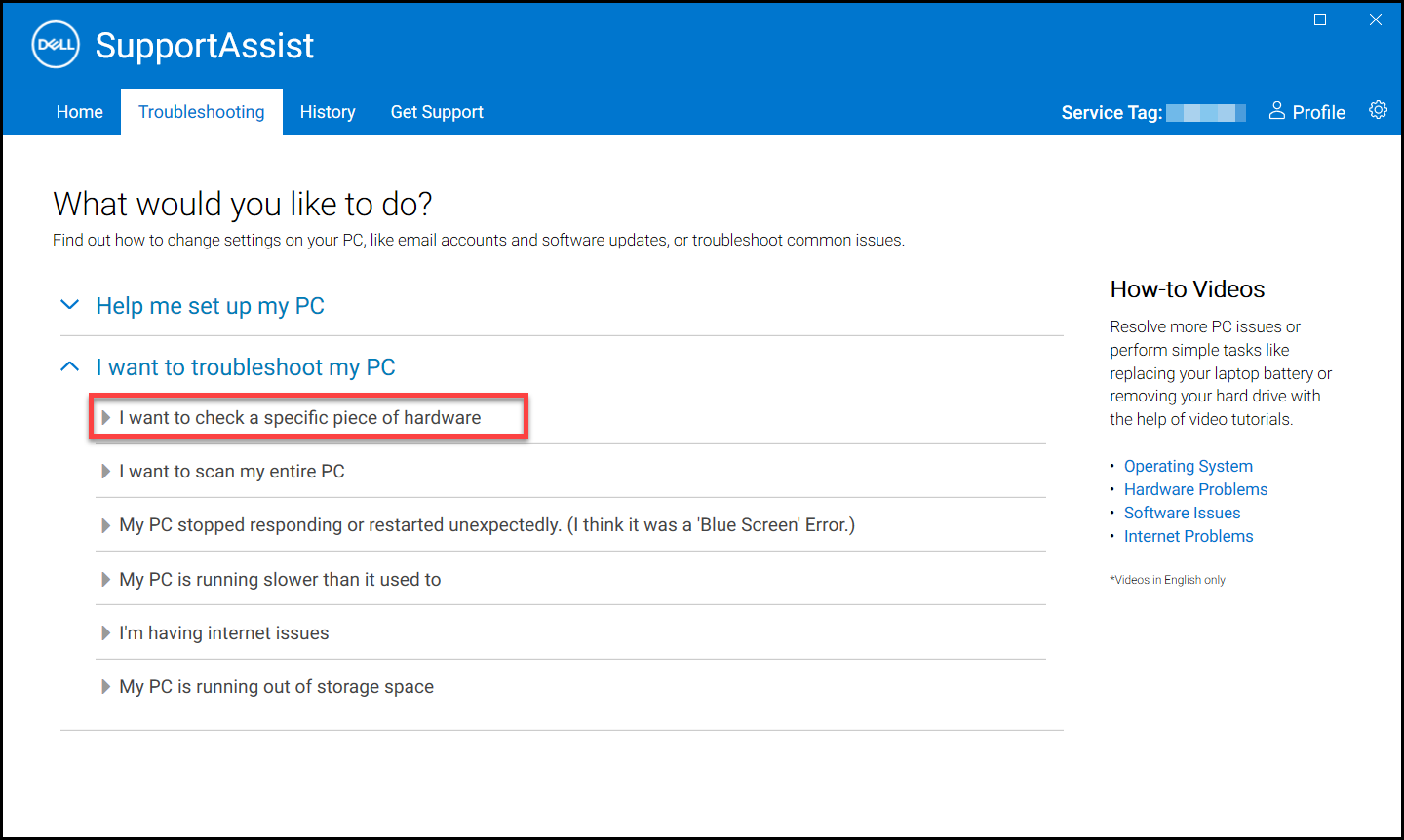
- Sélectionnez l’appareil à tester.
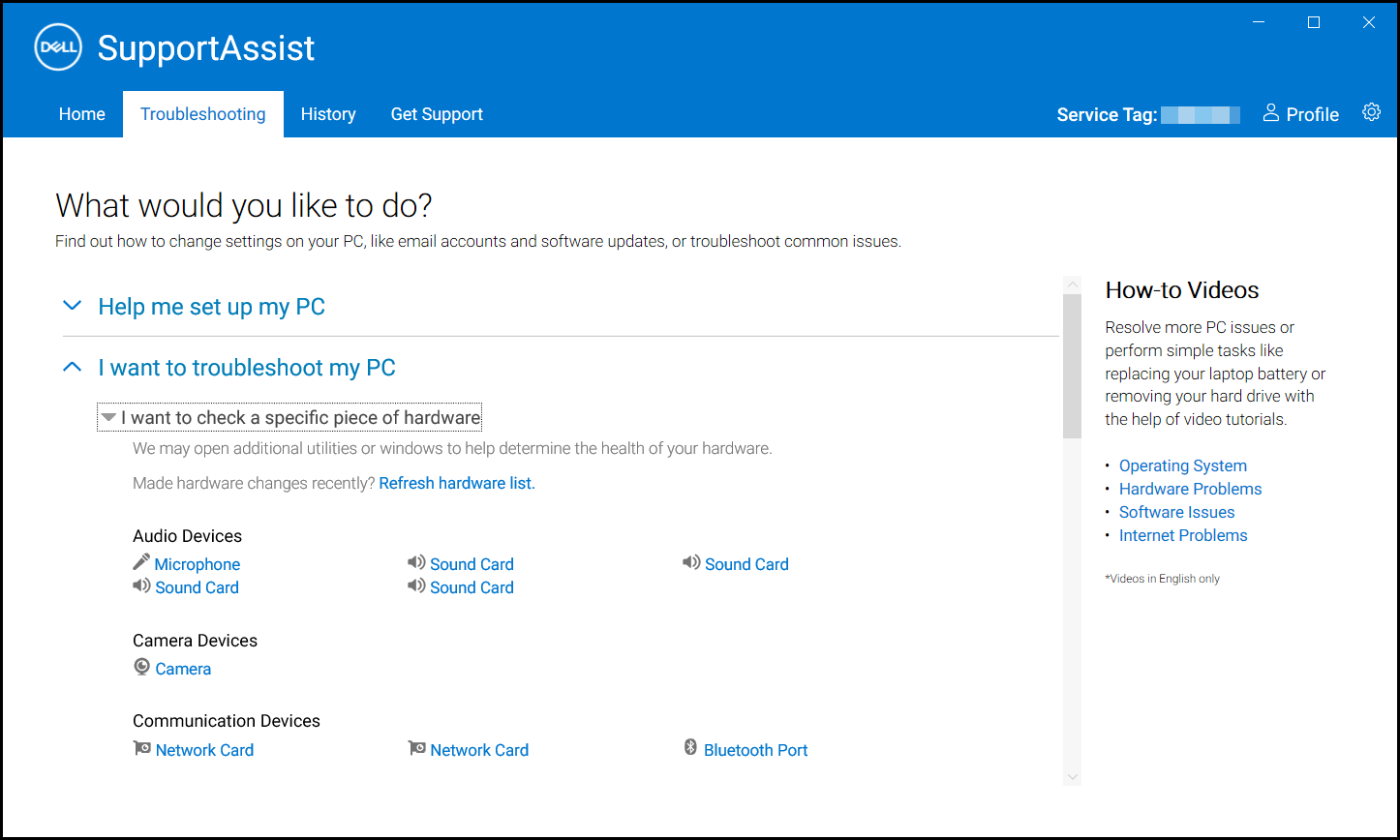
- Suivez les instructions qui s’affichent à l’écran pour terminer le test.
Exécuter une analyse rapide du matériel
Une analyse rapide de votre ordinateur détecte les problèmes liés aux composants matériels tels que le disque dur, le processeur, le module de mémoire, etc.
- Ouvrez SupportAssist, puis cliquez sur l’icône flèche vers le bas.
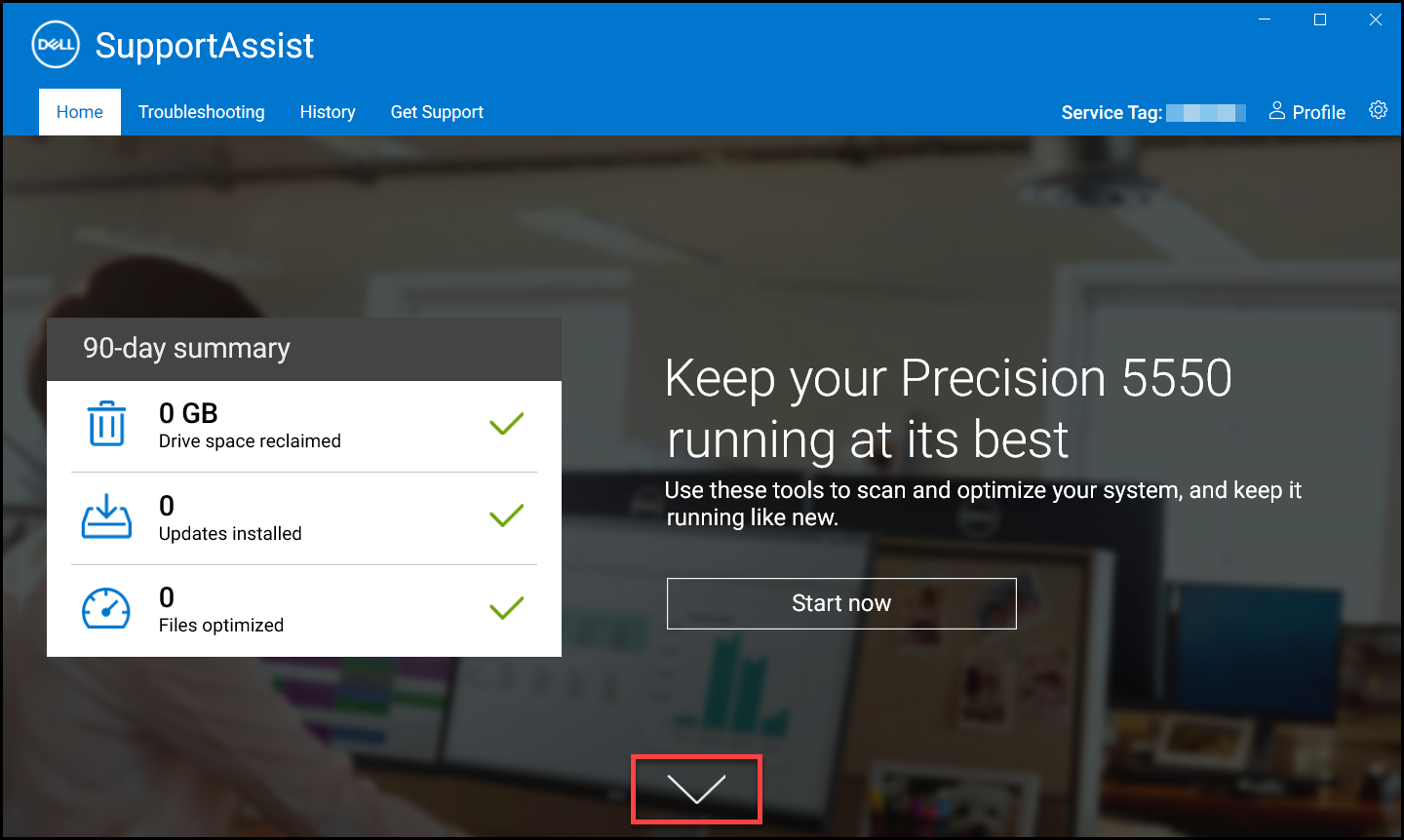
- Sur la vignette Scan Hardware, cliquez sur Run.
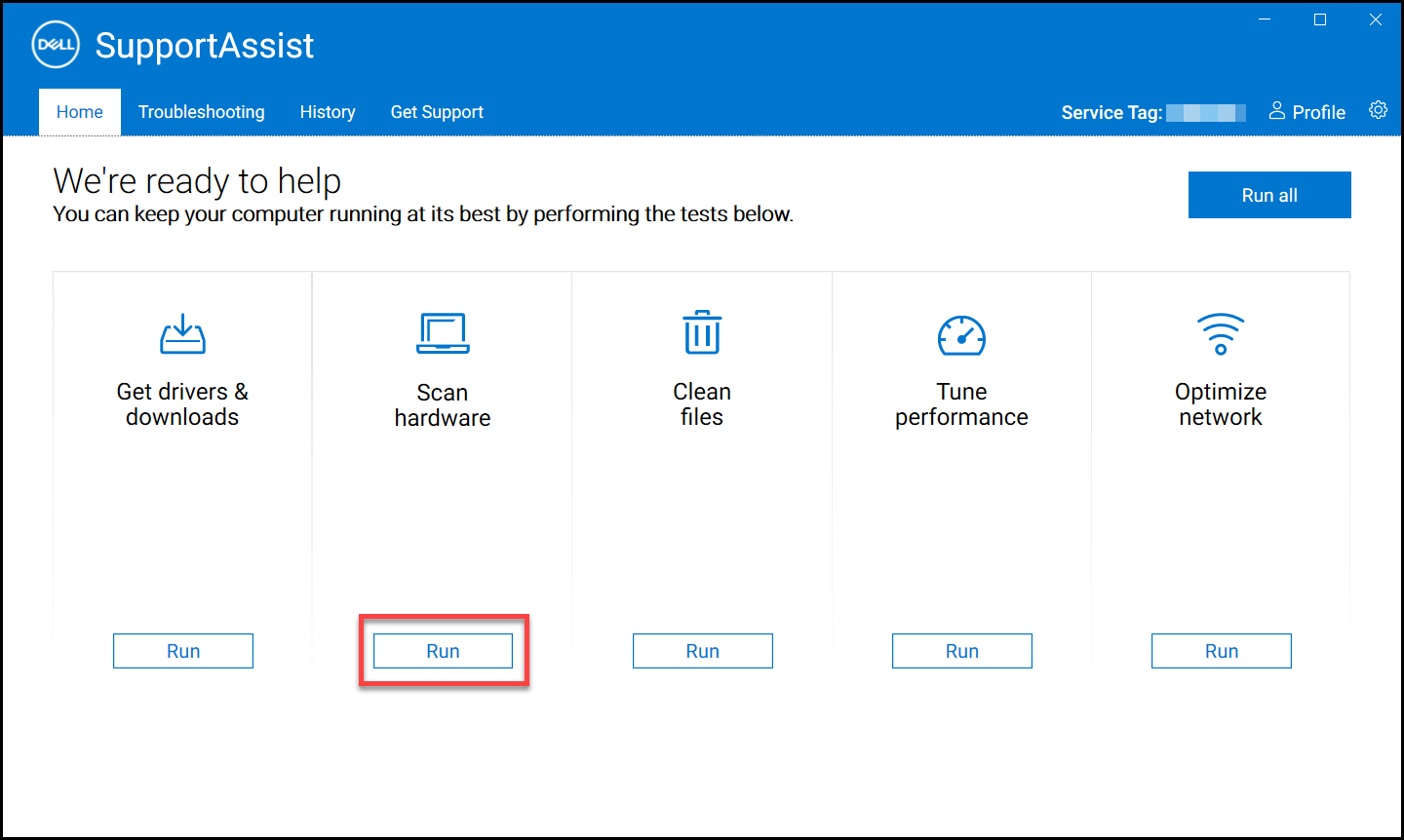
Exécuter un test de contrainte
Un test de contrainte détecte les problèmes liés aux composants tels que la carte système, les lecteurs optiques et la caméra. Il détecte également les problèmes liés aux composants analysés lors d’une analyse rapide.
- Ouvrez SupportAssist et cliquez sur l’onglet Troubleshooting.
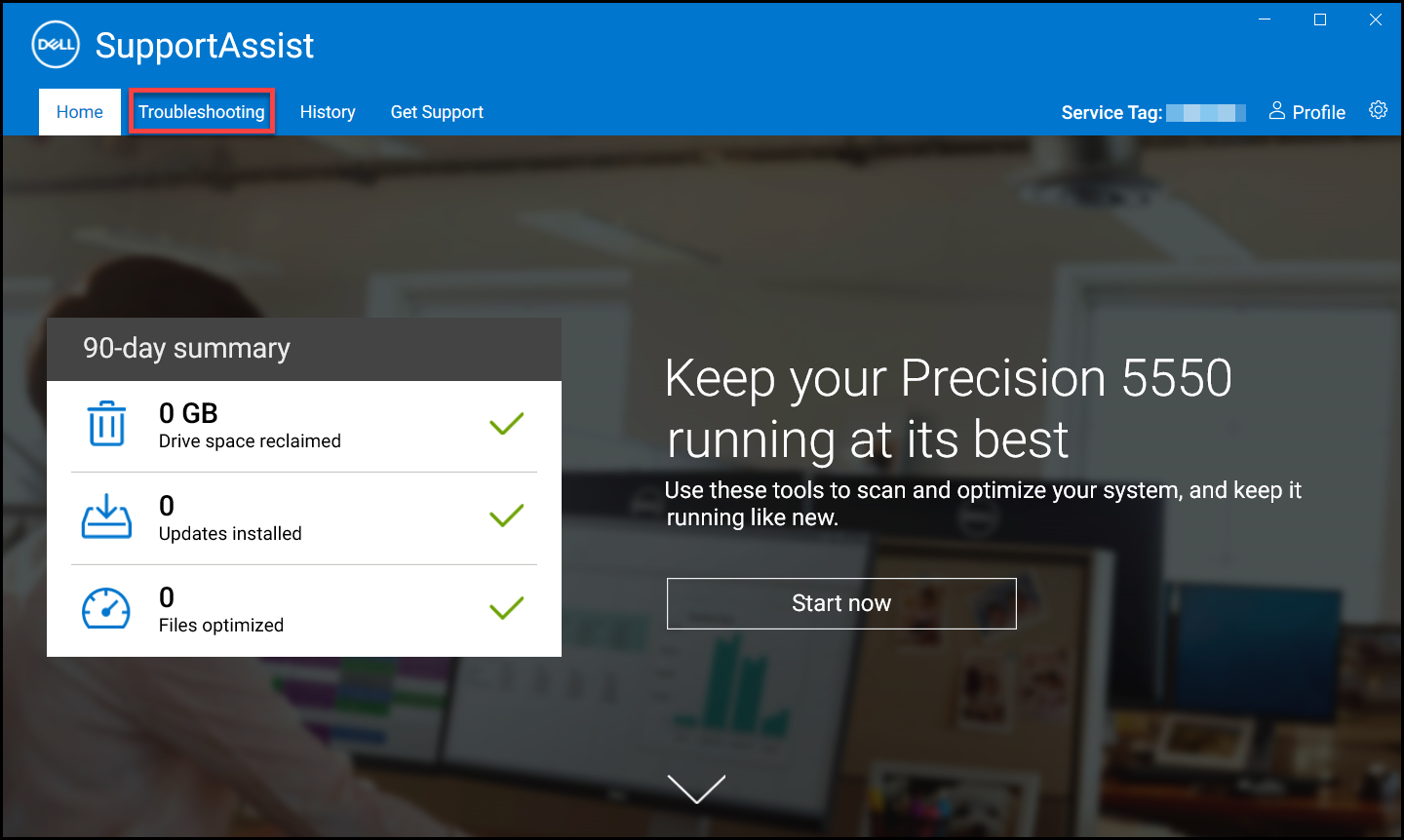
- Cliquez sur I want to troubleshoot my PC, puis sur I want to scan my entire PC.
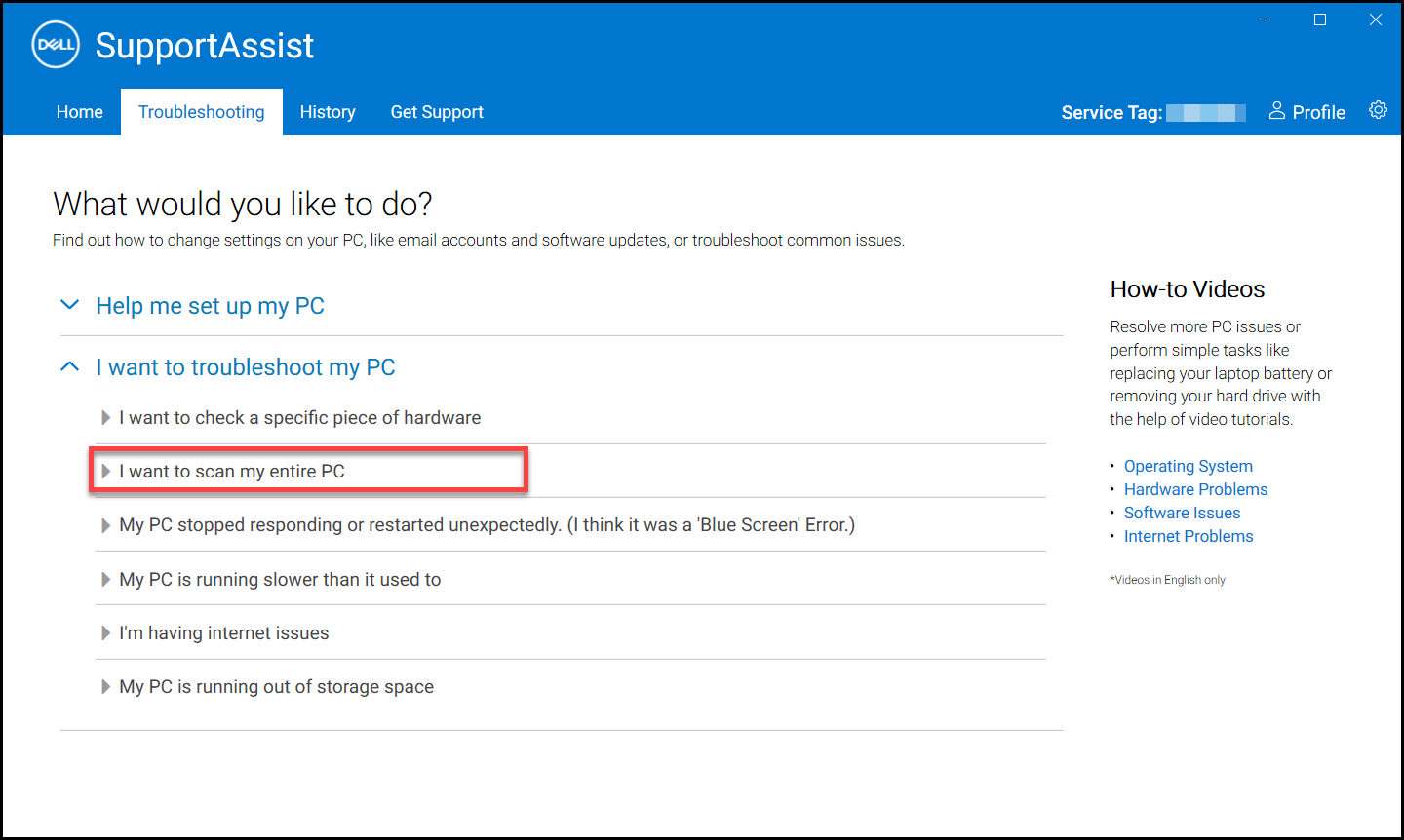
- Cliquez sur Démarrer. Un message s’affiche vous invitant à enregistrer vos fichiers et à fermer toutes les applications.
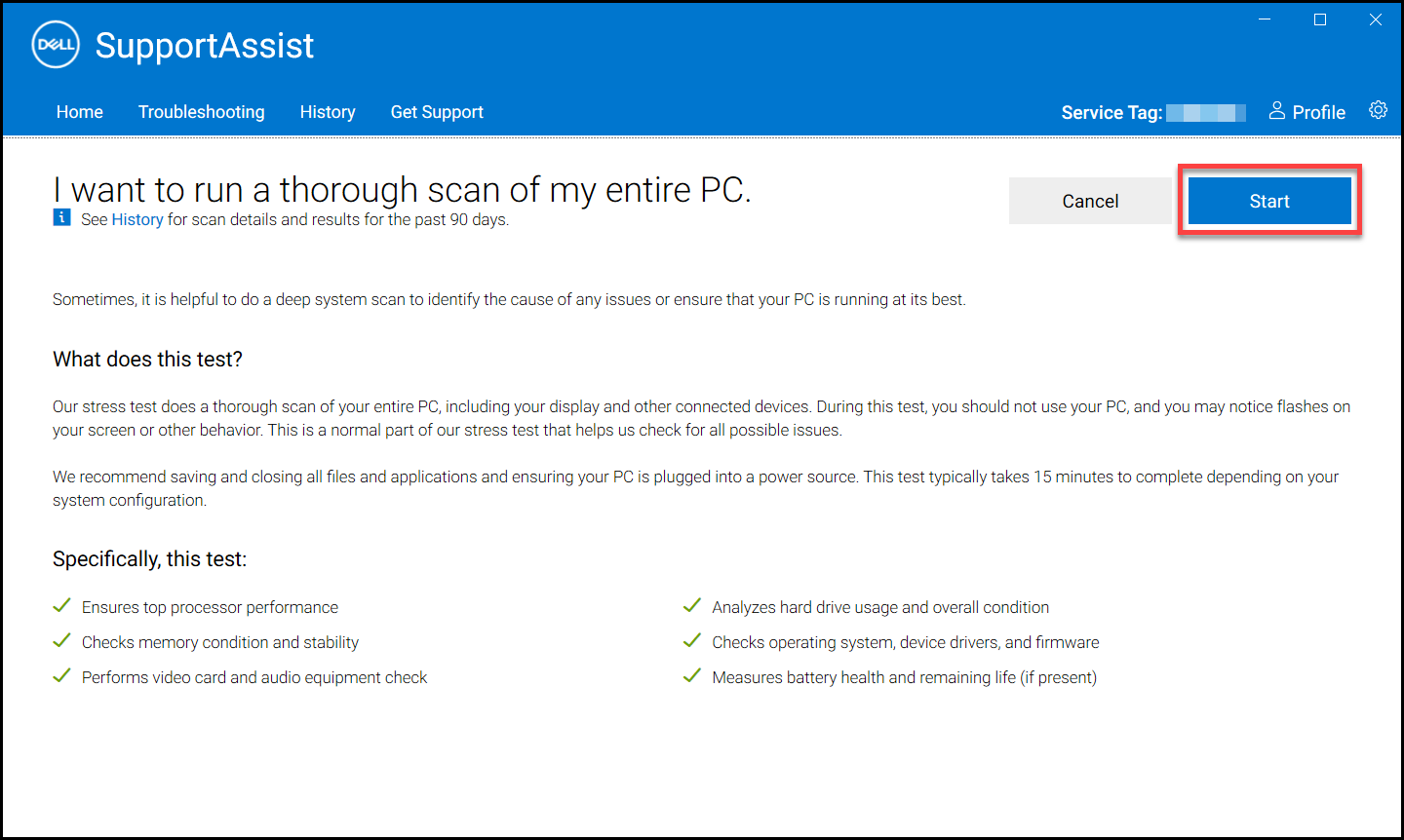
- Une fois que vous avez enregistré vos fichiers et fermé toutes les applications, cliquez sur OK pour exécuter le test. Au cours du test, le nom de la tâche en cours d’exécution s’affiche au-dessus des vignettes et la progression s’affiche sur la vignette Scan Hardware.
Articles recommandés
Voici quelques articles recommandés sur ce sujet qui peuvent vous intéresser.
- Exécution d’un test de diagnostic avant démarrage sur un ordinateur Dell
- Exécution d’un test de diagnostic en ligne Dell
- Exécution des diagnostics sur un écran Dell
- Exécution de l’autotest intégré de l’écran LCD sur un ordinateur portable Dell
- Exécution d’un autotest de bloc d’alimentation sur un ordinateur de bureau ou un ordinateur tout-en-un Dell.
- Exécution de diagnostics matériels sur votre serveur PowerEdge