11., 12. ja 13. sukupolven Intel-suorittimet, asemia ei löydy Windows 10:n ja Windows 11:n asennuksen aikana
Resumen: Tämä artikkeli sisältää tietoja Intelin 11., 12. ja 13. sukupolven suorittimista, kun vianmääritysasemia ei löydy Windows 10:n ja Windows 11:n asennuksen aikana.
Este artículo se aplica a
Este artículo no se aplica a
Este artículo no está vinculado a ningún producto específico.
No se identifican todas las versiones del producto en este artículo.
Instrucciones
Intel 11. (Tiger Lake - TGL), 12. (Alder Lake - ADL) ja 13. (Raptor Lake - RPL) sukupolven suorittimet käyttävät uutta Intel Volume Management Device (VMD) -tekniikkaa. Se optimoi tallennuslaitteiden tietojenkäsittelyn tehokkuuden ja virrankulutuksen.
Kun asennat Windows 10:n tai Windows 11 Retailin, meidän on ladattava Intel Rapid Storage Technology (IRST) -ajuri, jotta voit asentaa Windowsin. Se on normaalia, ei laitteiston vika.
Jos tietokoneessasi on 11. sukupolven Intel-prosessori, Windows ei löydä asemia asennettaessa Windows 10: tä. Katso seuraavat vianmääritysvaiheet.
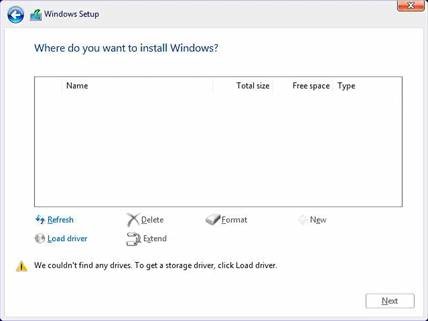
| VMD-ajuriversio\ alusta | TGL-järjestelmä | ADL-järjestelmä | RPL-järjestelmä |
|---|---|---|---|
| TGL VMD (18.3.x) | Toimii | Ei toimi | Ei toimi |
| ADL VMD (19.2.x) | Toimii | Toimii | Ei toimi |
| RPL VMD (19.5.x) | Toimii | Toimii | Toimii |
(Taulukko 1 - Ohjainversio)
Huomautus: Yllä oleva taulukko osoittaa oikean VMD-ajuriversion vastaavalle Intel-suorittimen sukupolvelle tällä hetkellä. Varmista, että seuraat alla olevaa opasta löytääksesi tietyn järjestelmämallin uusimman VMD-ajuriversion tulevaisuudessa.
Intel Rapid Storage Technology (IRST) -ohjaimet:
Lataa ja pura IRST-ohjaimet
- Käytä Internetiä ja selaa: https://www.dell.com/support
- Anna tietokoneen palvelutunniste ja valitse haku.
- Etsi Intel Rapid Storage Technology -ajurin lataustiedosto valitsemalla Ohjaimet ja ladattavat tiedostot -välilehti ja valitse sitten Tallennus-luokka.
- Lataa ohjain tietokoneellesi valitsemalla Lataa.
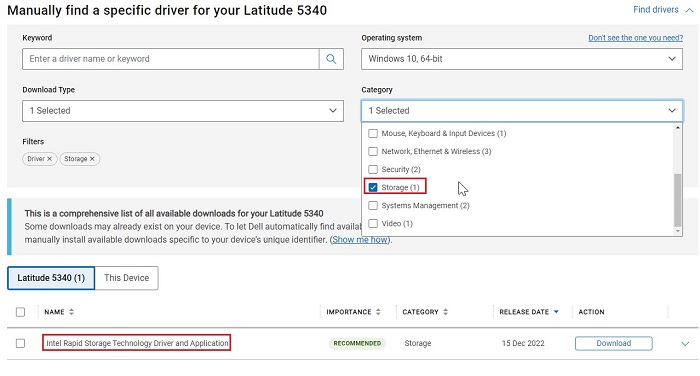
- Aloita Intel-Rapid-Storage-Technology-Driver_XXXXX_WIN64_18.1.1.1033_A00_01.EXE tiedoston purkaminen kaksoisnapsauttamalla sitä.
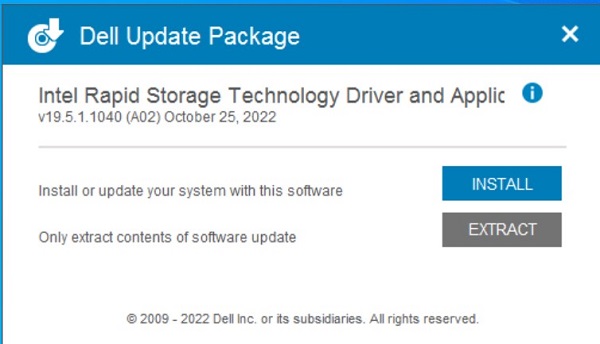
- Napsauta Pura-painiketta ja valitse Dell OS Recovery Tool -USB-muistitikku, jolla purat tiedostot.
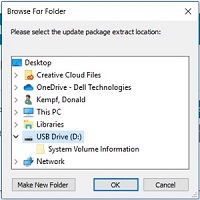
- Kun tiedoston purkaminen on valmis, valitse Close ja ajurit ovat nyt avaimella.
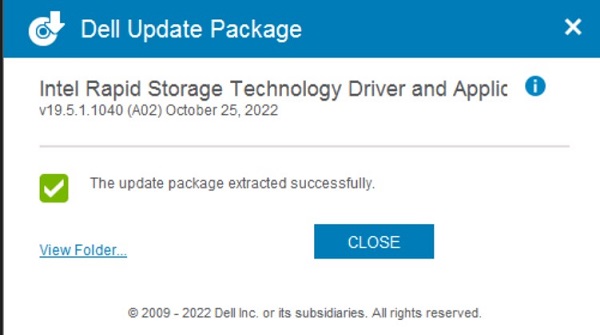
IRST-ajurin asentaminen
Huomautus: Näytöllä näkyvät kuvat voivat poiketa tässä artikkelissa näkyvistä. Intel parantaa ja päivittää ohjaimiaan ja ohjelmistojaan usein. Artikkelin ratkaisuvaiheet koskevat uusimpia ohjainversioita.
- Liitä USB-muistitikku , joka sisältää Windows 10 -asennuslevyn ja Intel Rapid Storage Technology (IRST) -ajurin, kohdetietokoneeseen.
- Käynnistä Windows 10:n tai Windows 11:n asennusprosessi uudelleen.
- Alla on näyttö, johon haluat asentaa Windowsin ja Windows ei löydä asemia. Valitse Lataa ohjain.
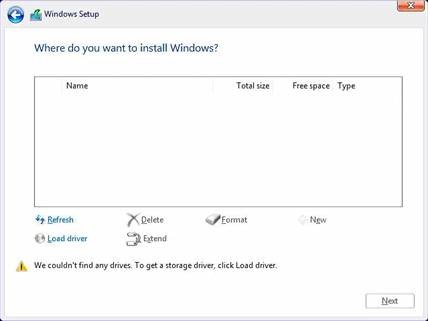
- Valitse OK (2 ).
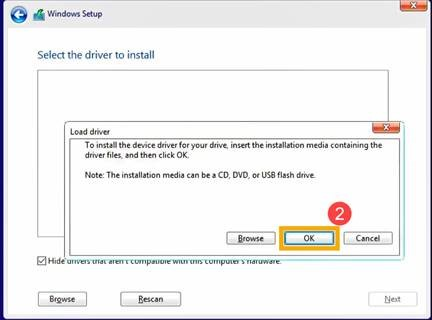
- Napsauta OK (3 ).
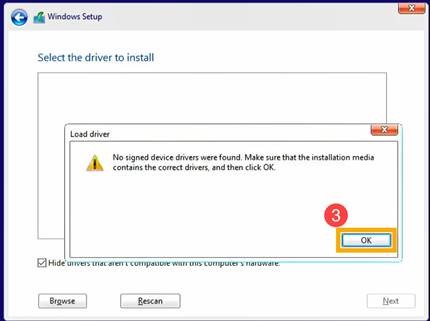
- Valitse Selaa (4), etsi kansio (5), johon IRST-ohjaimet tallennettiin, ja valitse OK (6).
 Huomautus: Jos käytät 11. sukupolven tai uudemmalla suorittimella varustettuja tuotteita, valitse VMD-kansio tai laajenna VMD-kansio ja valitse f6vmdflpy-x64-kansioVMD-kansion alta.
Huomautus: Jos käytät 11. sukupolven tai uudemmalla suorittimella varustettuja tuotteita, valitse VMD-kansio tai laajenna VMD-kansio ja valitse f6vmdflpy-x64-kansioVMD-kansion alta.
Esimerkkikansion polku:IRST\production\Windows 10-x64\15063\Drivers\VMD

Jos käytät 10. sukupolven tai sitä vanhemmalla Intel-suorittimella varustettuja tuotteita, laajenna F6-kansio ja valitse f6-kansio-x64-kansioF6-kansion alta.
Esimerkkikansion polku:IRST\F6\f6flpy-x64

- Valitse [Intel RST VMD Controller] (7) ja asenna ohjain valitsemalla seuraava (8).
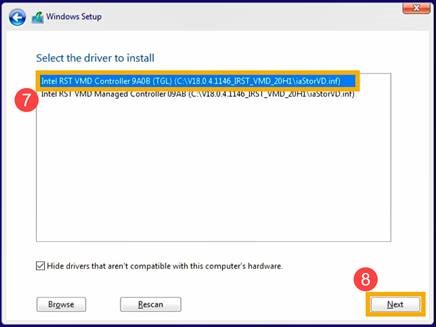
- Kun ohjaimen asennus on valmis, asema tulee näkyviin.
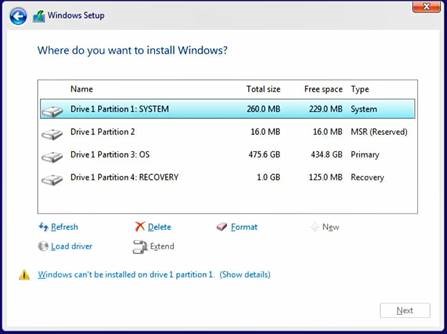
Información adicional
Suositellut artikkelit
Seuraavassa on aiheeseen liittyviä suositeltuja artikkeleita, jotka saattavat kiinnostaa sinua.
- Windows 11:n tai Windows 10:n asentaminen Dellin Windows-palautus-DVD-levyltä
- Windows 10:n asentaminen järjestelmään, jossa on NVMe SSD- ja SATA-asemia
- Yleisiä tietoja Microsoftin Windows 10 -tietovälineen luontityökalun käyttämisestä
- Intel Rapid Storage Technology -ohjaimen lataaminen käyttöjärjestelmän asentamiseksi NVMe-tallennusasemaan
Productos afectados
Alienware, Inspiron, Legacy Desktop Models, OptiPlex, Vostro, XPS, G Series, G Series, Alienware, Inspiron, Latitude, Vostro, XPS, Legacy Laptop Models, Latitude Tablets, Surface, XPS TabletsPropiedades del artículo
Número del artículo: 000188116
Tipo de artículo: How To
Última modificación: 05 sept. 2024
Versión: 21
Encuentre respuestas a sus preguntas de otros usuarios de Dell
Servicios de soporte
Compruebe si el dispositivo está cubierto por los servicios de soporte.