Jak používat monitor Dell SE2417HG a odstraňovat problémy s ním spojené
Resumen: Zjistěte, jak nastavit a používat monitor Dell SE2417HG. Podívejte se na pokyny k odstraňování běžných problémů s videem nebo zobrazením.
Síntomas
Shrnutí článku: Tento článek vám pomůže najít informace o monitoru Dell SE2417HG, například jak nastavit monitor, jak jej používat a některé způsoby odstraňování problémů k řešení nejčastějších potíží s monitorem.
Obsah:
- Hlavní funkce monitoru Dell SE2417HG
- Specifikace monitoru
- Nastavení monitoru Dell SE2417HG
- Používání nabídky OSD (On-Screen Display)
- Směrnice pro pixely displejů LCD Dell
- Resetování na nastavení z výroby
- Postup spuštění automatického testu monitoru
- Postup spuštění integrované diagnostiky
- Odstraňování problémů
- Dokumentace
- Často kladené dotazy
Hlavní funkce monitoru Dell SE2417HG
Plochý monitor Dell SE2417HG je vybaven aktivní maticí, tranzistorem TFT (Thin-Film Transistor), obrazovkou LCD (Liquid Crystal Display) a podsvícením LED. Mezi hlavní funkce monitoru patří:
- VGA a duální připojení HDMI.
- Software Dell Display Manager (na disku CD dodaném s monitorem).
- Rychlá odezva panelu 2 ms.
- Rozlišení 1 920 x 1 080 a podpora zobrazení na celou obrazovku pro nižší rozlišení.
- Vysoký dynamický kontrastní poměr (8 000 000:1).
- Funkce úspory energie splňující standard Energy Star.
- Ukazatel spotřeby energie zobrazuje množství energie, kterou monitor spotřebovává v reálném čase.
Specifikace monitoru
V této části naleznete specifikace monitoru Dell SE2417HG. Více informací o monitoru Dell SE2417HG naleznete v Uživatelské příručce na webových stránkách podpory společnosti Dell.
| Funkce | Dell S2716DG |
|---|---|
| Maximální rozlišení | 1 920 x 1 080 při frekvenci 60 Hz |
| Světelný výstup | 300 cd/m² (typicky) |
| Kontrastní poměr | 1000:1 (typicky) 8 000 000:1 (dynamický kontrast) |
| Konektory videovstupů | VGA HDMI 1.4 |
| Typ obrazovky | Aktivní matice – TFT LCD |
| Schopnosti zobrazení videa | 480p, 480i, 576p, 720p, 1080p, 576i, 1080i |
Zpět na začátek
Nastavení monitoru Dell SE2417HG
V této části naleznete informace o tom, jak monitor nastavit.
- Montáž stojanu – Přečtěte si část Nastavení monitoru v Uživatelské příručce, kde je popsáno, jak připevnit stojan k monitoru Dell SE2417HG.
- Připojení monitoru – Přečtěte si článek databáze znalostí Postup připojení monitoru k počítači. Případně si můžete přečíst část Nastavení monitoru v Uživatelské příručce k monitoru Dell SE2417HG.
- Porty a konektory – Pro více informací o portech a konektorech monitoru Dell SE2417HG si přečtěte Uživatelskou příručku k monitoru Dell SE2417HG.
Používání nabídky OSD (On-Screen Display)
Více informací o používání nabídky OSD (On-Screen Display) naleznete v části Ovládání monitoru v Uživatelské příručce k monitoru Dell SE2417HG.
Zpět na začátekSměrnice pro pixely displejů LCD Dell
Další informace naleznete v článku databáze znalostí Směrnice pro pixely displejů LCD Dell.
Zpět na začátekObnovení továrního nastavení monitoru Dell SE2417HG
Pokud chcete monitor Dell SE2417HG obnovit na tovární nastavení, postupujte podle těchto pokynů:
- Stisknutím tlačítka 3 (obrázek 1) na monitoru přejděte do nabídky OSD (On-Screen Display).
- Stisknutím tlačítka 1 nebo tlačítka 2 zvýrazněte v nabídce možnost Others a stisknutím tlačítka 3 ji vyberte.
- Stisknutím tlačítka 1 nebo tlačítka 2 zvýrazněte v nabídce možnost Factory Reset a stisknutím tlačítka 3 ji vyberte.
- Stisknutím tlačítka 3 obnovení potvrdíte.

Obrázek 1: Tlačítka OSD monitoru
Zpět na začátek
Postup spuštění automatického testu monitoru
U následujících scénářů při odstraňování problémů s počítačem je vždy nezbytné izolovat monitor:
- Žádné napájení – Počítač se nezapíná ani nevykazuje žádné známky zapnutí.
- Neproběhne test POST – Počítač nevykazuje žádný náznak činnosti, obrazovka může být prázdná a při spuštění se nezobrazí logo Dell.
- Žádný obraz – Na obrazovce se nic nezobrazuje, je slyšet znělka systému Windows, ale nic se nezobrazuje.
Monitor Dell SE2417HG disponuje kontrolní funkcí automatického testu, která umožňuje ověřit správnou funkčnost monitoru. Jestliže je monitor řádně propojený s počítačem, avšak obrazovka monitoru je tmavá, spusťte samočinný test monitoru pomocí následujícího postupu:
- Vypněte počítač i monitor.
- Vypojte videokabel ze zadní strany počítače. Aby byl zaručen řádný průběh samočinného testu, odpojte ze zadní strany počítače videokabely (VGA, DVI, HDMI nebo DisplayPort).
- Zapněte monitor.
Pokud monitor funguje správně, zjistí, že nemá k dispozici žádný signál a zobrazí se jedna z následujících zpráv (obrázek 2). V režimu automatického testu svítí kontrolka LED bíle.
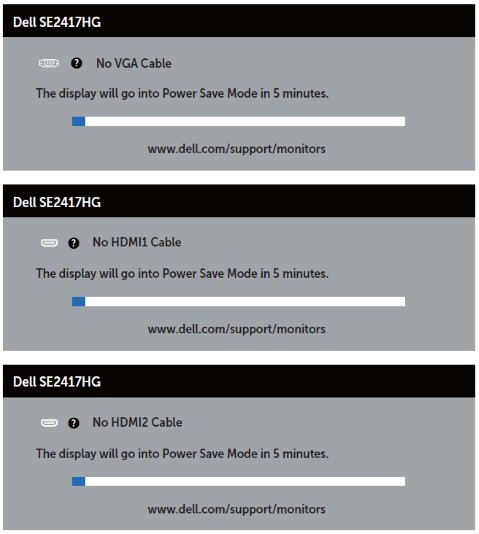
Obrázek 2: Jedna z těchto zpráv indikuje, že se monitor nachází v režimu samočinného testu.Poznámka: Při obvyklé činnosti systému se toto dialogové okno zobrazí také při odpojení nebo poškození videokabelu. - Vypněte monitor a znovu připojte kabel obrazu. Potom zapněte počítač i monitor.
- Jestliže obrazovku monitoru zůstává prázdná i po provedení předchozího postupu, zkontrolujte grafickou kartu (GPU) a počítač, protože monitor funguje správně.
Postup spuštění integrované diagnostiky
Monitor Dell SE2417HG má integrovaný diagnostický nástroj, který vám pomůže určit, zda se vámi pozorované problémy obrazovky týkají samotného monitoru, nebo grafické karty v počítači.
Když si na obrazovce všimnete odchylek od normálu, jako je zkreslení, problémy se zřetelností, vodorovné nebo svislé pruhy, blednutí barev apod., je vždy dobrým postupem monitor izolovat spuštěním vestavěné diagnostiky.
- Odpojte grafické kabely ze zadní části počítače nebo monitoru. Monitor nyní přejde do režimu automatického testu.
- Na předním panelu stiskněte současně tlačítko 1 a tlačítko 4 a přidržte je po dobu 2 sekund (obrázek 3). Zobrazí se šedá obrazovka.
- Pečlivě prohlédněte displej, zda na něm nenajdete odchylky od normálu.
- Stiskněte opět tlačítko 4 na předním panelu. Barva na obrazovce se změní na červenou.
- Prohlédněte displej, zda na něm nenajdete odchylky od normálu
- Opakujte body 5 a 6 i v případě zelené, modré, černé, bílé a textové obrazovky.
- Test je dokončen při zobrazení bílé obrazovky.
- Stisknutím tlačítka 4 ukončete integrovanou diagnostiku.

Obrázek 3: Tlačítka OSD monitoru
Pokud v režimu vestavěné diagnostiky zaznamenáte odchylky od normálu, můžete nechat monitor opravit/vyměnit, pokud je v záruce, prostřednictvím technické podpory společnosti Dell.
Zpět na začátek
Odstraňování problémů
Tato část obsahuje informace o běžných způsobech odstraňování problémů s monitorem Dell SE2417HG.
Další informace o odstraňování konkrétních problémů s monitorem Dell SE2417HG získáte kliknutím na níže uvedené odkazy.
- Bez napájení – monitor nelze zapnout.
- Žádný obraz – na monitoru se nezobrazuje žádný obraz.
- Žádný signál – monitor nemá signál.
- Nabídka OSD uzamčená – nabídka OSD monitoru je uzamčená.
- Odchylka barvy – některé barvy jsou světlejší nebo výraznější než obvykle.
- Běžné způsoby odstraňování problémů
Bez napájení – monitor nelze zapnout
Kontrolky LED na monitoru jsou vždy černé/vypnuté a na obrazovce se nezobrazuje žádný obraz.
- Zkuste ověřenou funkční zásuvku. Pokud je připojena přepěťová ochrana, zapojte monitor přímo do zásuvky.
- Zkontrolujte, že je napájecí kabel řádně připojen. Abyste vyloučili, že se jedná o problém s kabelem, vyzkoušejte ověřený funkční napájecí kabel.
- Zkontrolujte, že je tlačítko napájení ve stavu zapnuto. Zkuste monitor vypnout a zapnout.
- Pokud se monitor stále nedaří zapnout, kontaktujte technickou podporu společnosti Dell ohledně záruční opravy.
Žádný obraz – na monitoru se nezobrazuje žádný obraz
Kontrolky LED na monitoru svítí, nicméně se na obrazovce nezobrazuje žádný obraz.
- Stiskněte klávesu vstupu nebo tlačítko 1.
- Zkontrolujte, zda se na obrazovce zobrazuje nabídka Input Source. Pokud ano, monitor funguje správně.
Problém vyřešíte výběrem správného vstupního zdroje. - Pokud se nabídka Input Source nezobrazuje, kontaktujte technickou podporu společnosti Dell ohledně záruční opravy.
Žádný signál – monitor nemá signál
Kontrolky LED na monitoru svítí, ale na obrazovce se zobrazí zpráva No VGA Cable.
- Zkontrolujte, zda připojený kabel VGA nebo HDMI není poškozený. Pokud máte k dispozici ověřený funkční kabel VGA nebo HDMI, vyzkoušejte ho.
- Zkuste k monitoru a počítači znovu připojit kabel VGA nebo HDMI.
- Prohoďte konce kabelu VGA nebo HDMI mezi monitorem a počítačem. Ujistěte se, že je kabel řádně připojený.
- Stisknutím tlačítka 1 otevřete nabídku Input Source. Pomocí tlačítka 1 nebo tlačítka 2 přepněte mezi zdrojem VGA nebo HDMI a poté stisknutím tlačítka 3 potvrďte výběr (obrázek 3).
- Pokud se na monitoru stále zobrazuje zpráva No VGA Cable nebo No HDMI Cable, kontaktujte technickou podporu společnosti Dell ohledně záruční opravy.
Nabídka OSD uzamčená – nabídka OSD monitoru je uzamčená
Při pokusu o spuštění nabídky OSD (On-Screen Display) se na monitoru zobrazí symbol zámku (obrázek x).
Stisknutím a podržením tlačítka 4 po dobu 10 sekund odemknete všechna nastavení v nabídce OSD (On-Screen Display) (obrázek 3).
Odchylka barvy – některé barvy jsou světlejší nebo výraznější než obvykle
Některé barvy (červená, zelená a modrá) mohou být na obrazovce světlejší nebo výraznější než obvykle.
- Zkontrolujte, zda připojený kabel VGA nebo HDMI není poškozený. Pokud máte k dispozici ověřený funkční kabel VGA nebo HDMI, vyzkoušejte ho.
- Pomocí nabídky OSD (On-Screen Display) upravte položky Color Preset Mode a Input Color Format.
- Nastavte režim Color Preset na hodnotu Standard – jedná se o výchozí nastavení barev monitoru.
- Nastavte položku Input Color Format na hodnotu RGB – jedná se o výchozí nastavení monitoru.
- Obnovte nastavení barev monitoru pomocí nabídky OSD (On-Screen Display).
- Obnovte tovární nastavení monitoru. Další informace naleznete v části Tovární nastavení tohoto článku.
- Pokud monitor stále vykazuje známky odchylky barev, obraťte se na technickou podporu společnosti Dell ohledně záruční opravy.
Běžné způsoby odstraňování problémů
| Běžný problém | Co vnímá uživatel | Možné řešení |
|---|---|---|
| Žádný obraz – kontrolka LED napájení nesvítí | Žádný obraz |
|
| Žádný obraz – kontrolka LED napájení svítí | Není obraz nebo jas. |
|
| Slabé zaostření | Obraz je neostrý, rozmazaný nebo dvojitý. |
|
| Roztřesený/nestabilní obraz | Vlnící se obraz nebo jemný pohyb. |
|
| Chybějící pixely | Na LCD displeji jsou tmavá místa. |
|
| Zablokované rozsvícené nebo zhasnuté pixely | Na LCD displeji jsou světlá místa. |
|
| Potíže s jasem | Obraz je příliš tlumený nebo světlý. |
|
| Geometrické zkreslení | Obrazovka není řádně vycentrovaná. |
Při použití vstupu DisplayPort nejsou nastavení polohy dostupná.
|
| Vodorovné/svislé čáry | Na obrazovce je jedna nebo více čar. |
Při použití vstupu DisplayPort nejsou nastavení polohy dostupná.
|
| Potíže se synchronizací | Obrazovka je zakódovaná nebo se jeví roztrhaná. |
|
| Problémy související s bezpečností | Viditelné stopy kouře nebo jisker. |
|
| Občasné problémy | Poruchy se zapínáním a vypínáním monitoru. |
|
| Chybějící barva | Obraz nemá barvu. |
|
| Špatná barva | Barva obrazu není správná. |
|
| Na monitoru je patrná retence obrazu vzniklá ze statického obrazu, který byl na monitoru zobrazený po dlouhou dobu. | Na obrazovce je patrný slabý stín ze statického obrazu. |
|
Zpět na začátek
Dokumentace
Pro zobrazení nebo stažení Uživatelské příručky nebo návodů k obsluze k monitoru Dell SE2417HG postupujte podle následujících pokynů:
- Navštivte webové stránky Příručky Dell.
- Klikněte na tlačítko Vybrat produkty v části Vyhledat produkty.
- Zvolte možnost Monitory a projektory a poté položku Monitory.
- Ze seznamu vyberte položku Monitor Dell SE2417HG.
- Klikněte na soubor PDF vedle požadovaného dokumentu.
- Kliknutím na možnost Další jazyky zobrazíte seznam dostupných jazykových možností.
- Klikněte na soubor PDF vedle preferovaného jazyka.
Často kladené dotazy
Jak nastavit maximální rozlišení na monitoru Dell SE2417HG?
Použití nastavení zobrazení systému Windows
V systémech Windows 7, Windows 8, Windows 8.1 a Windows 10:
- Pouze u systémů Windows 8 a Windows 8.1 vyberte dlaždici Plocha, abyste přepnuli na zobrazení klasické pracovní plochy.
- Klikněte pravým tlačítkem myši na plochu a poté na možnost Rozlišení obrazovky.
- Klikněte na rozbalovací seznam rozlišení obrazovky a vyberte možnost 1920 × 1080.
- Klikněte na tlačítko OK.
Použití programu Nvidia Control Panel
Změna rozlišení pomocí programu Nvidia Control Panel:
- Pravým tlačítkem klikněte na plochu a klikněte na možnost Nvidia Control Panel.
- V levém podokně klikněte na symbol + vedle možnosti Display.
- Pod položkou Display vyberte možnost Change Resolution.
- V rozbalovací nabídce v pravém podokně vyberte rozlišení 1920 x 1080.
- Klikněte na tlačítko Použít.
Jak lze obnovit monitor Dell SE2417HG do výchozího továrního nastavení?
Informace o obnovení monitoru Dell SE2417HG do výchozího továrního nastavení najdete v části Obnovení továrního nastavení v tomto článku.
Zpět na začátek