Dell SE2417HG 모니터 사용 및 문제 해결 방법
Resumen: Dell SE2417HG 모니터의 설정 및 사용 방법에 대해 알아봅니다. 일반적인 비디오 또는 디스플레이 문제에 대한 문제 해결 지침을 찾습니다.
Síntomas
문서 요약: 이 문서는 모니터 설정 방법, 모니터 사용 방법, 그리고 가장 일반적인 모니터 관련 문제를 해결하기 위한 일부 문제 해결 방법과 같은 Dell SE2417HG 모니터에 관한 정보를 찾는 데 도움이 됩니다.
목차:
- Dell SE2417HG 모니터의 주요 특징
- 모니터 사양
- Dell SE2417HG 모니터 설정
- OSD(On-Screen Display) 메뉴 사용
- Dell LCD 모니터 픽셀 지침
- 출하 시 기본 설정으로 재설정
- 모니터 자체 테스트를 실행하려면 어떻게 해야 합니까?
- 내장 진단 프로그램을 실행하려면 어떻게 해야 합니까?
- 문제 해결
- 설명서
- 자주 묻는 질문
Dell SE2417HG 모니터의 주요 특징
Dell SE2417HG 평면 패널 디스플레이에는 활성 매트릭스, TFT(Thin-Film Transistor), LCD(Liquid Crystal Display), LED 백라이트가 있습니다. 모니터의 특징은 다음과 같습니다.
- VGA 및 듀얼 HDMI 연결
- Dell Display Manager 소프트웨어(모니터와 함께 제공된 CD에 있음).
- 빠른 2ms 패널 응답 시간.
- 1920 x 1080 해상도, 낮은 해상도용 전체 화면 지원.
- 높은 동적 명암비(8,000,000:1).
- Energy Star 규정 준수를 위한 에너지 절약 기능.
- 에너지 게이지에는 모니터에서 소비하는 에너지 수준이 실시간으로 표시됩니다.
모니터 사양
이 섹션에서는 Dell SE2417HG 모니터의 몇 가지 사양을 설명합니다. Dell SE2417HG 모니터에 대한 자세한 내용은 Dell 지원 웹 사이트에 있는 사용자 가이드를 참조하십시오.
| 기능 | Dell S2716DG |
|---|---|
| 최대 해상도 | 60Hz에서 1920 x 1080 |
| 휘도 | 300cd/m²(일반) |
| 색상 대비율 | 1,000:1(일반) 8,000,000:1(동적 대비) |
| 비디오 입력 커넥터 | VGA HDMI 1.4 |
| 화면 유형 | 활성 매트릭스 - TFT LCD |
| 비디오 디스플레이 기능 | 480p, 480i, 576p, 720p, 1080p, 576i, 1080i |
맨 위로 이동
Dell SE2417HG 모니터 설정
이 섹션에서는 모니터를 설정하는 방법에 대한 정보를 제공합니다.
- 스탠드 부착 - Dell SE2417HG 모니터에 대한 스탠드 연결에 관해서는 사용자 가이드의 모니터 설정 섹션을 참조하십시오.
- 모니터 연결 - 기술 문서 모니터를 컴퓨터에 연결하는 방법을 참조하십시오. 또는 Dell SE2417HG 모니터에 대한 사용자 가이드의 모니터 설정을 참조할 수도 있습니다.
- 포트 및 커넥터 - Dell SE2417HG 모니터에서 사용할 수 있는 포트 및 커넥터에 대한 자세한 내용은 Dell SE2417HG 모니터에 대한 사용자 가이드를 참조하십시오.
OSD(On-Screen Display) 메뉴 사용
OSD(On-Screen Display) 메뉴 사용에 대한 자세한 내용은 Dell SE2417HG 모니터에 대한 사용자 가이드의 모니터 작동 섹션을 참조하십시오.
맨 위로 이동Dell LCD 모니터 픽셀 지침
자세한 내용은 Dell LCD 모니터 픽셀 지침 기술 문서를 참조하십시오.
맨 위로 이동Dell SE2417HG 모니터를 출하 시 기본 설정으로 리셋
Dell SE2417HG 모니터를 출하 시 기본 설정으로 리셋하려면 다음 지침을 따르십시오.
- 모니터의 버튼 3(그림 1)을 눌러 OSD(On-Screen Display) 메뉴로 들어갑니다.
- 버튼 1 또는 버튼 2를 눌러 메뉴에서 Others(기타) 옵션을 강조 표시하고 버튼 3을 눌러 선택합니다.
- 버튼 1 또는 버튼 2를 눌러 메뉴에서 출고 시 리셋 옵션을 강조 표시하고 버튼 3을 눌러 선택합니다.
- 버튼 3을 눌러 리셋 작업을 확인합니다.

그림 1: 모니터 OSD 버튼
맨 위로 이동
모니터 자체 테스트를 실행하려면 어떻게 해야 합니까?
다음과 같은 시나리오의 경우 컴퓨터의 문제를 해결하는 동안 항상 모니터를 분리해야 합니다.
- 전원이 들어오지 않음 - 컴퓨터의 전원이 켜져 있지 않거나 전원의 흔적이 보이지 않습니다.
- POST 실행 안 됨 - 컴퓨터에 작업 표시가 나타나지 않고 화면이 검은색일 수 있으며 컴퓨터를 시작할 때 Dell 로고가 표시되지 않습니다.
- 비디오가 표시되지 않음 - 화면에 아무 표시도 보이지 않고 창이 열리는 사운드는 들리지만 화면이 표시되지 않습니다.
Dell SE2417HG 모니터에는 모니터의 정상적인 작동 여부를 검사할 수 있는 자체 테스트 기능이 제공됩니다. 모니터와 컴퓨터가 올바르게 연결되어 있지만 모니터 화면이 계속 어두운 경우 다음 단계를 수행하여 모니터 자체 테스트를 실행하십시오.
- 컴퓨터와 모니터를 모두 끕니다.
- 컴퓨터 뒷면에서 비디오 케이블을 뽑습니다. 올바른 자체 테스트 작업을 보장하기 위해 컴퓨터 뒷면의 비디오 케이블(VGA, DVI, HDMI 또는 DisplayPort)을 분리합니다.
- 모니터를 켭니다.
모니터가 올바르게 작동하면 신호가 없다는 것을 감지하고 다음 메시지 중 하나(그림 2)가 나타납니다. 자체 테스트 모드에서 전원 LED는 흰색으로 켜져 있습니다.
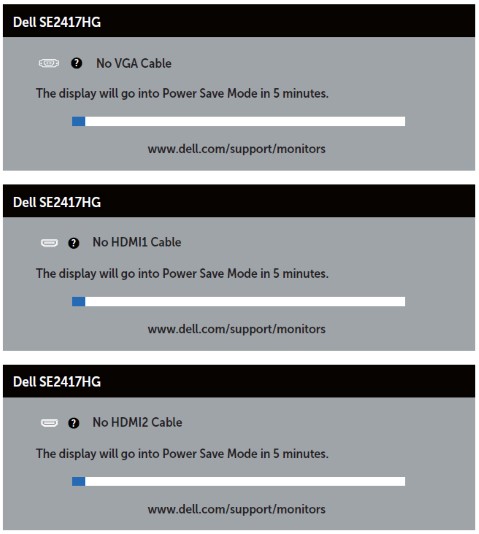
그림 2: 이러한 메시지 중 하나는 모니터가 자체 테스트 모드에 있다는 것을 나타냅니다.참고: 또한, 정상적인 시스템 작동 중 비디오 케이블이 분리되었거나 손상된 경우 이 상자가 표시됩니다. - 모니터 전원을 끄고 비디오 케이블을 다시 연결한 다음 모니터와 컴퓨터를 켭니다.
- 이전 단계를 수행한 후 모니터 화면에 아무것도 표시되지 않는 경우에는, 모니터가 정상적으로 작동하기 때문에 비디오 카드(GPU) 및 컴퓨터를 점검해야 합니다.
내장 진단 프로그램을 실행하려면 어떻게 해야 합니까?
Dell SE2417HG 모니터에는 진단 도구가 내장되어 있어 발생하고 있는 화면 문제가 모니터 자체 문제인지 아니면 컴퓨터의 비디오 카드 문제인지 파악하는 데 도움이 됩니다.
왜곡, 선명도, 수평선 또는 수직선, 컬러 페이드 등 화면 이상 현상을 발견하면 내장된 진단 프로그램을 실행하여 모니터 문제를 파악할 것을 권장합니다.
- 컴퓨터나 모니터의 뒷면에서 비디오 케이블을 뽑습니다. 모니터가 자체 테스트 모드로 전환됩니다.
- 앞면 패널에서 버튼 1과 버튼 4를 동시에 2초 동안 길게 누릅니다(그림 3). 회색 화면이 나타납니다.
- 화면에 이상이 있는지 꼼꼼하게 검사합니다.
- 앞면 패널에서 버튼 4를 다시 누릅니다. 화면의 색상이 빨간색으로 변경됩니다.
- 디스플레이에서 문제가 있는지 검사합니다.
- 5단계와 6단계를 반복하여 디스플레이에서 녹색, 파란색, 검은색, 흰색 및 텍스트 화면을 검사합니다.
- 흰색 화면이 나타나면 테스트가 완료됩니다.
- 내장 진단 프로그램을 종료하려면 버튼 4를 누릅니다.

그림 3: 모니터 OSD 버튼
내장 진단 프로그램 중에 문제를 발견한 경우, 보증이 적용되면 Dell 기술 지원에 문의하여 모니터를 수리하거나 교체할 수 있습니다.
맨 위로 이동
문제 해결
이 섹션에서는 Dell SE2417HG 모니터에 대한 일반적인 문제 해결 방법을 설명합니다.
Dell SE2417HG 모니터의 특정 문제 해결에 대한 자세한 내용을 보려면 아래 링크를 클릭하십시오.
- 전원이 들어오지 않음 - 모니터 전원을 켤 수 없습니다.
- 이미지가 표시되지 않음 - 모니터에 이미지가 표시되지 않습니다.
- 신호 없음 - 모니터에 신호가 표시되지 않습니다.
- OSD 잠김 - 모니터 OSD 메뉴가 잠겼습니다.
- 색상 편차 - 일부 색상이 평소보다 어둡거나 밝습니다.
- 일반적인 문제 해결
전원이 들어오지 않음 - 모니터 전원을 켤 수 없음
모니터의 LED 표시등이 항상 검거나 꺼져 있으며 화면에 이미지가 표시되지 않습니다.
- 정상 작동이 확인된 전원 콘센트로 테스트합니다. 서지 방지기를 사용하고 있는 경우 모니터를 직접 벽면 콘센트에 연결합니다.
- 전원 케이블이 올바르게 연결되어 있는지 확인합니다. 전원 케이블로 문제를 격리하기 위해 정상 작동이 확인된 전원 케이블을 테스트합니다.
- 전원 버튼이 켜짐 상태인지 확인합니다. 전원을 끄고 모니터를 켭니다.
- 그래도 모니터가 켜지지 않으면 Dell 기술 지원 부서에 문의하여 무상수리를 확인해 보십시오.
이미지가 표시되지 않음 - 모니터에 이미지가 표시되지 않음
모니터의 LED 표시등이 켜져 있지만 화면에는 이미지가 표시되지 않습니다.
- 입력 키 또는 버튼 1을 누릅니다.
- 입력 소스 메뉴가 화면에 표시되는지 확인합니다. '예'인 경우 모니터가 올바르게 작동하는 것입니다.
올바른 입력 소스를 선택하여 문제를 해결합니다. - 입력 소스 메뉴가 표시되지 않으면 Dell 기술 지원 부서에 문의하여 무상수리를 확인해 보십시오.
신호 없음 - 모니터에 신호가 표시되지 않음
모니터의 LED 표시등이 켜져 있지만 화면에 VGA 케이블 없음 메시지가 표시됩니다.
- 연결된 VGA 또는 HDMI 케이블이 손상되지 않았는지 확인합니다. 가능하면 정상 작동이 확인된 VGA 또는 HMDI 케이블로 교체합니다.
- VGA 또는 HDMI 케이블을 모니터와 컴퓨터에 다시 연결해 봅니다.
- 모니터와 컴퓨터 사이에서 VGA 또는 HDMI 케이블의 끝을 바꿉니다. 케이블이 올바르게 장착되었는지 확인합니다.
- 버튼 1을 눌러 입력 소스 메뉴를 불러옵니다. 버튼 1 또는 버튼 2를 사용하여 VGA 또는 HDMI 소스 간에 전환한 다음 버튼 3을 눌러 선택을 확인합니다(그림 3).
- 모니터에 계속해서 VGA 케이블 없음 또는 HDMI 케이블 없음 메시지가 나타나면 Dell 기술 지원 부서에 문의하여 무상수리를 확인해 보십시오.
OSD 잠김 - 모니터 OSD 메뉴 잠김
OSD(On-Screen Display) 메뉴에 액세스하려고 하면 모니터에 잠금 기호(그림 x)가 표시됩니다.
버튼 4를 10초 동안 길게 눌러 OSD(On-Screen Display) 메뉴의 모든 설정을 잠금 해제하고 액세스합니다(그림 3).
색상 편차 - 일부 색상이 평소보다 어둡거나 밝음
일부 색상(빨간색, 녹색 및 파란색)이 화면에서 평소보다 어둡거나 밝게 보일 수 있습니다.
- 연결된 VGA 또는 HDMI 케이블이 손상되지 않았는지 확인합니다. 가능하면 정상 작동이 확인된 VGA 또는 HMDI 케이블로 교체합니다.
- OSD(On-Screen Display) 메뉴를 사용하여 색상 사전 설정 모드 및 입력 색상 형식을 조정합니다.
- 색상 사전 설정 모드를 모니터의 기본 색상 설정인 표준으로 설정합니다.
- 입력 색상 형식을 모니터의 기본 설정인 RGB로 설정합니다.
- OSD(On-Screen Display) 메뉴를 사용하여 색상 설정을 리셋합니다.
- 모니터를 기본 설정으로 리셋합니다. 자세한 내용은 이 문서의 출하 시 기본 설정 섹션을 참조하십시오.
- 모니터에 색상 편차의 흔적이 계속 나타나면 Dell 기술 지원 부서에 문의하여 무상수리를 확인해 보십시오.
일반적인 문제 해결
| 일반적인 문제 | 사용자 환경 | 가능한 해결책 |
|---|---|---|
| 비디오가 표시되지 않음 - 전원 LED 꺼짐 | 화면이 표시되지 않음 |
|
| 비디오가 표시되지 않음 - 전원 LED 켜짐 | 화면이 표시되지 않거나 조명이 들어오지 않음 |
|
| 흐린 초점 | 화면이 흔들리거나 흐리거나 잔상이 발생함 |
|
| 흔들리거나 떨리는 화면 | 일그러진 화면 또는 미세한 떨림 |
|
| 누락된 픽셀 수 | LCD 화면 군데군데 점이 있음 |
|
| 고정/고정 해제된 픽셀 | LCD 화면에 밝은 점이 있음 |
|
| 밝기 문제 | 화면이 너무 어둡거나 너무 밝음 |
|
| 모양 왜곡 | 화면이 중앙에 제대로 배치되지 않음 |
DisplayPort 입력을 사용할 때 위치 조정을 사용할 수 없습니다.
|
| 가로줄/세로줄 | 화면에 한 개 이상의 줄이 있음 |
DisplayPort 입력을 사용할 때 위치 조정을 사용할 수 없습니다.
|
| 동기화 문제 | 화면이 깨지거나 찢어져 보임 |
|
| 안전 관련 문제 | 연기 또는 스파크가 보임 |
|
| 간헐적인 문제 | 모니터의 간헐적인 오작동 |
|
| 색상 누락 | 화면에 색이 표시되지 않음 |
|
| 잘못된 색상 | 화면 색상이 올바르지 않음 |
|
| 모니터에서 정적 이미지의 잔상이 오랫동안 남아 있음 | 정적 이미지에서 표시된 희미한 그림자가 화면에 나타남 |
|
맨 위로 이동
설명서
Dell SE2417HG 모니터의 사용자 가이드 또는 사용자 설명서를 보거나 다운로드하려면 다음 지침을 따르십시오.
- Dell 설명서 웹사이트를 방문합니다.
- 제품 찾아보기 아래 제품 보기 버튼을 클릭합니다.
- 모니터 및 프로젝터(Monitors & Projectors)를 선택하고 모니터(Monitors)를 선택합니다.
- 목록에서 Dell SE2417HG 모니터를 클릭합니다.
- 필요한 문서 옆에 있는 PDF를 클릭합니다.
- 다른 언어(More Languages)를 클릭하면 지원되는 언어 옵션 목록을 볼 수 있습니다.
- 원하는 언어 옆에 있는 PDF를 클릭합니다.
자주 묻는 질문
Dell SE2417HG 모니터의 최대 해상도를 설정하려면 어떻게 해야 합니까?
Windows 디스플레이 설정 사용
Windows 7, Windows 8, Windows 8.1 및 Windows 10의 경우:
- Windows 8 및 Windows 8.1의 경우 바탕 화면 타일을 선택하여 일반 바탕 화면 보기로 전환하십시오.
- 바탕 화면을 마우스 오른쪽 버튼으로 클릭하고 화면 해상도를 클릭합니다.
- 화면 해상도 드롭다운 목록을 클릭하고 1920 X 1080을 선택합니다.
- OK를 클릭합니다.
NVIDIA 컨트롤 패널 사용
NVIDIA 컨트롤 패널을 사용하여 해상도를 변경하려면 다음을 수행합니다.
- 바탕 화면을 마우스 오른쪽 버튼으로 클릭하고 nVidia 제어판을 클릭합니다.
- 왼쪽 창의 Display 옆에 있는 + 기호를 클릭합니다.
- Display 아래에서 Change Resolution을 선택합니다.
- 오른쪽 창의 드롭다운 메뉴에서 해상도 1920 x 1080을 선택합니다.
- 적용을 클릭합니다.
Dell SE2417HG 모니터를 출하 시 기본값으로 리셋하려면 어떻게 합니까?
Dell SE2417HG 모니터를 출하 시 기본값으로 리셋하려면 이 문서의 출하 시 기본 설정으로 리셋 섹션을 참조하십시오.
맨 위로 이동