C8618QT和C5518QT顯示器故障排除指南
Resumen: 本文提供 C8618QT 或 C5518QT 觸控螢幕顯示器的故障診斷程序相關資訊。
Síntomas
不適用
Causa
不適用
Resolución
目錄:
- 存取觸控螢幕顯示 (OSD) 功能表
- 觸控喚醒 (預設關閉) - 備用電源
- 觸控 OSD 功能表已鎖定
- 輸入來源和 USB 配對
- 遙控器沒有回應
- 找出顯示器的產品服務編號
- 整合式診斷
- 螢幕上的閃爍效果
- Dell Web 管理
- 用於白板的 FlatFrog 軟體
- 處理顯示器。
存取觸控螢幕顯示 (OSD) 功能表
C5518QT 與 C8618QT 顯示器隨附觸控螢幕顯示 (OSD)。若要存取 OSD 功能表,請按下 OSD 觸控鍵 - 位於 Dell 標誌上方。
按下位於 Dell 標誌上方的 OSD 觸控鍵。(請參閱圖 1。)
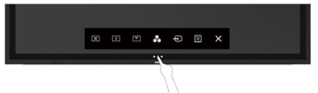
圖 1.- 存取螢幕顯示功能表 (OSD) 上的觸控鍵
觸控喚醒 (預設關閉) - 備用電源
當顯示器處於睡眠模式時,觸碰顯示器螢幕不會喚醒顯示器。
依預設,顯示器上的「觸控喚醒」功能為 關閉 。若要啟用此功能:(請參閱圖 2。)
- 在 OSD 功能表上,前往 個人化
- 選取並啟用 「觸碰時喚醒」
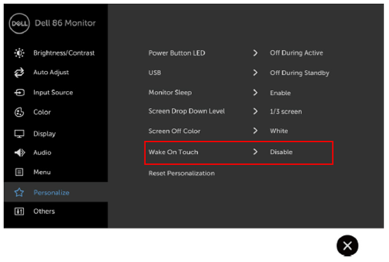
圖 2.- 觸摸喚醒功能預設為關閉。
觸控 OSD 功能表已鎖定
顯示器隨附 OSD 鎖定功能,可避免意外觸發 OSD 功能表。
若要鎖定或解除鎖定觸控 OSD,請按住「功能表」觸控鍵 (按鍵 #6) 4 秒。(請參閱圖 3.)
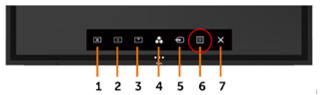
圖 3.- 如何解鎖螢幕顯示(OSD)功能表
輸入來源和 USB 配對
確保您的輸入來源已正確配對至正確的 USB 上游連接埠。如果未正確完成輸入與 USB 配對 (例如 HDMI 1 搭配 USB 上游 2),您便無法存取 USB 連接埠。
請參閱下列輸入來源和 USB 上游配對表,以進行正確配對。(請參閱圖 4.)
觸控功能會依輸入來源和 USB 配對而定。也就是說,如果使用 HDMI 1 作為輸入,則必須使用 USB 1 作為上游連接埠,才能使用觸控螢幕功能,USB 2 則必須作為 HDMI 2 的連接埠,以此類推。
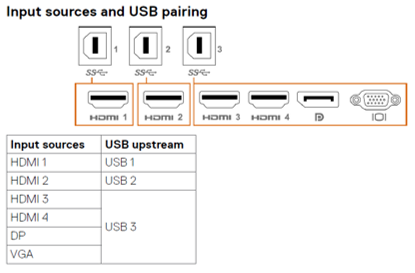
圖 4。- 輸入來源與 USB 配對
遙控器沒有回應
遙控器不工作。
- 檢查以確保電池已正確安裝。
- 遠端控制感應器位於顯示器的左下角。在使用過程中將遙控器對準感測器。
- 使用遙控器時,請保持在距離遙控器感應器 8 公尺的範圍內,或以 15 度以內的水平和垂直角度使用,並維持 5.6 公尺的距離 (圖 5。)
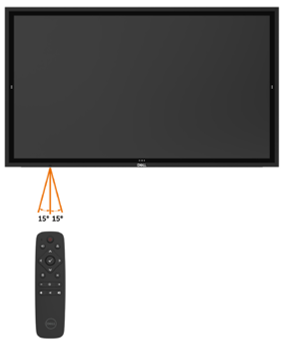
圖 5。使用遙控器
找出顯示器的產品服務編號
顯示器產品服務編號可在以下位置找到:
- 印在顯示器背面的標籤上 (電源輸入附近)。
- 在 OSD 功能表上,前往其他 (圖 6)。
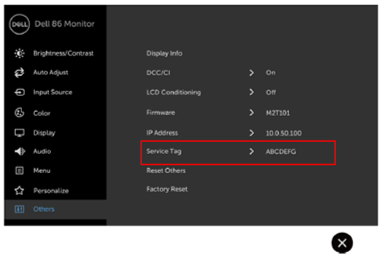
圖 6。- OSD 中的產品服務編號位置
整合式診斷
顯示器具有整合的診斷工具,可協助您判斷螢幕異常是顯示器的固有問題,還是電腦和顯示卡的問題。
若要執行整合診斷:
- 請確保螢幕乾淨 (螢幕表面沒有灰塵微粒)。
- 在 OSD 功能表上,輕觸並按住「X」(按鍵 #7) 5 秒。會出現灰色畫面 (圖 7)。
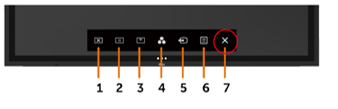
圖 7。- 內置診斷程式 - 仔細檢查畫面是否異常。
- 再次輕觸前面板。螢幕色彩隨即變成紅色。
- 檢查顯示器是否有任何異常。
- 重複步驟 5 和 6 以檢查綠色、藍色、黑色、白色與文字畫面的顯示器。
出現文字畫面時,測試即會完成。若要結束,請再次觸碰面板。如果您在使用整合診斷工具時沒有偵測到任何螢幕異常,便代表顯示器可正常運作。檢查顯示卡和電腦。
螢幕上的閃爍效果
顯示器螢幕塗有防眩光及防指紋塗層,可為使用者提供最佳的螢幕效能。
由於此塗層的關係,螢幕可能會出現一些閃爍效果。這是正常現象。
這不是顯示器的瑕疵。
Dell Web 管理
Dell Web 管理功能預設為關閉。
若要存取 Dell Web Manager:
- 確定乙太網路運作正常。
- 在 OSD 功能表上,輕觸並按住按鍵 #5 4 秒,以在顯示器上啟用 Web 管理。左上角會出現一個網路圖示 4 秒。(請參閱圖 8.)
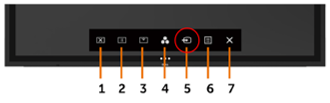
圖 8。- 啟用 Dell Web 管理 - 若要存取 Dell Web 管理工具,您必須設定電腦和顯示器的 IP 位址。
- 在 OSD 功能表上,前往其他並尋找 IP 位址。(圖 9。)
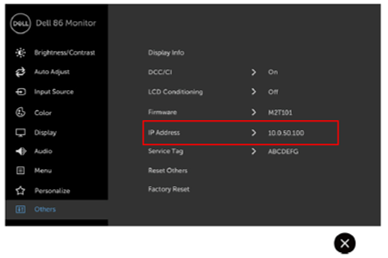
圖 9。- Dell Web Manager IP 位址
用於白板的 FlatFrog 軟體
C5518QT 和 C8618QT 顯示器支援 FlatFrog 白板軟體 (僅限 Windows 10),不需額外付費。
若要取得適用於 Windows 10 的 FlatFrog 白板軟體:
- 前往: www.Flatfrog.com/Dell
- 按:「取得白板」以啟動 Windows 應用商店
- 在 Windows 市集的取得與啟動:“FlatFrog 白板捆綁版”
- 若要啟用 FlatFrog 白板:將您的電腦連接至 Dell InGlass™ 觸控顯示器 (C5518QT、C8618QT)
- 連接顯示器纜線
- 連接觸控式 USB 纜線
如有支援問題,請連絡 support@flatfrog.com。
搬動顯示器
C5518QT 和 C8618QT 均為高精度觸控式顯示器。處理和使用這些顯示器時,請依照這些指示操作。
在安裝或安裝顯示器之前,請務必讓顯示器保持直立狀態,並置於原包裝中。
為避免顯示器螢幕受損,請勿在螢幕面朝下的情況下休息或安裝顯示器。
- 請務必以直立姿勢拿取和使用顯示器。(圖 11。)
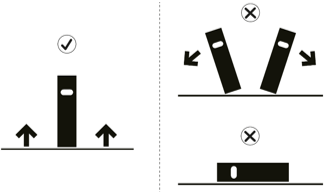
圖 11.- 將顯示器保持在直立位置
- 請務必使用原本的紙箱基座來設定固定托架,以將顯示器保持直立。(圖 12。)

圖 12.- 以原包裝展示