Cómo instalar Dell Security Management Server Virtual
Resumen: Dell Security Management Server Virtual y Dell Data Protection Virtual Edition se pueden instalar siguiendo estas instrucciones.
Síntomas
En este artículo, se explica cómo realizar el proceso de instalación básica de Dell Security Management Server Virtual (anteriormente, Dell Data Protection | Virtual Edition).
Productos afectados:
- Dell Security Management Server Virtual
- Dell Data Protection | Virtual Edition
Versiones afectadas:
-
Versión 8.2.0 y posteriores
Sistemas operativos afectados:
- Linux
Causa
No corresponde
Resolución
La instalación de Dell Security Management Server Virtual varía según la versión. Haga clic en la versión correspondiente para ver pasos específicos. Para obtener más información sobre la versión, consulte Cómo identificar la versión de Dell Data Security/Dell Data Protection Server.
- Presione la barra espaciadora en la opción adecuada para seleccionar el idioma que desea mostrar.
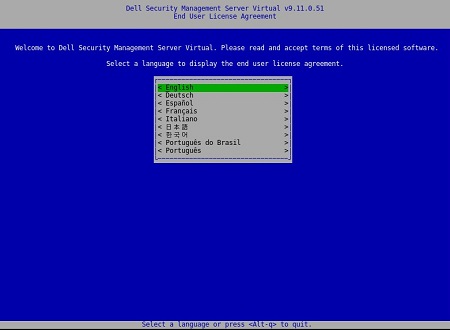
- Revise el acuerdo de licencia de usuario final (EULA) con las teclas de flecha o la tecla Av Pág para desplazarse hacia abajo. Al final del menú del EULA, seleccione Accept y, a continuación, presione Intro.
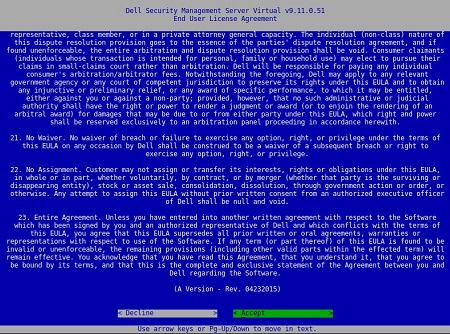
- Seleccione Connected Mode y, luego, presione Intro.
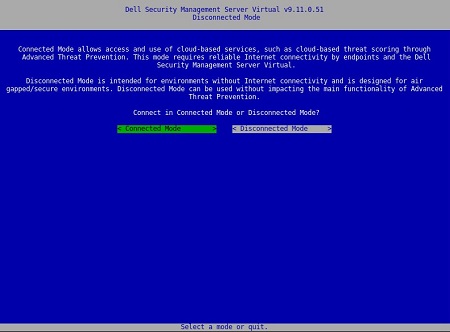
- Para cambiar las contraseñas predeterminadas del usuario, vaya al Paso 4A; de lo contrario, vaya al paso 5.
- Seleccione un usuario en User en el menú desplegable con la barra espaciadora.
- Escriba la contraseña actual en Current Password, la contraseña nueva en New Password y, a continuación, confirme la contraseña nueva en Confirm New Password.
- Seleccione Apply y, luego, presione Intro.
- Para modificar las contraseñas de otros usuarios, repita los pasos 4A, 4B y 4C.
- Una vez que se hayan cambiado las contraseñas de los usuarios, seleccione Close y, a continuación, presione Intro.
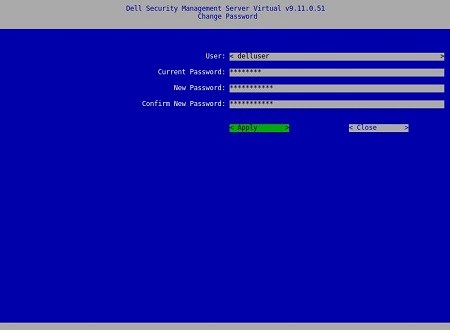
- Puede cambiar la contraseña de
delluser,dellconsoleydellsupportversiones posteriores desde la consola de administración una vez finalizada la instalación. - Las siguientes son las credenciales predeterminadas para Dell Security Management Server Virtual:
- Nombre de usuario:
delluser - Contraseña:
delluser - Nombre de usuario:
dellconsole - Contraseña:
dellconsole - Nombre de usuario:
dellsupport - Contraseña:
dellsupport
- Nombre de usuario:
- Ingrese un nombre de dominio calificado (FQDN) en Hostname, seleccione OK y, a continuación, presione Intro.
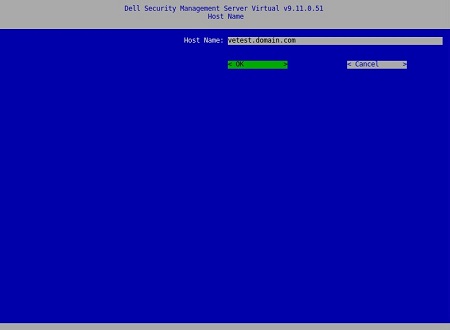
- En el menú Network, si utiliza IPv4, vaya al paso 7. Si utiliza IPv6, continúe con el paso 8.
- En el menú Network:
- Para utilizar DHCP IPv4, deje seleccionado los ajustes predeterminados, seleccione OK, presione Intro y, luego, vaya al paso 9. Para no utilizar DHCP, vaya al paso 7B.
- Para deshabilitar DHCP, presione la barra espaciadora a la derecha de Usar DHCP (IPv4).
- Complete los campos Static IP, Network Mask, Default Gateway y DNS Server 1.
- Como alternativa, complete los campos DNS Server 2 y DNS Server 3.
- Una vez que se haya completado los ajustes de red, seleccione OK, presione Intro y, a continuación, vaya al paso 9.
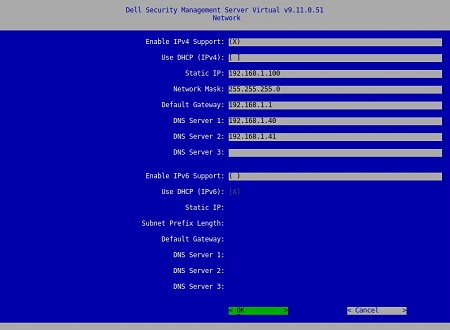
- Puede cambiar cualquiera de los ajustes de red más adelante desde la consola de administración una vez finalizada la instalación.
- Los ajustes de red en los ejemplos de capturas de pantalla pueden variar en su entorno.
- El servidor DNS está destinado para un servidor DNS interno del entorno, en lugar de un DNS público.
- En el menú Network:
- Para utilizar IPv6, marque el campo Enable IPv6 Support con la barra espaciadora.
- Para utilizar DHCP, seleccione Use DHCP (IPv6) con la barra espaciadora y, luego, vaya al paso 9. Para no utilizar DHCP, vaya al paso 8C.
- Complete los campos Static IP, Subnet Prefix Length, Default Gateway y DNS Server 1.
- Como alternativa, complete los campos DNS Server 2 y DNS Server 3.
- Una vez que se haya completado los ajustes de red, seleccione OK, presione Intro y, a continuación, vaya al paso 9.
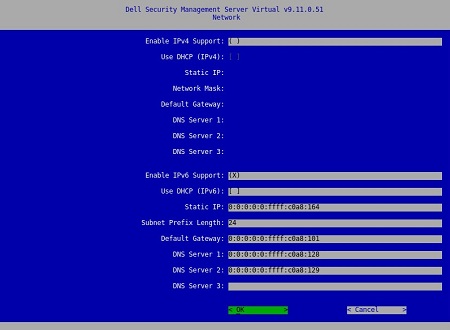
- Puede cambiar cualquiera de los ajustes de red más adelante desde la consola de administración una vez finalizada la instalación.
- Los ajustes de red en los ejemplos de capturas de pantalla pueden variar en su entorno.
- El servidor DNS está destinado para un servidor DNS interno del entorno, en lugar de un DNS público.
- Seleccione la zona horaria en la que se encuentra el servidor y, a continuación, presione Intro.
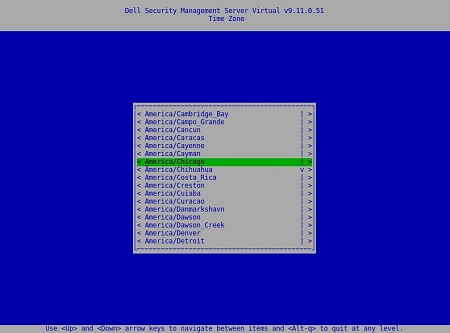
- Presione Intro en OK para reiniciar el sistema.
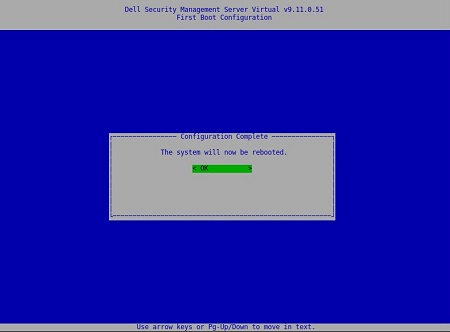
- Presione la barra espaciadora en la opción adecuada para seleccionar el idioma que desea mostrar. Una vez que elija el idioma, desplácese hasta Display EULA y, luego, presione Intro.
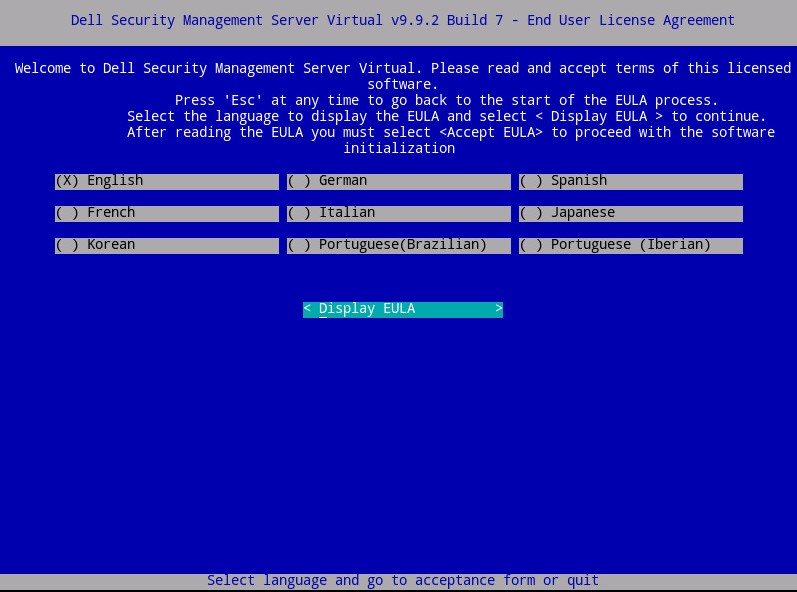
- Revise el acuerdo de licencia de usuario final (EULA) con las teclas de flecha o la tecla Av Pág para desplazarse hacia abajo. Al final del menú del EULA, seleccione Accept EULA y, a continuación, presione Intro.
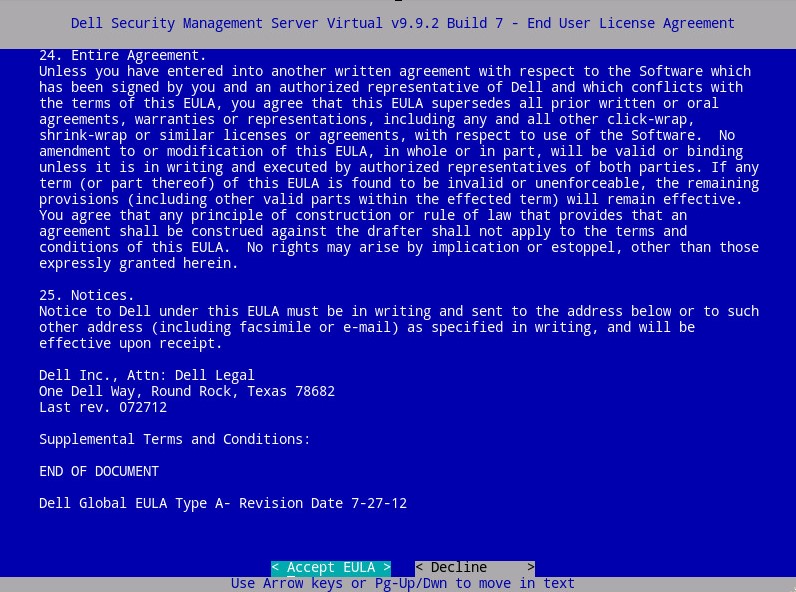
- Seleccione Connected Mode y, luego, presione Intro.
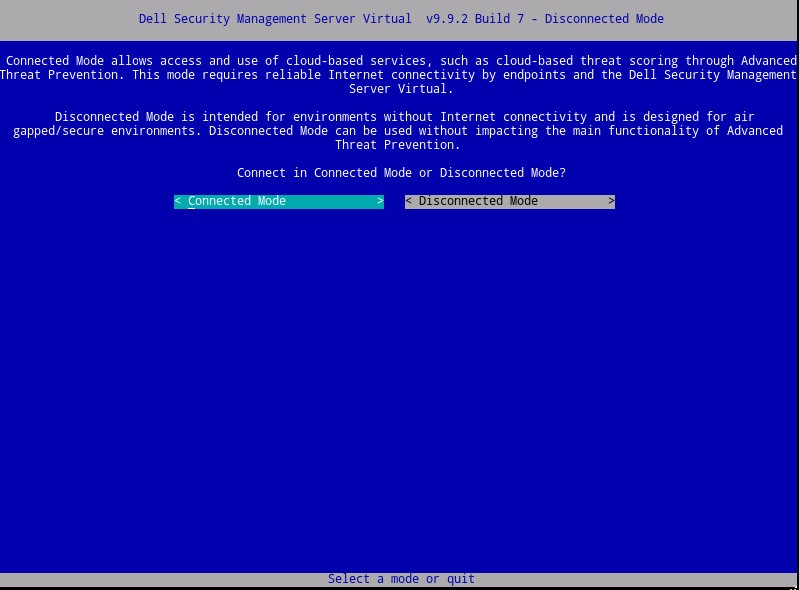
- De manera opcional, seleccione Sí y, a continuación, presione Intro para cambiar la contraseña predeterminada de
ddpuser. Si seleccionó Yes, vaya al paso 4A. Para dejar la contraseña predeterminada paraddpuser, seleccione No, presione Intro y, a continuación, vaya al paso 5.
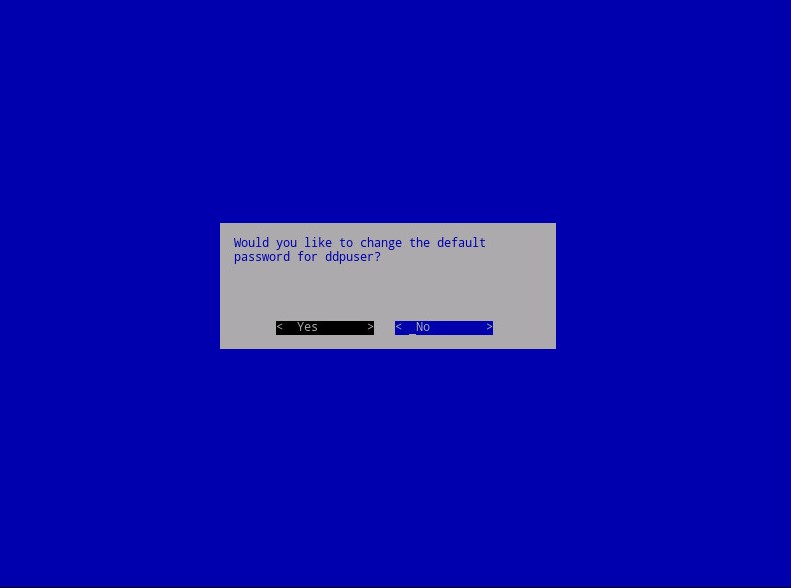
- Puede cambiar esta contraseña, junto con las contraseñas para
ddpconsoleyddpsupportversiones posteriores, desde la consola de administración una vez finalizada la instalación. - Las siguientes son las credenciales predeterminadas para Dell Security Management Server Virtual:
- Nombre de usuario:
ddpuser - Contraseña:
ddpuser
- Nombre de usuario:
- En el menú Establecer
ddpusercontraseña, ingrese la Contraseña actual paraddpusery, a continuación, ingrese una Contraseña nueva y vuelva a ingresarla. Seleccione OK y, luego, presione Intro.
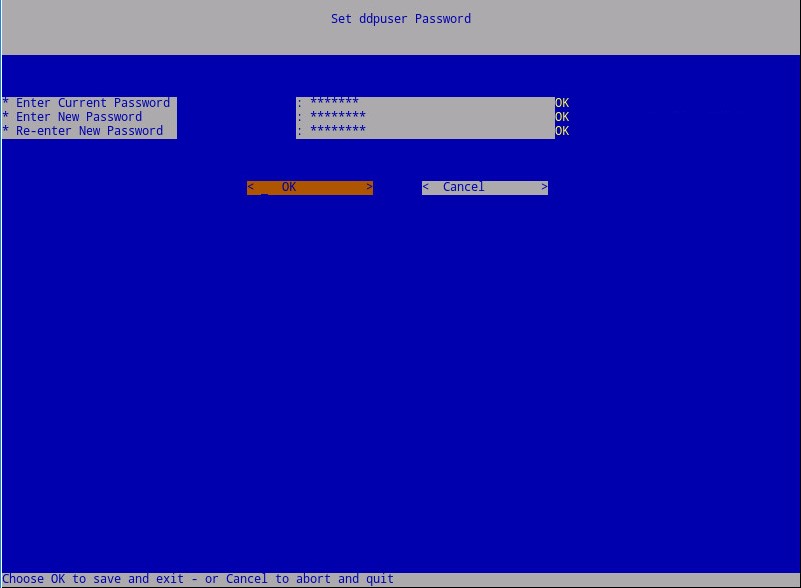
- Ingrese un nombre de dominio calificado (FQDN) en Hostname, seleccione OK y, a continuación, presione Intro.
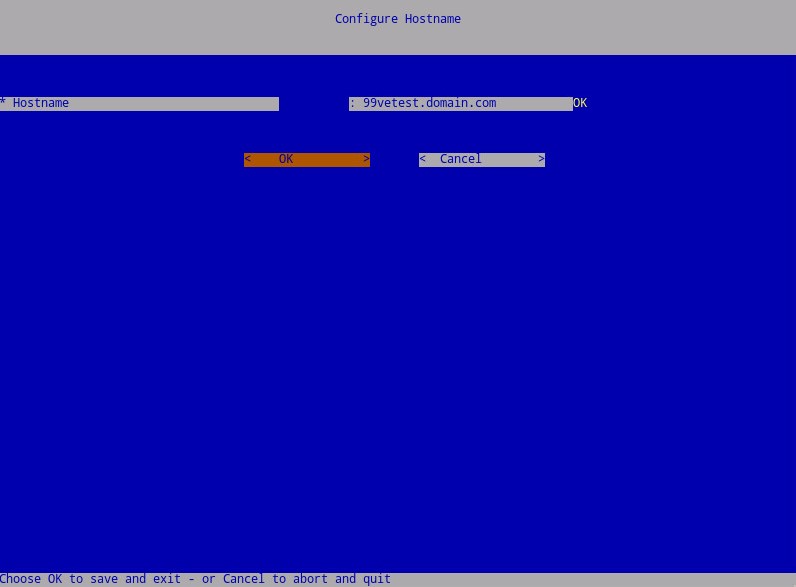
- En el menú Configure Settings:
- A fin de configurar Dell Security Management Server para DHCP, deje seleccionados los ajustes predeterminados, seleccione OK, presione Intro y, luego, vaya al paso 7. Para no utilizar DHCP, vaya al paso 6B.
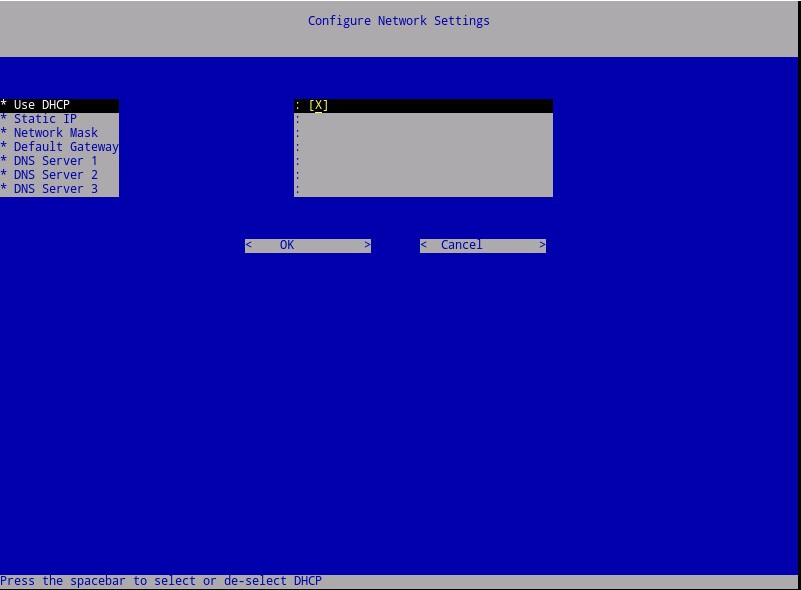
- Para deshabilitar DHCP para Dell Security Management Server, presione la barra espaciadora a la derecha de Usar DHCP.
- Complete los campos Static IP, Network Mask, Default Gateway y DNS Server 1.
- Como alternativa, complete los campos DNS Server 2 y DNS Server 3.
- Una vez que se haya completado los ajustes de red, seleccione OK, presione Intro y, a continuación, vaya al paso 7.
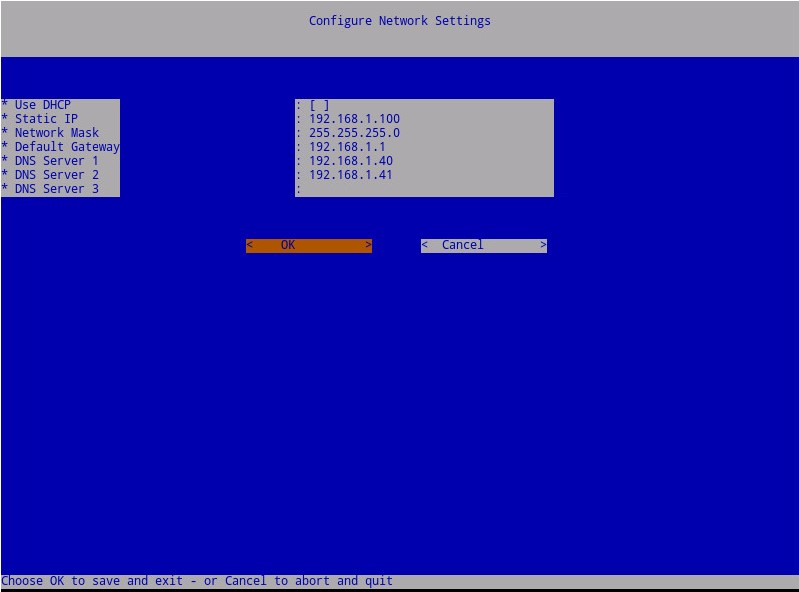
- Puede cambiar cualquiera de los ajustes de red más adelante desde la consola de administración una vez finalizada la instalación.
- Los ajustes de red en los ejemplos de capturas de pantalla pueden variar en su entorno.
- El servidor DNS está destinado para un servidor DNS interno del entorno, en lugar de un DNS público.
- Seleccione la zona horaria en la que se encuentra el servidor y, a continuación, presione Intro.
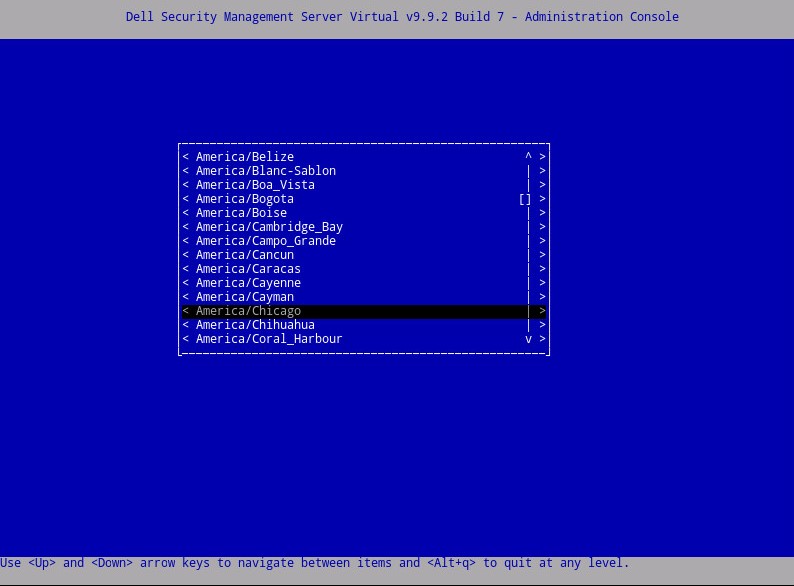
- Presione Intro en OK para confirmar la zona horaria seleccionada.
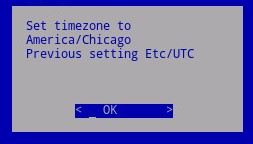
- Presione Intro en OK para confirmar la configuración correcta.
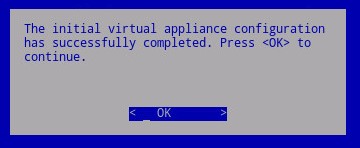
- Presione la barra espaciadora en la opción adecuada para seleccionar el idioma que desea mostrar. Una vez que elija el idioma, desplácese hasta Display EULA y, luego, presione Intro.
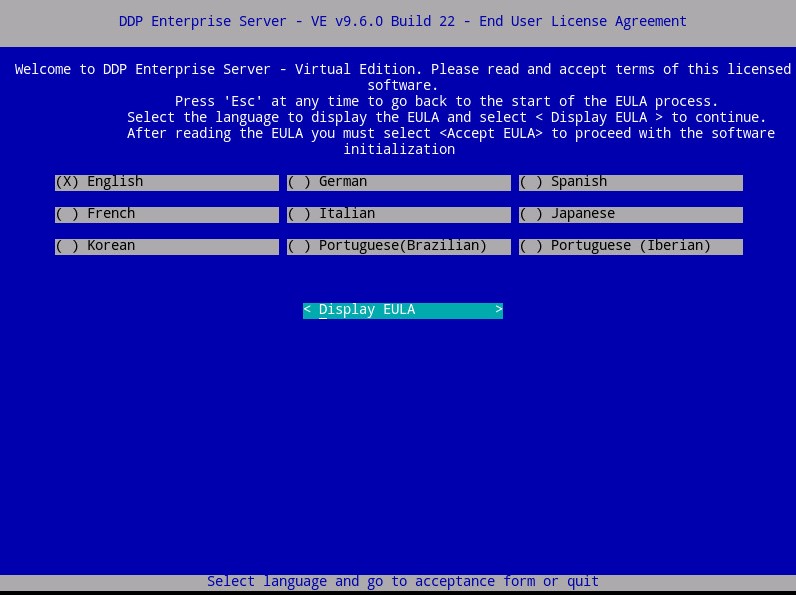
- Revise el acuerdo de licencia de usuario final (EULA) con las teclas de flecha o la tecla Av Pág para desplazarse hacia abajo. Al final del menú del EULA, seleccione Accept EULA y, a continuación, presione Intro.
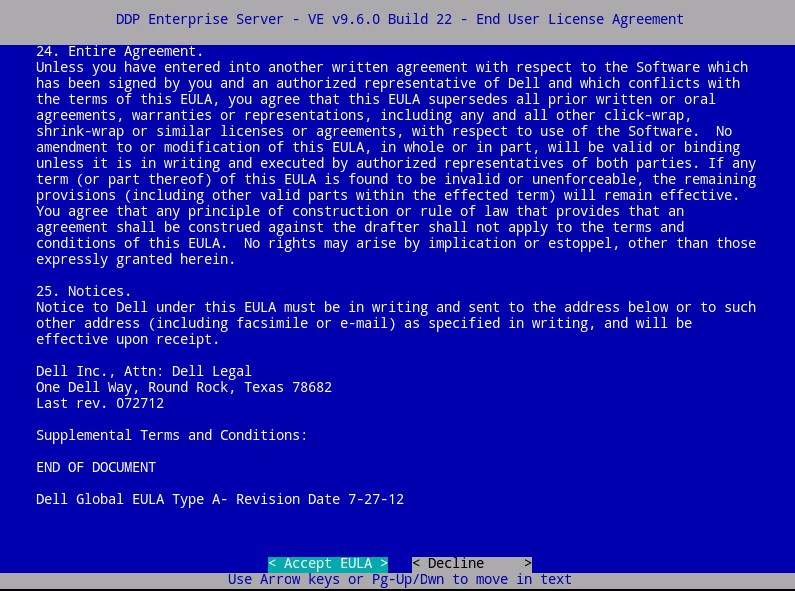
- Seleccione Default Mode y, luego, presione Intro.
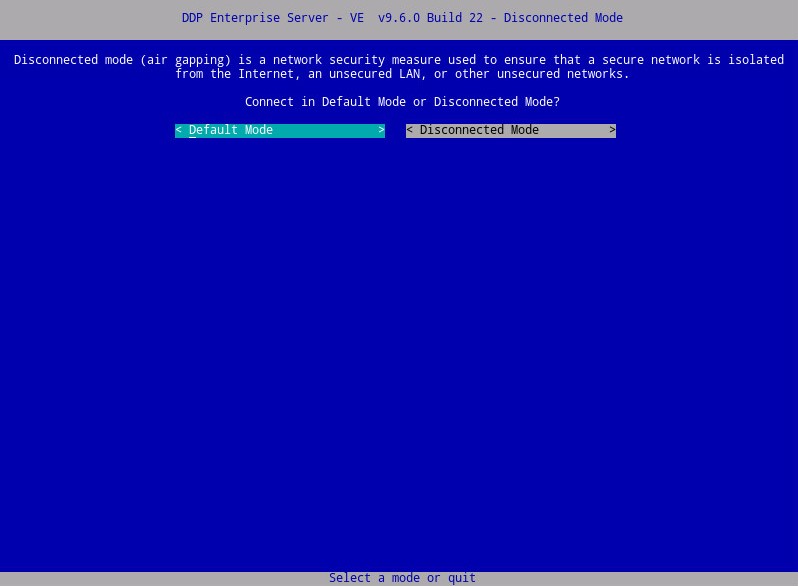
- De manera opcional, seleccione Sí y, a continuación, presione Intro para cambiar la contraseña predeterminada de
ddpuser. Si seleccionó Yes, vaya al paso 4A. Para dejar la contraseña predeterminada paraddpuser, seleccione No, presione Intro y, a continuación, vaya al paso 5.
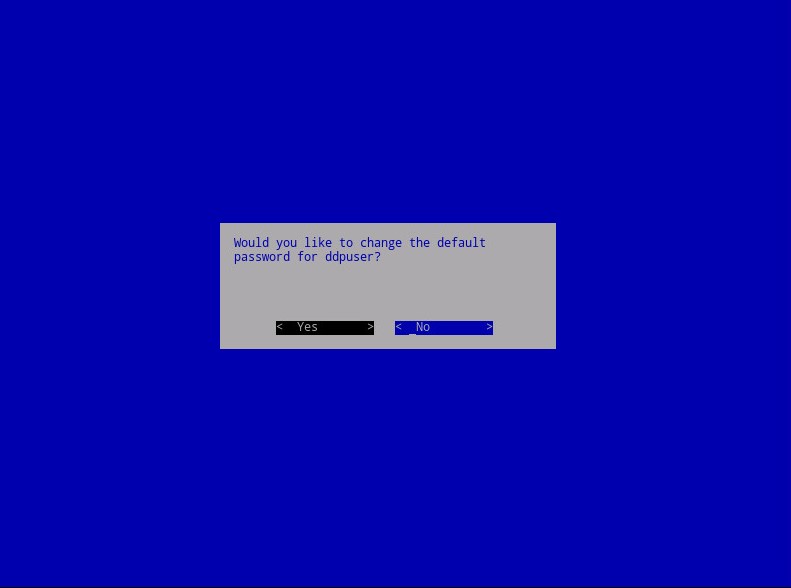
- Puede cambiar esta contraseña, junto con las contraseñas para
ddpconsoleyddpsupportversiones posteriores, desde la consola de administración una vez finalizada la instalación. - Las siguientes son las credenciales predeterminadas para Dell Data Protection Enterprise Server Virtual Edition:
- Nombre de usuario:
ddpuser - Contraseña:
ddpuser
- Nombre de usuario:
- En el menú Establecer
ddpusercontraseña, ingrese la Contraseña actual paraddpusery, a continuación, ingrese una Contraseña nueva y vuelva a ingresarla. Seleccione OK y, luego, presione Intro.
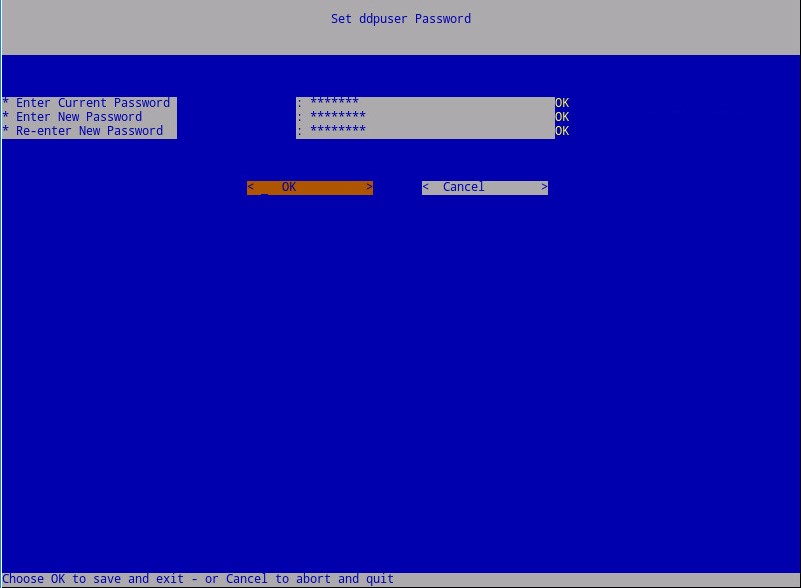
- Ingrese un nombre de dominio calificado (FQDN) en Hostname, seleccione OK y, a continuación, presione Intro.
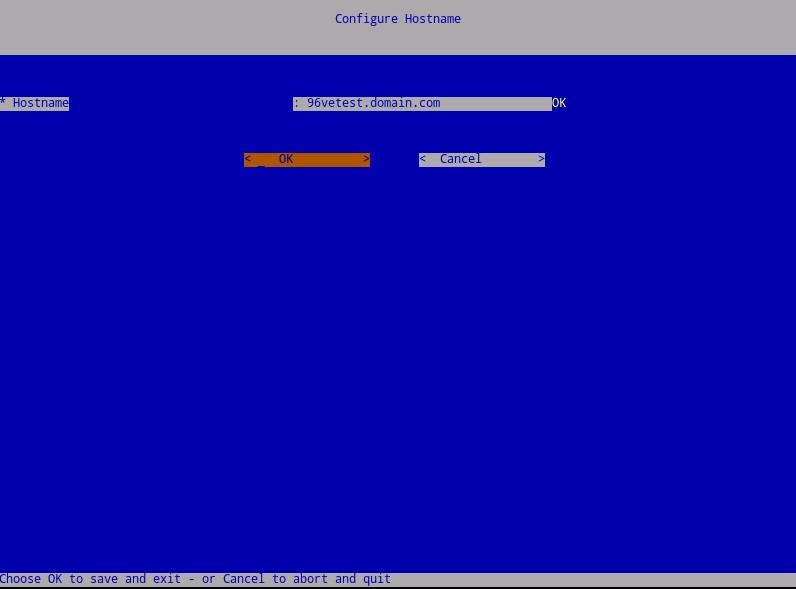
- En el menú Configure Settings:
- A fin de configurar Dell Security Management Server para DHCP, deje seleccionados los ajustes predeterminados, seleccione OK, presione Intro y, luego, vaya al paso 7. Para no utilizar DHCP, vaya al paso 6B.
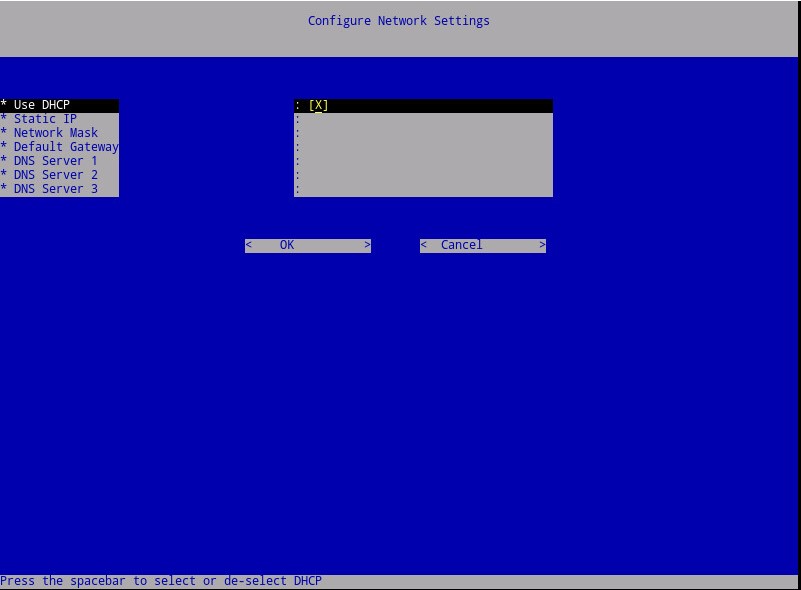
- Para deshabilitar DHCP para Dell Security Management Server, presione la barra espaciadora a la derecha de Usar DHCP.
- Complete los campos Static IP, Network Mask, Default Gateway y DNS Server 1.
- Como alternativa, complete los campos DNS Server 2 y DNS Server 3.
- Una vez que se haya completado los ajustes de red, seleccione OK, presione Intro y, a continuación, vaya al paso 7.
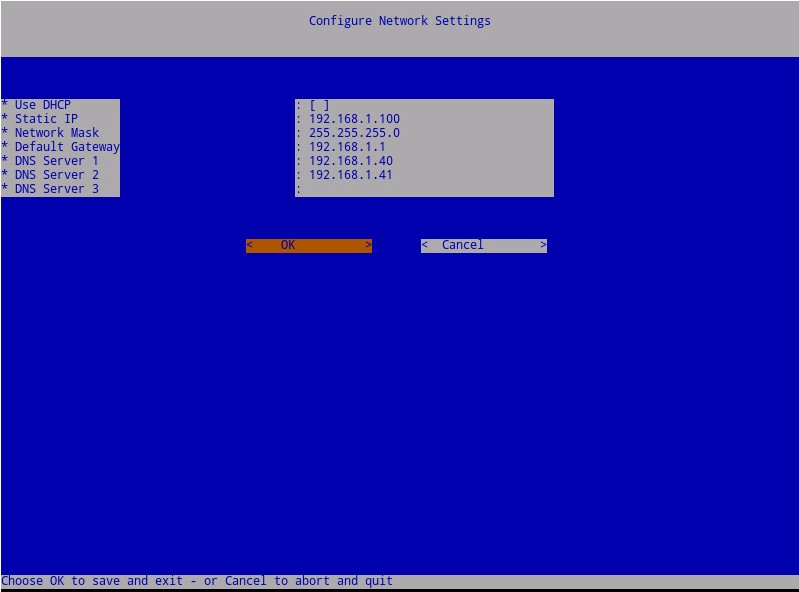
- Puede cambiar cualquiera de los ajustes de red más adelante desde la consola de administración una vez finalizada la instalación.
- Los ajustes de red en los ejemplos de capturas de pantalla pueden variar en su entorno.
- El servidor DNS está destinado para un servidor DNS interno del entorno, en lugar de un DNS público.
- Seleccione la zona horaria en la que se encuentra el servidor y, a continuación, presione Intro.
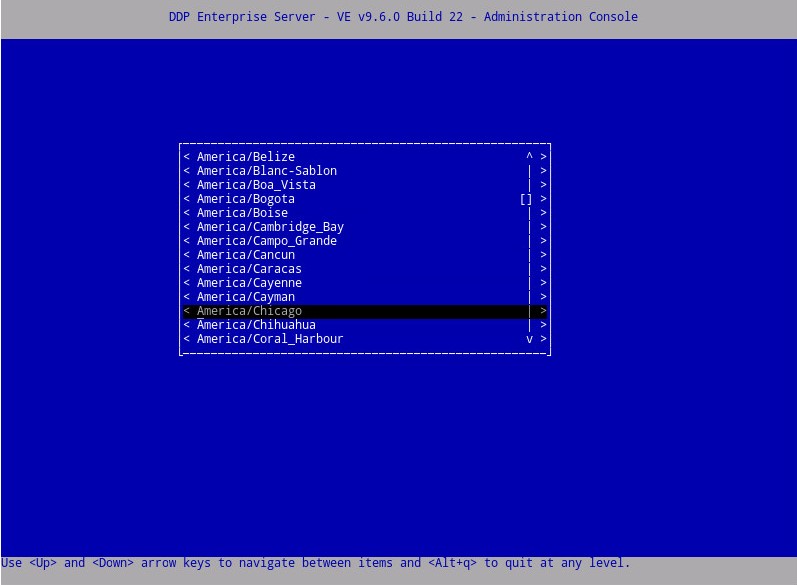
- Presione Intro en OK para confirmar la zona horaria seleccionada.
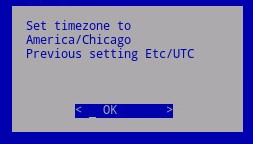
- Presione Intro en OK para confirmar la configuración correcta.
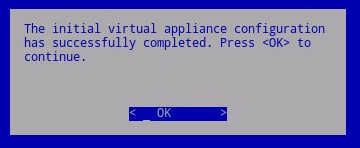
- Presione la barra espaciadora en la opción adecuada para seleccionar el idioma que desea mostrar. Una vez que elija el idioma, desplácese hasta Display EULA y, luego, presione Intro.
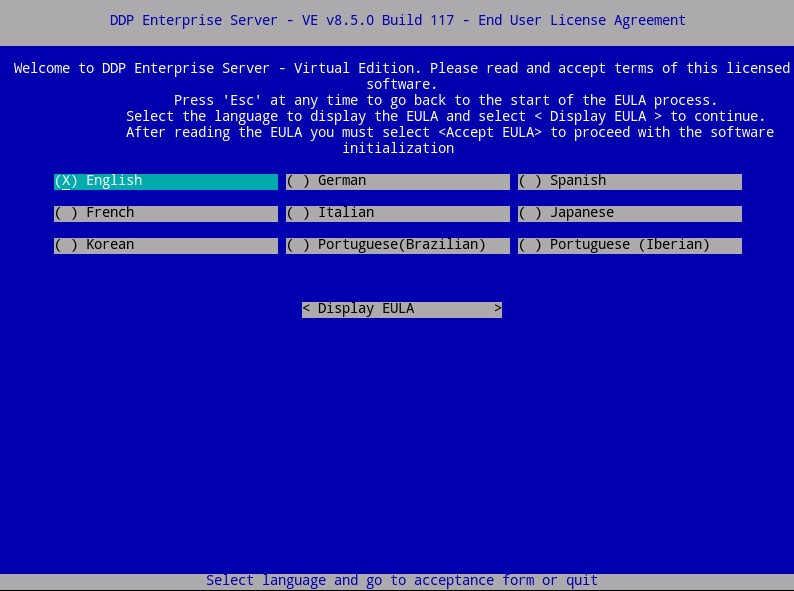
- Revise el acuerdo de licencia de usuario final (EULA) con las teclas de flecha o la tecla Av Pág para desplazarse hacia abajo. Al final del menú del EULA, seleccione Accept EULA y, a continuación, presione Intro.
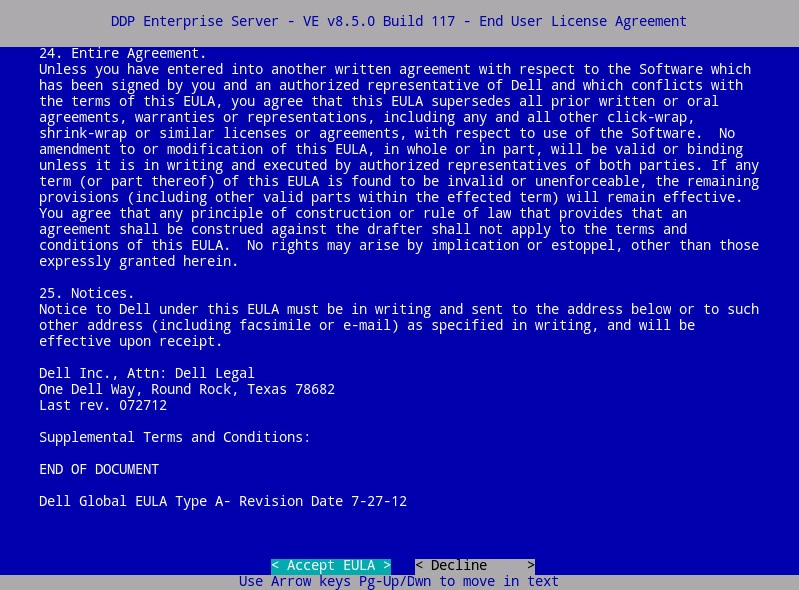
- Si aparece el mensaje “WGET error: Code 4, Description: Network failure”, seleccione OK y, luego, presione Intro.
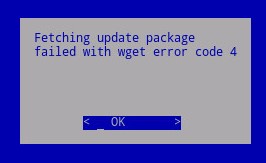
- De manera opcional, seleccione Sí y, a continuación, presione Intro para cambiar la contraseña predeterminada de
ddpuser. Si seleccionó Yes, vaya al paso 4A. Para dejar la contraseña predeterminada paraddpuser, seleccione No, presione Intro y, a continuación, vaya al paso 5.
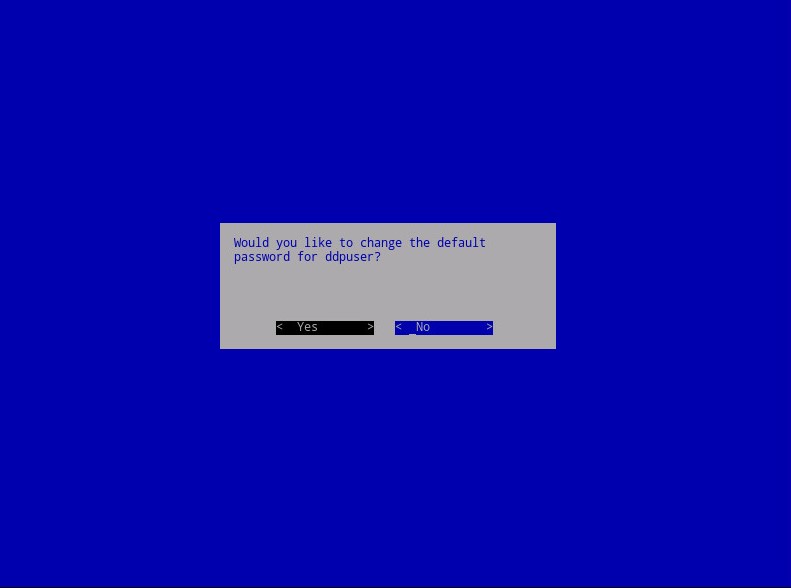
- Puede cambiar esta contraseña, junto con las contraseñas para
ddpconsoleyddpsupportversiones posteriores, desde la consola de administración una vez finalizada la instalación. - Las siguientes son las credenciales predeterminadas para Dell Data Protection Enterprise Server Virtual Edition:
- Nombre de usuario:
ddpuser - Contraseña:
ddpuser
- Nombre de usuario:
- En el menú Establecer
ddpusercontraseña, ingrese la Contraseña actual paraddpusery, a continuación, ingrese una Contraseña nueva y vuelva a ingresarla. Seleccione OK y, luego, presione Intro.
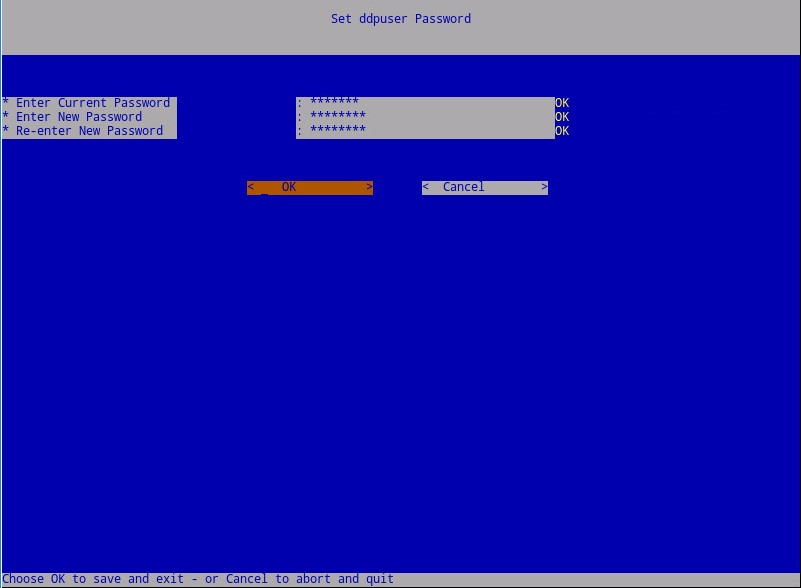
- Ingrese un nombre de dominio calificado (FQDN) en Hostname, seleccione OK y, a continuación, presione Intro.
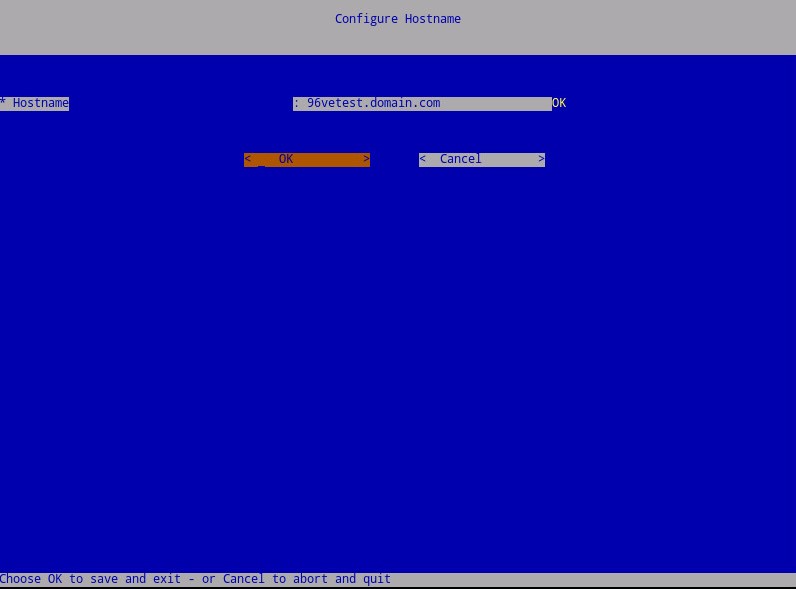
- En el menú Configure Settings:
- A fin de configurar Dell Security Management Server para DHCP, deje seleccionados los ajustes predeterminados, seleccione OK, presione Intro y, luego, vaya al paso 7. Para no utilizar DHCP, vaya al paso 6B.
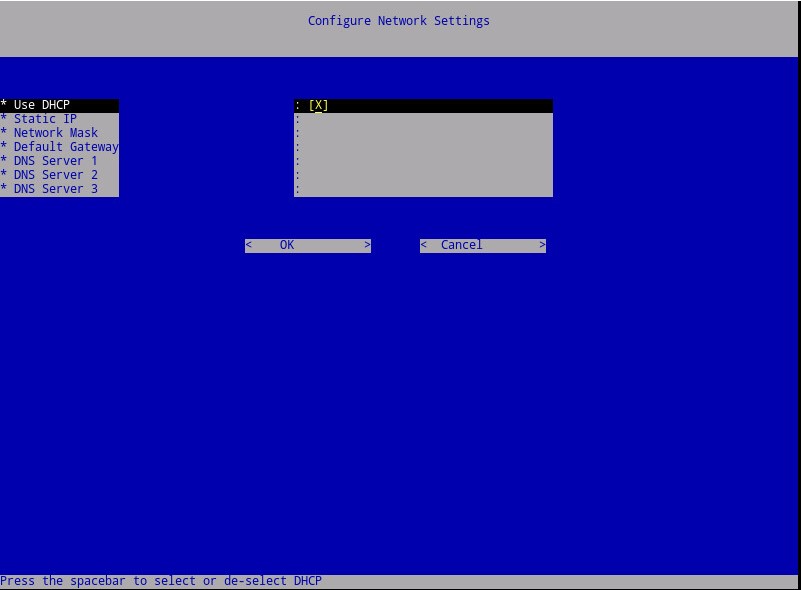
- Para deshabilitar DHCP para Dell Security Management Server, presione la barra espaciadora a la derecha de Usar DHCP.
- Complete los campos Static IP, Network Mask, Default Gateway y DNS Server 1.
- Como alternativa, complete los campos DNS Server 2 y DNS Server 3.
- Una vez que se haya completado los ajustes de red, seleccione OK, presione Intro y, a continuación, vaya al paso 7.
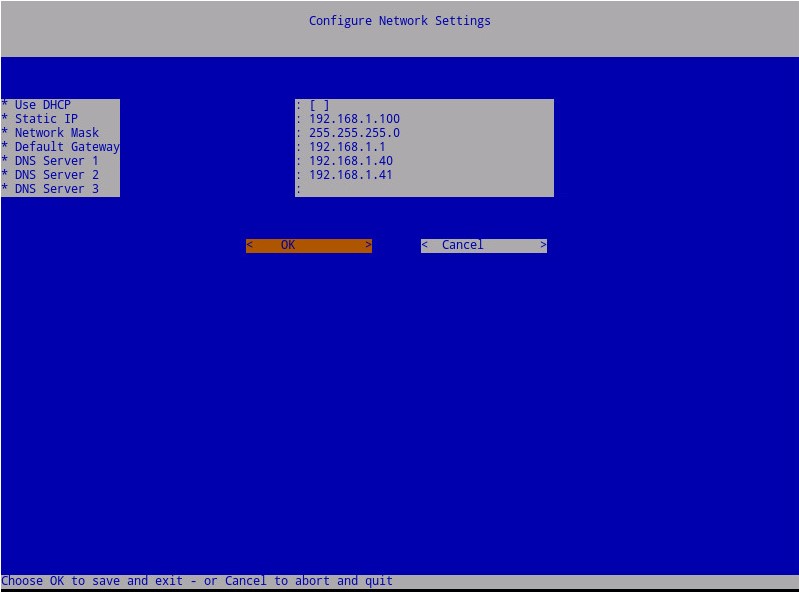
- Puede cambiar cualquiera de los ajustes de red más adelante desde la consola de administración una vez finalizada la instalación.
- Los ajustes de red en los ejemplos de capturas de pantalla pueden variar en su entorno.
- El servidor DNS está destinado para un servidor DNS interno del entorno, en lugar de un DNS público.
- Seleccione la zona horaria en la que se encuentra el servidor y, a continuación, presione Intro.
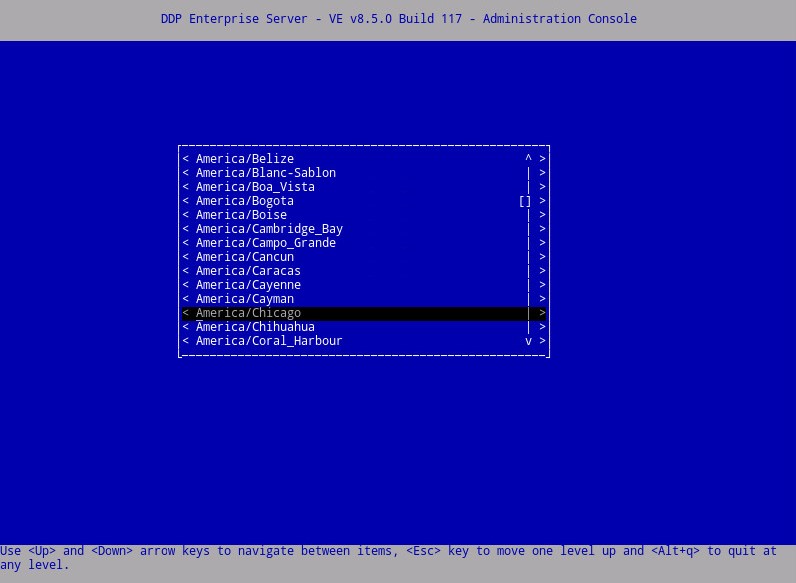
- Presione Intro en OK para confirmar la zona horaria seleccionada.
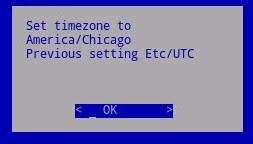
- Presione Intro en OK para confirmar la configuración correcta.
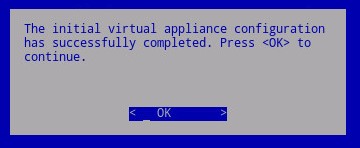
- Seleccione el idioma adecuado presionando la barra espaciadora en la opción adecuada. Una vez que seleccione el idioma adecuado, desplácese hacia abajo hasta Display EULA (Mostrar EULA ) y, a continuación, presione Intro.
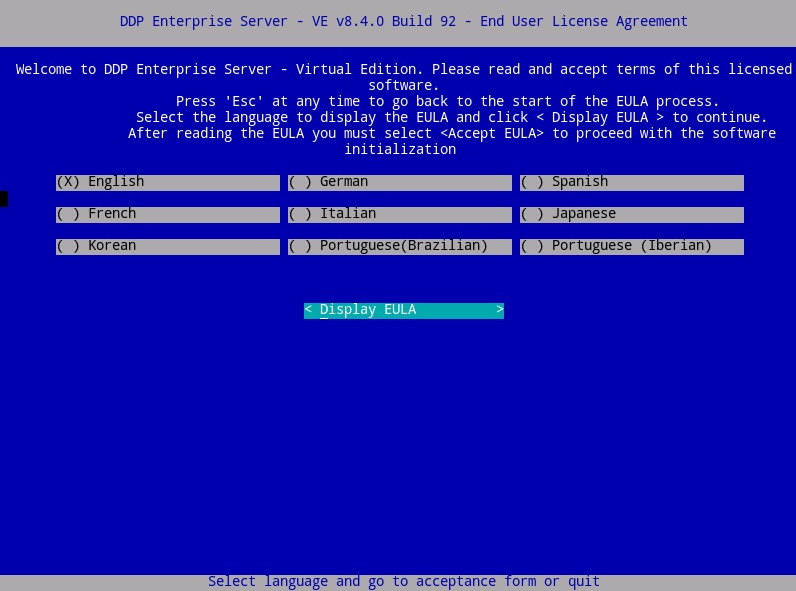
- Revise el acuerdo de licencia de usuario final (EULA) con las teclas de flecha o la tecla Av Pág para desplazarse hacia abajo. Al final del menú del EULA, seleccione Accept EULA y, a continuación, presione Intro.
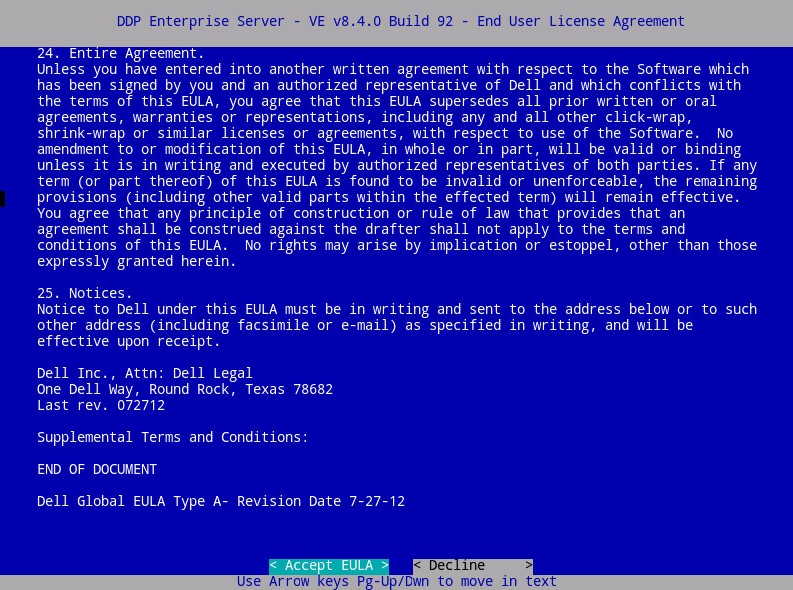
- Seleccione Aceptar y presione Intro a menos que deba cambiar el nombre de host del servidor de actualización.
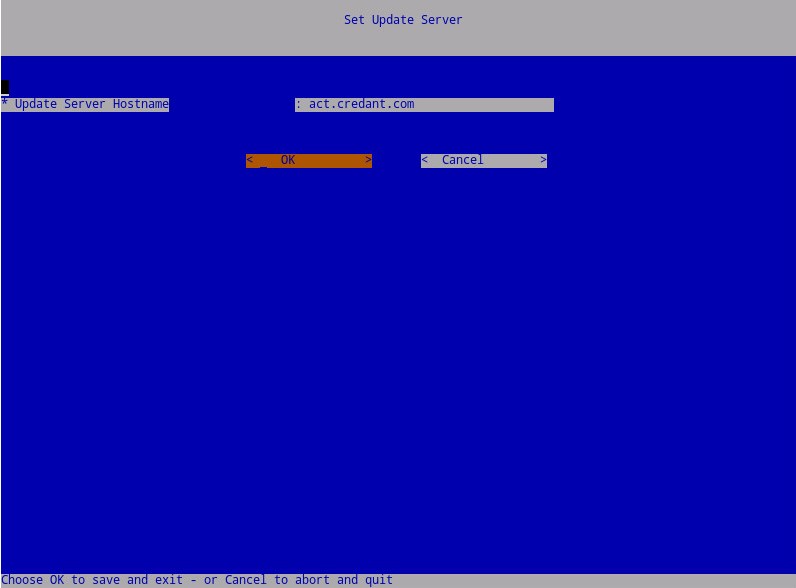
- Si recibe el mensaje “Can not establish connection with Update Server”, presione Intro en OK.
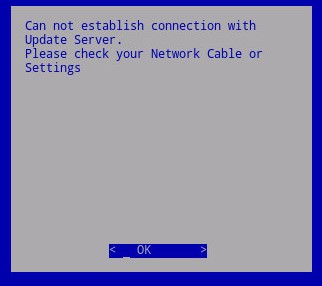
- De manera opcional, seleccione Sí y, a continuación, presione Intro para cambiar la contraseña predeterminada de
ddpuser. Si seleccionó Yes, vaya al paso 5A. Para dejar la contraseña predeterminada paraddpuser, seleccione No, presione Intro y, a continuación, vaya al paso 6.
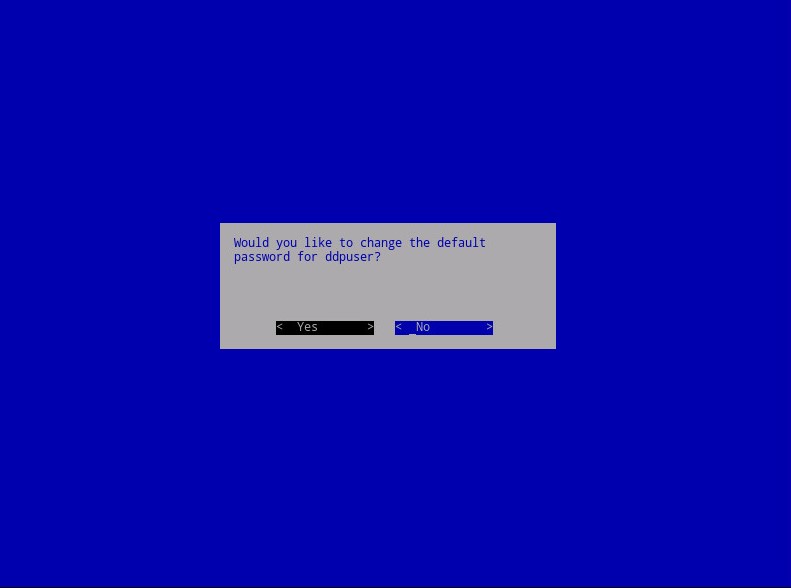
- Puede cambiar esta contraseña, junto con las contraseñas para
ddpconsoleyddpsupportversiones posteriores, desde la consola de administración una vez finalizada la instalación. - Las siguientes son las credenciales predeterminadas para Dell Data Protection Enterprise Server Virtual Edition:
- Nombre de usuario:
ddpuser - Contraseña:
ddpuser
- Nombre de usuario:
- En el menú Establecer
ddpusercontraseña, ingrese la Contraseña actual paraddpusery, a continuación, ingrese una Contraseña nueva y vuelva a ingresarla. Seleccione OK y, luego, presione Intro.
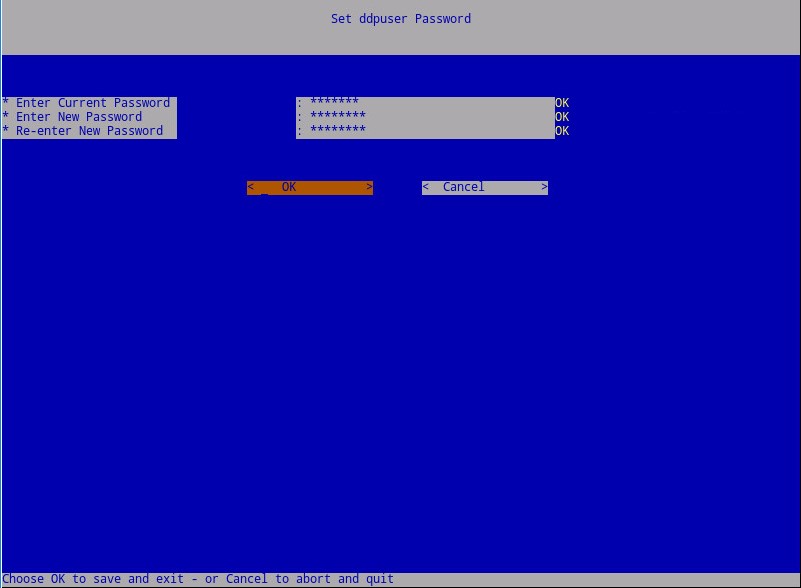
- Ingrese un nombre de dominio calificado (FQDN) en Hostname, seleccione OK y, a continuación, presione Intro.
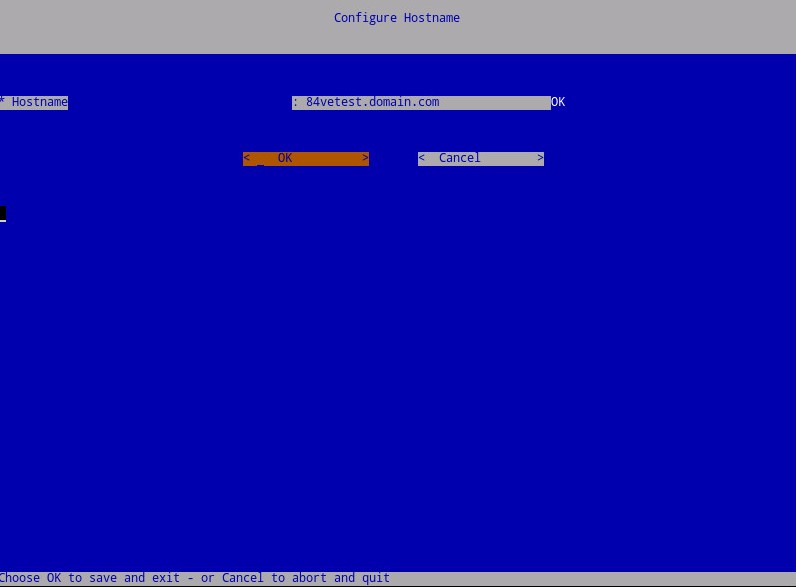
- En el menú Configure Settings:
- A fin de configurar Dell Security Management Server para DHCP, deje seleccionados los ajustes predeterminados, seleccione OK, presione Intro y, luego, vaya al paso 8. Para no utilizar DHCP, vaya al paso 7B.
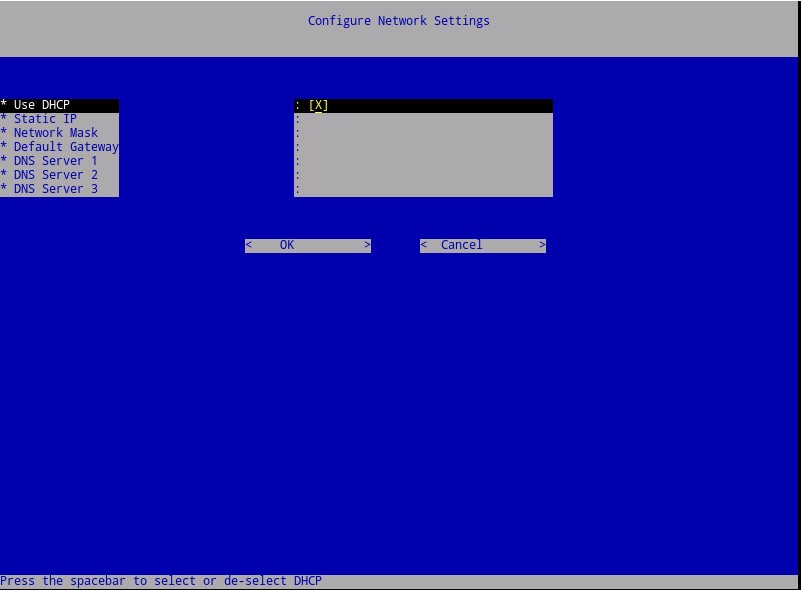
- Para deshabilitar DHCP para Dell Security Management Server, presione la barra espaciadora a la derecha de Usar DHCP.
- Complete los campos Static IP, Network Mask, Default Gateway y DNS Server 1.
- Como alternativa, complete los campos DNS Server 2 y DNS Server 3.
- Una vez que se haya completado los ajustes de red, seleccione OK, presione Intro y, a continuación, vaya al paso 8.
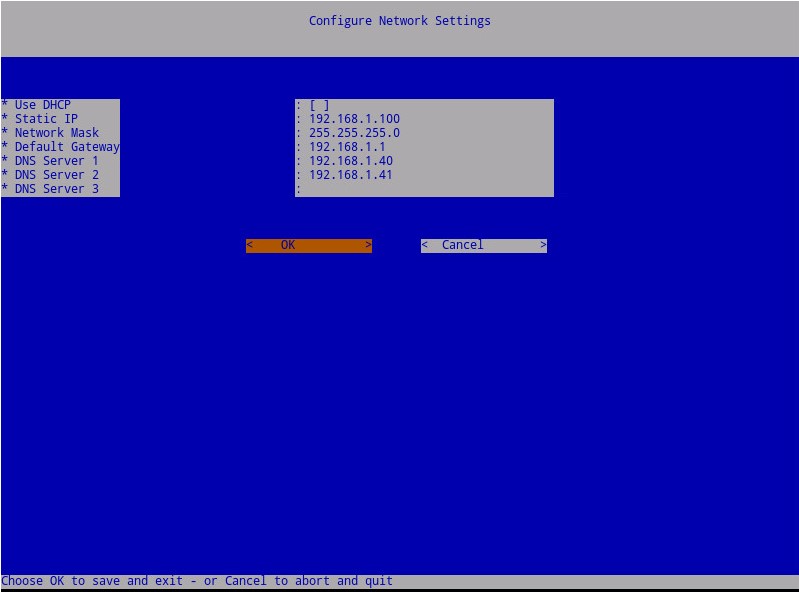
- Puede cambiar cualquiera de los ajustes de red más adelante desde la consola de administración una vez finalizada la instalación.
- Los ajustes de red en los ejemplos de capturas de pantalla pueden variar en su entorno.
- El servidor DNS está destinado para un servidor DNS interno del entorno, en lugar de un DNS público.
- Seleccione la zona horaria en la que se encuentra el servidor y, a continuación, presione Intro.
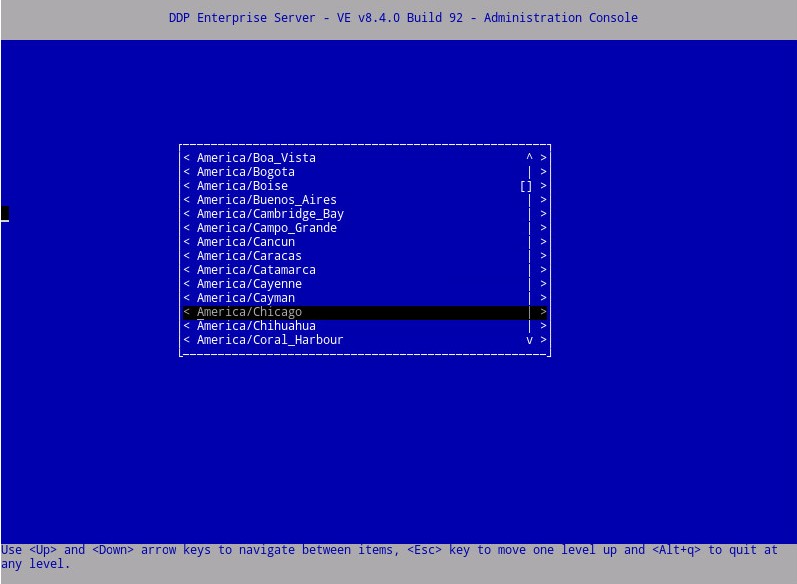
- Presione Intro en OK para confirmar la zona horaria seleccionada.
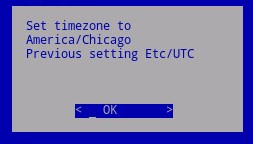
- Presione Intro en OK para confirmar la configuración correcta.
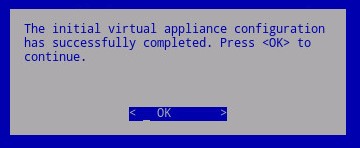
- Seleccione el idioma adecuado presionando la barra espaciadora en la opción adecuada. Una vez que seleccione el idioma adecuado, desplácese hacia abajo hasta Display EULA (Mostrar EULA ) y, a continuación, presione Intro.
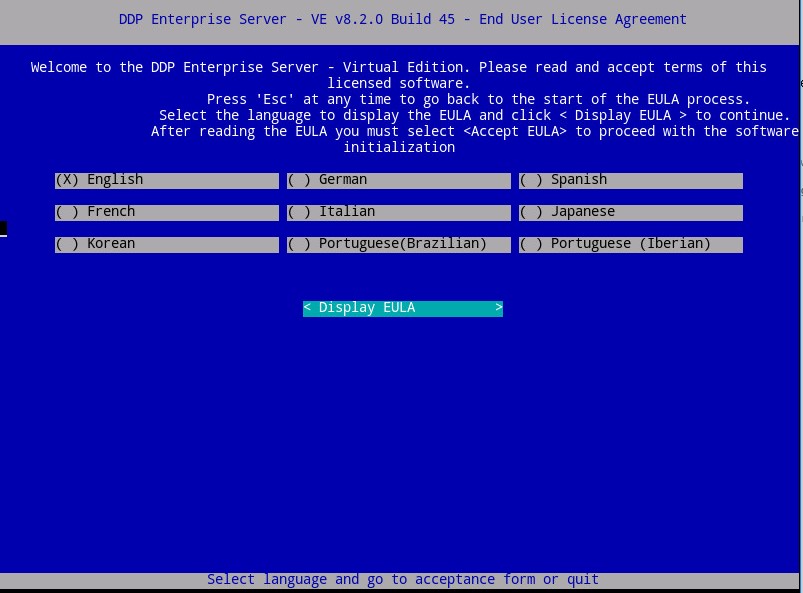
- Revise el acuerdo de licencia de usuario final (EULA) con las teclas de flecha o la tecla Av Pág para desplazarse hacia abajo. Al final del menú del EULA, seleccione Accept EULA y, a continuación, presione Intro.
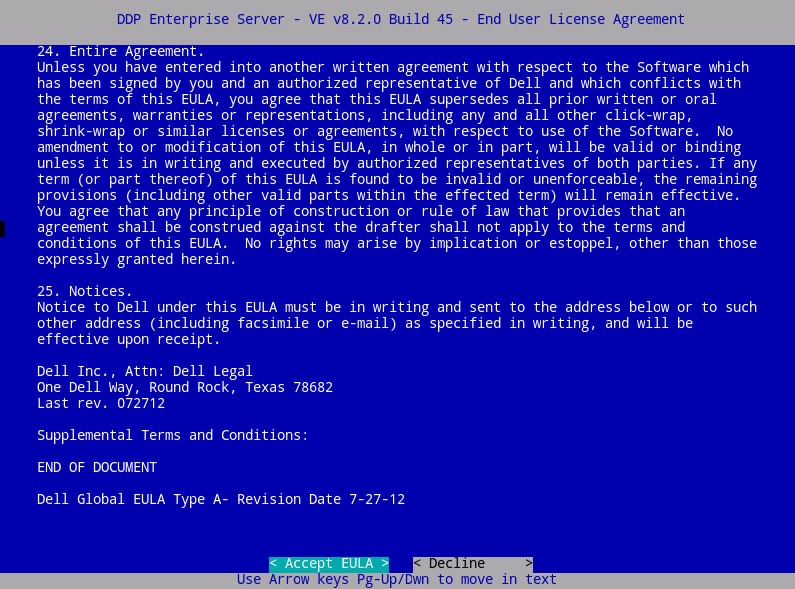
- Si aparece el mensaje “WGET error: Code 4, Description: Network failure”, seleccione OK y, luego, presione Intro.
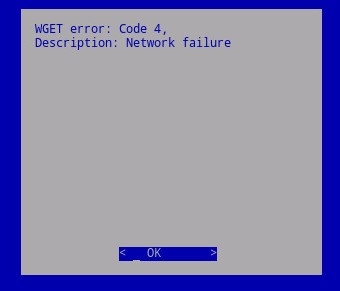
- De manera opcional, seleccione Sí y, a continuación, presione Intro para cambiar la contraseña predeterminada de
ddpuser. Si seleccionó Yes, vaya al paso 4A. Para dejar la contraseña predeterminada paraddpuser, seleccione No, presione Intro y, a continuación, vaya al paso 5.
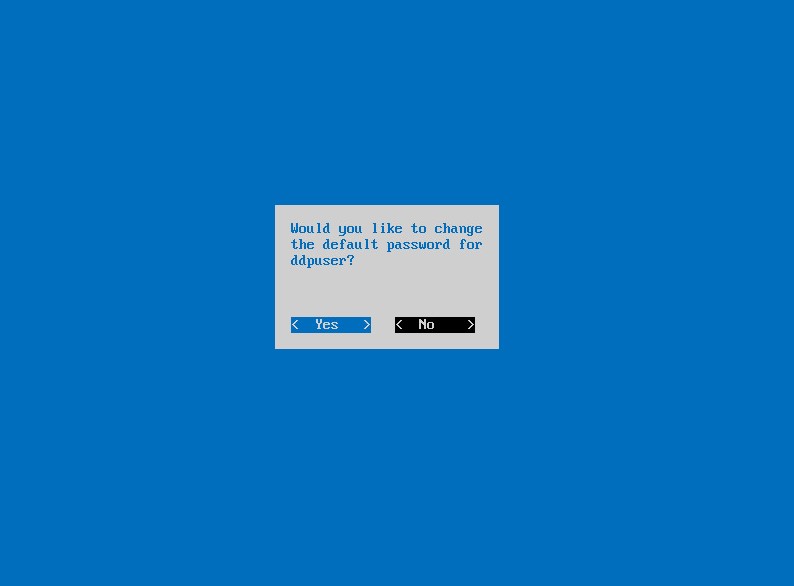
- Puede cambiar esta contraseña, junto con las contraseñas para
ddpconsoleyddpsupportversiones posteriores, desde la consola de administración una vez finalizada la instalación. - Las siguientes son las credenciales predeterminadas para Dell Data Protection Enterprise Server Virtual Edition:
- Nombre de usuario:
ddpuser - Contraseña:
ddpuser
- Nombre de usuario:
- En el menú Establecer
ddpusercontraseña, ingrese la Contraseña actual paraddpusery, a continuación, ingrese una Contraseña nueva y vuelva a ingresarla. Seleccione OK y, luego, presione Intro.
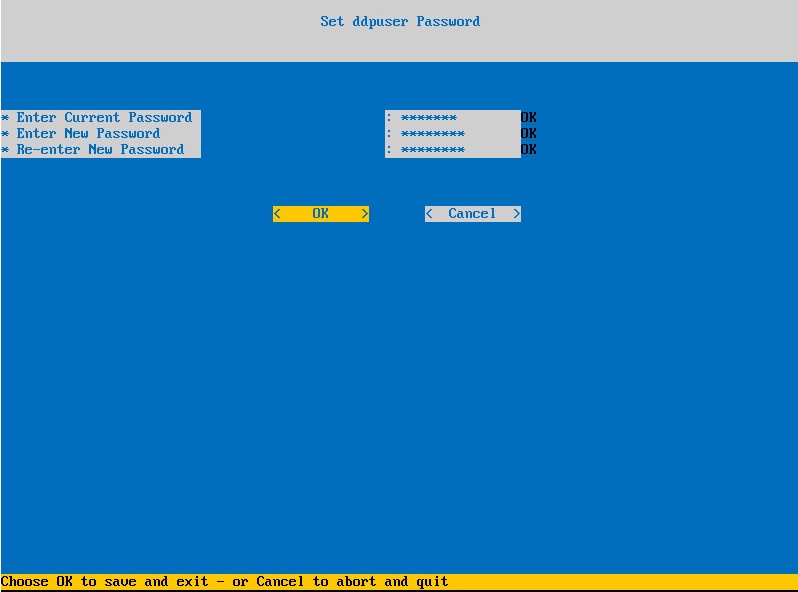
- Ingrese un nombre de dominio calificado (FQDN) en Hostname, seleccione OK y, a continuación, presione Intro.

- En el menú Configure Settings:
- A fin de configurar Dell Security Management Server para DHCP, deje seleccionados los ajustes predeterminados, seleccione OK, presione Intro y, luego, vaya al paso 7. Para no utilizar DHCP, vaya al paso 6B.
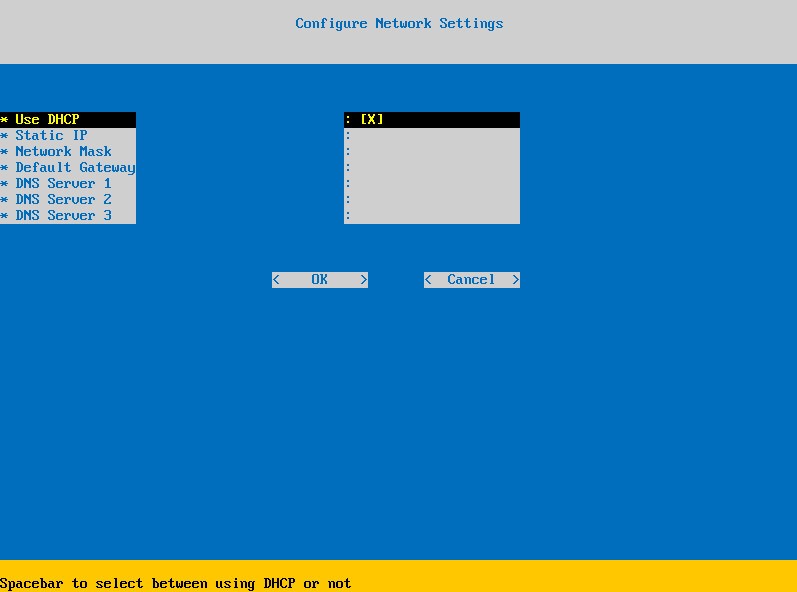
- Para deshabilitar DHCP para Dell Security Management Server, presione la barra espaciadora a la derecha de Usar DHCP.
- Complete los campos Static IP, Network Mask, Default Gateway y DNS Server 1.
- Como alternativa, complete los campos DNS Server 2 y DNS Server 3.
- Una vez que se haya completado los ajustes de red, seleccione OK, presione Intro y, a continuación, vaya al paso 7.
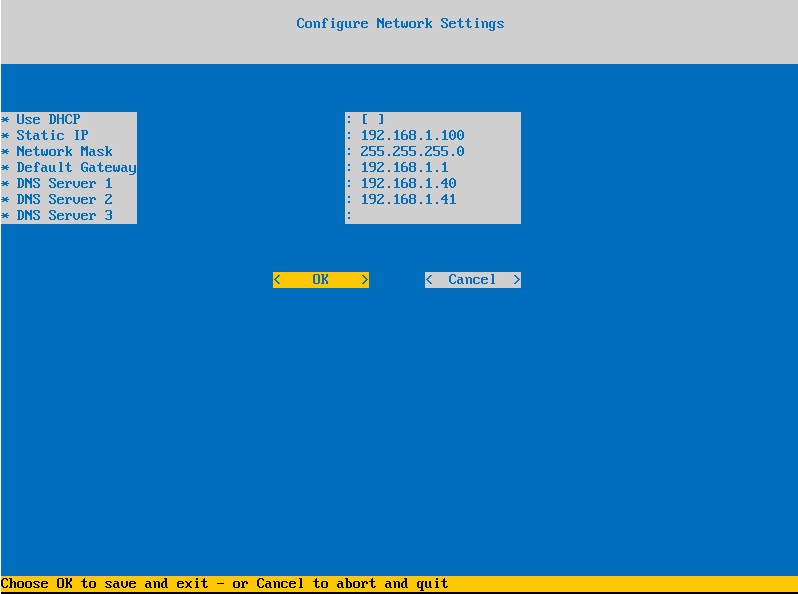
- Puede cambiar cualquiera de los ajustes de red más adelante desde la consola de administración una vez finalizada la instalación.
- Los ajustes de red en los ejemplos de capturas de pantalla pueden variar en su entorno.
- El servidor DNS está destinado para un servidor DNS interno del entorno, en lugar de un DNS público.
- Seleccione la zona horaria en la que se encuentra el servidor y, a continuación, presione Intro.
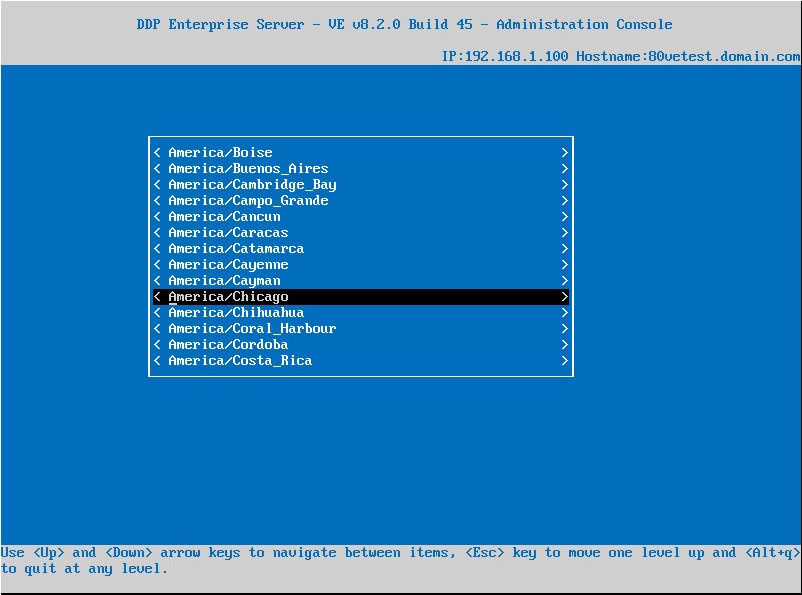
- Presione Intro en OK para confirmar la zona horaria seleccionada.
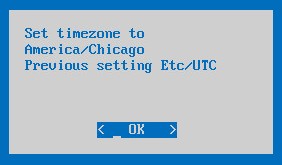
- Presione Intro en OK para confirmar la configuración correcta.
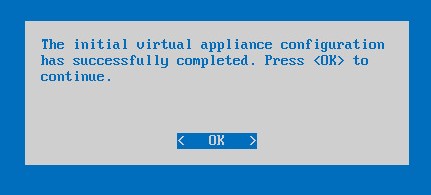
Para comunicarse con el equipo de soporte, consulte los números de teléfono de soporte internacionales de Dell Data Security.
Vaya a TechDirect para generar una solicitud de soporte técnico en línea.
Para obtener información y recursos adicionales, únase al foro de la comunidad de seguridad de Dell.