Dell Pro-Wireless-Tastatur und -Maus KM5221W – Nutzungs- und Troubleshooting-Handbuch
Resumen: Nutzen Sie unser Nutzungs- und Fehlerbehebungshandbuch, um das volle Potenzial der KM5221W der Dell Pro Wireless-Tastatur und -Maus auszuschöpfen. Erfahren Sie mehr über die Einrichtung, Funktionen und Lösungen für häufige Probleme. ...
Instrucciones
Inhaltsverzeichnis:
- Was ist im Lieferumfang der KM5221W der Dell Pro Wireless-Tastatur und -Maus enthalten?
- Produktmerkmale der Dell Pro-Wireless-Tastatur und -Maus
- Einrichten der Dell Pro-Wireless-Tastatur und -Maus
- Troubleshooting
- Zusätzliche Informationen

Abbildung 1: Arbeiten Sie schneller und intelligenter mit der Dell Pro Wireless-Tastatur und -Maus KM5221W.
Durch die Kombination einer leistungsstarken Tastatur mit einer professionell gestalteten Maus verbessert die Dell Pro-Wireless-Tastatur- und -Mauskombination Ihre Produktivität. Dank einer der branchenführenden Batteriekapazitäten von bis zu 36 Monaten können Sie sich auf diese langlebige Kombination verlassen.
Was ist im Lieferumfang der KM5221W der Dell Pro Wireless-Tastatur und -Maus enthalten?
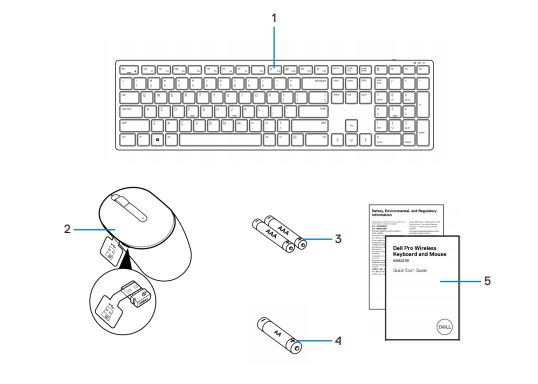
Abbildung 2: Lieferumfang der Dell Pro Wireless-Tastatur und -Maus KM5221W
| 1 | Tastatur | 2 | Maus mit USB-Empfänger |
| 3 | AAA-Batterien (für Tastatur) | 4 | AA-Batterie (für Maus) |
| 5 | Dokumente |
Produktmerkmale der Dell Pro-Wireless-Tastatur und -Maus
Ansicht von oben

Abbildung 3: Dell Pro kabellose Tastatur und Maus KM5221W Ansicht von oben
Produktmerkmale
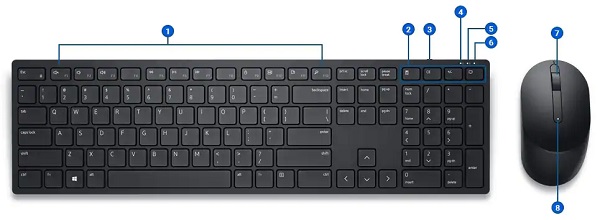
Abbildung 4: Dell Pro kabellose Tastatur und Maus KM5221W Produktmerkmale
| 1 | Programmierbare Tasten | 2 | Dedizierte Schlüssel |
| 3 | Ein- und Ausschalter | 4 | Feststelltaste. |
| 5 | Num-Taste | 6 | Akkulaufzeitanzeige |
| 7 | Scrollrad (programmierbare mittlere Klicktaste). | 8 | Batterieanzeige |
Einrichten Ihres Produkts
Kompatibilität
Funkverbindung mit 2,4 GHz:
- Windows 7, 8, 8.1 und 10, Mac, Linux (Red Hat und Ubuntu), Chrome und Android Betriebssystem
Dell Peripheral Manager-Anwendung:
- Windows 10 oder höher
Anschließen der Dell Pro-Wireless-Tastatur und -Maus an Ihren Computer
Die folgenden Leitfäden enthalten Schritt-für-Schritt-Anweisungen:
- Benutzerhandbuch für Dell Peripheral Manager
- Kurzanleitung für Dell Pro-Wireless-Tastatur und -Maus KM5221W
- Benutzerhandbuch für Dell Pro-Wireless-Tastatur und -Maus KM5221W
Die Leitfäden finden Sie auf unserer Support-Website:
Troubleshooting
| Probleme | Mögliche Lösungen |
|---|---|
| Die Tastatur oder Maus funktioniert nicht. |
|
| Tastatur oder Maus können nicht mit dem Computer gekoppelt werden |
|
| Der Mauszeiger bewegt sich nicht Die linke oder rechte Maustaste funktioniert nicht Die Tastaturtasten funktionieren nicht Die drahtlose Verbindung ist unterbrochen. |
|
| Fehlerbehebung für einen sich langsam bewegenden Cursor |
|
Zusätzliche Informationen
Fehlerbehebung bei Dell Mäusen
Fehlerbehebung für Dell Tastaturen
Support-Website für Dell Pro-Wireless-Tastatur und -Maus KM5221W
Erfahren Sie, wie Sie Ihre KM5221W-Kombination verwenden und Probleme beheben. Hier finden Sie Informationen zu Schritten zur Fehlerbehebung, Anleitungen und relevanten Support-Videos.
Das Benutzerhandbuch für die Dell Pro-Wireless-Tastatur und -Maus KM5221W finden Sie auf der Seite Dell Pro-Wireless-Tastatur und -Maus KM5221W Onlinehandbuch. Wählen Sie PDF anzeigen rechts neben dem KM5221W Benutzerhandbuch im Abschnitt Handbücher und Dokumente aus.