Como solucionar problemas de uma porta USB que não funciona em um monitor Dell
Resumen: Resolva problemas com portas USB que não funcionam em seu monitor de tela plana Dell. Siga estas etapas para solucionar e corrigir problemas de conectividade USB com eficiência.
Instrucciones
A porta USB em um monitor Dell não está funcionando ou não está reconhecendo dispositivos USB.
Certifique-se de que o cabo USB upstream esteja conectado
- Certifique-se de que haja um cabo USB conectando o monitor ao computador, além do cabo de vídeo.
- Certifique-se de que uma extremidade do cabo USB (Figura 1) esteja conectada ao conector USB ao lado dos outros conectores no monitor (Figura 2).

Figura 1: Cabo USB upstream mostrando a extremidade que se conecta ao monitor
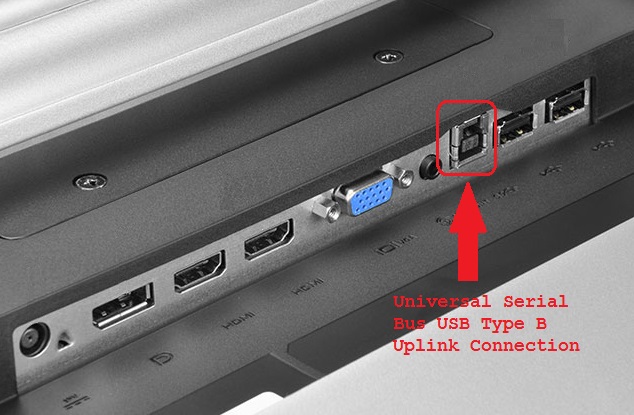
Figura 2: EXEMPLO: Conexão uplink USB Type 2 da tela LCD P2314T com o computador para ativar as portas USB no monitor - Certifique-se de que a outra extremidade do cabo USB esteja conectada ao computador.
- Experimente um cabo USB diferente para verificar se o problema está relacionado ao cabo.
Reinicie o computador e o monitor
- Reinicie o computador.
- Desligue e ligue o monitor novamente.
- Antes de verificar a conexão USB, certifique-se de que o monitor esteja aceso há pelo menos 15 segundos.
Execute o teste de diagnóstico nas portas USB
Navegue até a página Dell USB Diagnostics e siga os prompts para ajudar a identificar e corrigir problemas com o computador.
Certifique-se de que o monitor esteja ligado
Verifique se a luz indicadora do monitor está acesa e se a tela do seu computador é exibida.
Experimente outra porta USB no monitor
Desconecte o dispositivo USB que você está tentando usar e conecte-o a uma porta USB diferente no monitor. Se a outra porta funcionar, verifique se há danos nela. Inserir um dispositivo USB para trás danifica a conexão, e o espaçador de plástico pode ser derrubado para fora da porta. Danos na porta não são um problema de suporte de garantia, a menos que o dispositivo tenha cobertura ativa contra danos acidentais.
Tente usar o dispositivo USB em uma porta USB do computador
Conecte o dispositivo diretamente a uma porta USB do computador para verificar se ele funciona.
Conecte o cabo USB do uplink a outro computador
O último teste para verificar o monitor é conectar o uplink USB a outro computador. Teste se a porta USB é reconhecida e funciona nesse computador. Se o uplink USB funcionar em outro computador, o problema provavelmente está na porta USB do computador original.
Solucionar problemas de entrada USB do computador
Um problema que você pode testar é verificar as propriedades do USB Root Hub do computador. Isso é para garantir que o Windows não está desligando a porta USB para economizar energia.
- Abra o Gerenciador de dispositivos e clique na seta ao lado de Controladores USB Barramento Serial.
- Na parte inferior da lista, há pelo menos 2 e até 10 USB Root Hubs.
- Clique com o botão direito do mouse em cada hub, clique em Propriedades na lista suspensa e, em seguida, clique na guia Gerenciamento de energia .
- Desmarque a caixa Permitir que o computador desligue este dispositivo para economizar energia. Repita essa etapa em todos os USB Root Hubs (Figura 3).
- Reinicialize o computador e veja se as portas USB na tela agora funcionam.
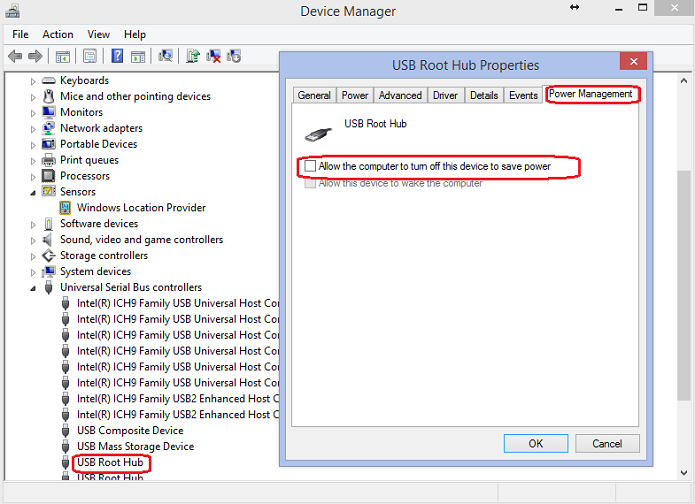
Figura 3: Propriedades de USB Root Hub
Información adicional
Artigos recomendados
Aqui estão alguns artigos recomendados relacionados a este tópico que podem ser de seu interesse.