Como configurar o DHCP no Windows Server 2012
Resumen: Guia visual passo a passo para configurar o DHCP no Windows Server 2012
Este artículo se aplica a
Este artículo no se aplica a
Este artículo no está vinculado a ningún producto específico.
No se identifican todas las versiones del producto en este artículo.
Síntomas
1. Você deve instalar a função e os recursos de Gerenciamento de RSAT como descrito nos Pontos 1 a 6 deste artigo. Desta vez, selecione Servidor DHCP.
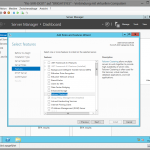 |
 |
| Figura 1: servidor DHCP | Figura 2: servidor DHCP |
 |
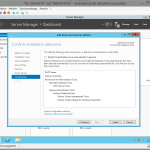 |
| Figura 3: servidor DHCP | Figura 4: servidor DHCP |
2. Depois de instalar o servidor DHCP, você verá a função no Gerenciador de Servidores. Você também verá o aviso que informa que é necessário concluir a configuração do servidor DHCP. Clique em "Mais" para abrir as informações detalhadas.

Figura 5: DHCP
3. Na janela de detalhes, clique em "Definir a configuração do DHCP" para iniciar o assistente.

Figura 6: definir a configuração do DHCP
4. O assistente de instalação será iniciado.

Figura 7: o assistente de instalação será iniciado
5. Na próxima etapa, você pode autorizar o servidor DHCP para seu Active Directory. Você deve fazer isso porque o DHCP atualizará as entradas do DNS e do AD DS diretamente depois de alocar um IP ao client do DHCP. A credencial escolhida deve ter direitos de administrador do domínio.

Figura 8: direitos de administrador do domínio
6. Depois disso, o DHCP estará autorizado para o AD DS. Em meu notebook, isso levou 5 minutos.

Figura 9: o DHCP será autorizado
7. Observe que, no Windows Server 2012, "fechado" não significa que a configuração foi concluída. Isso significa apenas que a configuração será feita em segundo plano. Você pode ver o status clicando no indicador na parte superior do Gerenciador de Servidores.

Figura 10: "fechado"
8. Para configurar um Escopo do DHCP, precisamos abrir o MMC do DHCP. Então, clique em "Ferramenta" e, depois, em "DHCP".

Figura 11: escopo do DHCP
9. No MMC do DHCP, clique com o botão direito em Servidor DHCP e, depois, em "Adicionar/Remover Associações...".

Figura 12: adicionar/remover associações
10. Verifique se sua associação está definida na interface de rede correta; caso contrário, altere-a antes de prosseguir.

Figura 13: interface de rede
11. Depois de verificar e alterar as configurações, clique em OK e volte ao MMC do DHCP. Clique com o botão direito na pilha IPv4 do DHCP e selecione "Novo escopo".

Figura 14: novo escopo
12. O assistente será iniciado. Clique em "Avançar".

Figura 15: o assistente será iniciado
13. Selecione o Nome do Escopo e uma Descrição.

Figura 16: nome do escopo
14. Agora, você precisa selecionar o intervalo de IP e a sub-rede que serão gerenciados por seu servidor. Para calcular o intervalo necessário, você pode usar esta ferramenta on-line: LINK.

Figura 17: endereço IP
15. Agora, você pode selecionar elementos que serão excluídos do DHCP, por exemplo, IPs estáticos, reservas e atrasos.

Figura 18: endereço IP

Figura 19: intervalo de endereços
16. Agora, você precisa definir o tempo de concessão. Concessão significa o tempo em que um client do DHCP mantém seu IP antes de solicitar novamente uma renovação ao servidor DHCP. Quando você tem um grande escopo de IP, IPs suficientes e nenhuma auditoria de segurança especial em sua empresa, pode mantê-lo por 8 dias. Ao usar o DHCP para conexões Wi-Fi ou quando há apenas alguns IPs restantes, você deve definir a concessão para no máximo 2 dias.

Figura 20: DHCP
17. Aqui, você pode selecionar se deseja configurar o DNS, o gateway padrão e o WINS por meio do assistente ou mais tarde, manualmente. Neste guia, configurarei as opções com o assistente. Mais tarde, mostrarei como configurá-las manualmente.

Figura 21: WINS por meio do assistente
18. Primeiro, configuramos o gateway padrão. Geralmente, ele é um roteador ou comutador roteável (comutador de camada 3).

Figura 22: roteador

Figura 23: comutador do roteador
19. Depois disso, configuramos as Opções do DNS que serão oferecidas via DHCP. Primeiramente, o nome do domínio. Ele deve ser o nome de sua zona do DNS que será processada com esses IPs e os servidores DNS. Você pode ter quantos servidores DNS precisar; mas, na maioria das vezes, vejo que os administradores têm 2 ou 3 servidores DNS redundantes.

Figura 24: servidor DNS
Todas as entradas que você fizer serão verificadas. Se não for possível acessar um servidor DNS, você receberá um aviso, mas também poderá digitar o IP.

Figura 25: servidor DNS

Figura 26: servidor DNS
20. Depois de configurar o DNS, você poderá configurar o WINS. No meu caso, não abordarei esse ponto porque não tenho aplicativos nem sistemas operacionais planejados que precisem do WINS. Você pode configurá-lo manualmente mais tarde, a qualquer momento; portanto, não se preocupe.

Figura 27: configurar o WINS
21. Estamos quase terminando. Aqui, você pode decidir se deseja iniciar o escopo agora ou mais tarde. Selecione agora.

Figura 28: iniciar o escopo
22. Agora, clique em "Concluir" e o escopo será instalado e ativado.

Figura 29: o escopo será instalado e ativado
23. Agora, o MMC do DHCP deve ser semelhante a este.

Figura 30: aparência do MMC do DHCP
24. Para verificar, ligue um de seus clients nessa rede e, com IPconfig /all, verifique se você recebe um IP e as configurações que digitou no servidor DHCP.
Productos afectados
Servers, Microsoft Windows 2012 Server, Microsoft Windows 2012 Server R2Propiedades del artículo
Número del artículo: 000136459
Tipo de artículo: Solution
Última modificación: 21 feb. 2021
Versión: 3
Encuentre respuestas a sus preguntas de otros usuarios de Dell
Servicios de soporte
Compruebe si el dispositivo está cubierto por los servicios de soporte.