Número del artículo: 000130711
Comment trouver le numéro de série de votre système à l’aide de Windows PowerShell
Resumen: Lisez cet article pour savoir comment localiser ou détecter le numéro de série de votre appareil ou ordinateur Dell à l’aide de Windows PowerShell. L’invite de commande Windows n’est plus une option, car Microsoft a abandonné WMI Command-Line (WMIC). ...
Contenido del artículo
Instrucciones
Plates-formes concernées :
- OptiPlex
- Latitude
- Stations de travail Precision
- Inspiron
- XPS
- Vostro
- Alienware
- Dell G-Series
Systèmes d’exploitation concernés :
- Windows 10
- Windows 11
Remarque : Pour plus d’informations sur Windows PowerShell, consultez Qu’est-ce que PowerShell ?


Ordinateurs portables et de bureau Windows
- Saisissez PowerShell dans la barre de recherche Windows en bas à gauche de l’écran, puis sélectionnez Windows PowerShell dans la liste des résultats.
- Dans la fenêtre PowerShell, saisissez
GWMI -Class Win32_Bios | select SerialNumberet appuyez sur Entrée. - Le numéro de série s’affiche comme illustré dans l’image ci-dessous.
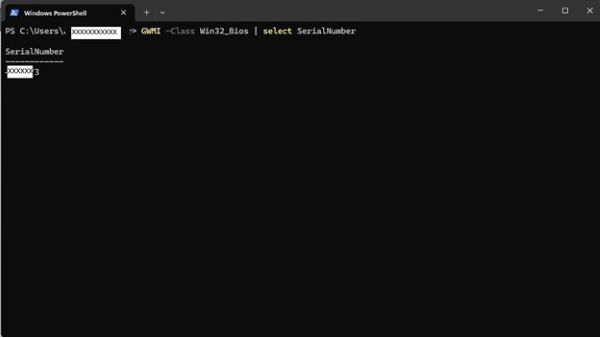
Tablettes Windows
- Sur l’écran des mosaïques Windows, balayez l’écran vers le haut depuis le bas et appuyez sur Toutes les applications.
- Faites défiler vers la droite jusqu’à ce que vous arriviez à Windows PowerShell.
- Dans la fenêtre PowerShell, utilisez le clavier à l’écran pour saisir
GWMI -Class Win32_Bios | select SerialNumberet appuyez sur Entrée. - Le numéro de série s’affiche comme illustré dans l’image ci-dessous.
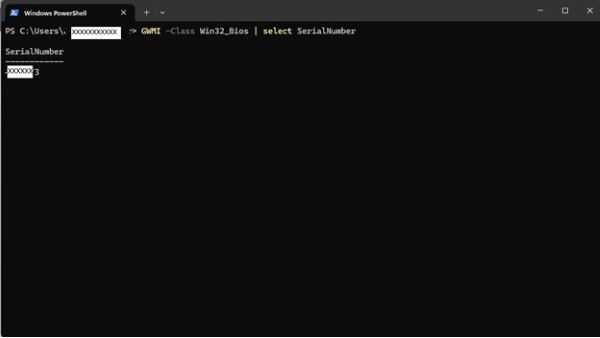
 Hors garantie ? Aucun problème. Consultez le site Web Dell.com/support, puis saisissez votre numéro de série Dell et consultez nos offres.
Hors garantie ? Aucun problème. Consultez le site Web Dell.com/support, puis saisissez votre numéro de série Dell et consultez nos offres.
Remarque : les offres sont uniquement disponibles pour les clients qui possèdent un ordinateur personnel aux États-Unis, au Canada, au Royaume-Uni, en France, en Allemagne, en Chine et au Japon. Serveur et stockage non applicable.
Información adicional
Références supplémentaires
Suivez le lien ci-dessous pour obtenir des instructions supplémentaires pour trouver votre numéro de série Dell en fonction de votre ordinateur ou produit Dell :
Propiedades del artículo
Producto comprometido
Alienware, Inspiron, OptiPlex, Vostro, XPS, G Series, G Series, Alienware, Inspiron, Latitude, Vostro, XPS, Fixed Workstations, Mobile Workstations
Fecha de la última publicación
07 ago. 2024
Versión
12
Tipo de artículo
How To