如何在 Windows 中具有 TPM 的情况下启用或禁用 BitLocker
Resumen: Windows BitLocker 已成为 Windows 用户加密和保护其数据的解决方案。下面介绍如何使用标准方法启用和禁用 BitLocker。本文不讨论使用 USB 作为 TPM 替代物,也不讨论针对高级功能的组策略更改。域级别组策略更改和网络管理的 BitLocker 设置是尽力而为的服务,它们不在支持范围内。支持的配置仅限于单台计算机和本地管理的 BitLocker 设置。 ...
Instrucciones
目录:
- 启用 TPM
- 在操作系统中启用 BitLocker
- 检查 BitLocker 状态(管理 BitLocker 控制台)
- 检查 BitLocker 状态(命令行)
- 暂停 BitLocker
- 禁用 BitLocker
- BitLocker 加密视频
在 Windows 7、Windows 8、Windows 10 与 Windows 11 中启用和禁用 BitLocker
Windows BitLocker 已成为用户保护其数据的解决方案。下面介绍如何使用标准方法启用和禁用 BitLocker。
本文不讨论使用 USB 作为 TPM 替代物,也不讨论针对高级功能的组策略更改。域级别组策略更改和网络管理的 BitLocker 设置是尽力而为的服务,它们不在支持范围内。支持的配置仅限于单台计算机和本地管理的 BitLocker 设置。
- 在传统启动模式下配置的所有操作系统都必须使用 TPM 1.2。建议将 BIOS 更新到最新版本。
- 在 UEFI 启动模式下配置的所有操作系统既可以使用 TPM 1.2,也可以使用 TPM 2.0。建议将 BIOS 更新到最新版本。
- 如果已针对 UEFI 启动模式配置 Windows 7 计算机,则必须应用此修补程序才能使用 TPM 2.0:Microsoft TPM 2.0 修补程序
- 例外情况是 Latitude 5175 和 Latitude 7275,它们都只有 TPM 2.0,而不能降级到 1.2。

1.启用 TPM
- 开启计算机。
- 当计算机执行开机自检时,按热键(通常是 F2 或 Delete 键)以进入 BIOS。
- 进入 BIOS 后,找到用于配置 安全性的部分。
- 在“Security”部分中,找到 TPM 选项。
- 选择左侧的 TPM 2.0 或 1.2 部分。
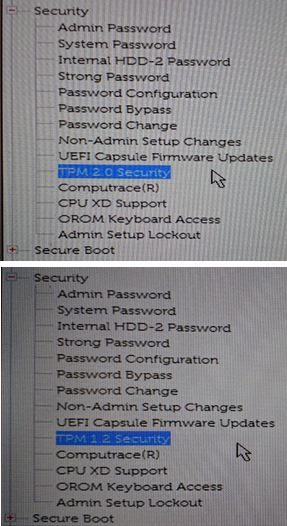
图 1:(仅限英文)选择 TPM 2.0 或 1.2 - 选中右侧的 TPM 方框以开启 TPM。
- 在开启 TPM 后,选择用于激活或启用 TPM 的选项
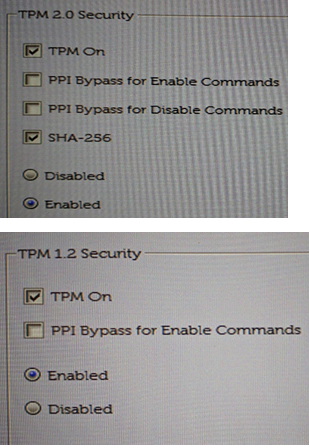
图 2:(仅英文)选择用于激活或启用 TPM 的选项 -
激活并启用 TPM 后,单击 Save changes and Exit,以便保存更改并退出 BIOS。
2.在操作系统中启用 BitLocker
Windows BitLocker 如何启用和禁用
观看此视频,了解如何在 Windows 中启用或禁用 BitLocker。
持续时间:01:39
可用时,可以使用此视频播放器上的“设置”或“CC”图标选择隐藏式字幕(字幕)语言设置。
- 开启计算机。
- 按照正常方式登录到操作系统。
- 通过以下方式之一进入 BitLocker 管理部分:
Windows 7
Windows 8
Windows 10 和 Windows 11
- 开始菜单路径。
- 单击 Windows 开始菜单按钮。
- 在搜索框中,
Manage BitLocker。 - 按 Enter 键或单击列表中的管理 BitLocker 图标。
- 控制面板路径
- 单击 Windows 开始菜单按钮。
- 单击 控制面板。
- 单击“System and Security(系统和安全性)”。
- 单击 BitLocker 驱动器加密下的任意选项。
- 硬盘路径
- 打开计算机或我的电脑
- 或者,单击文件资源管理器图标并选择您的计算机。
- 选择加密:\(或 Windows 计算机)驱动器。
- 右键单击您选择的驱动器。
- 单击开启 BitLocker。
提醒:这将跳过初始 BitLocker 屏幕。
- 打开计算机或我的电脑
- 应用程序屏幕路径
- 单击 Windows 开始菜单按钮。
- 打开搜索框,
Manage BitLocker。 - 按 Enter 键或单击列表中的管理 BitLocker 图标。
- 控制面板路径
- 单击 Windows 开始菜单按钮。
- 打开搜索框,键入
Control Panel。 - 在“控制面板”窗口中,单击系统和安全或搜索 BitLocker。
- 单击 BitLocker 驱动器加密下的任意选项。
- 硬盘路径
- 打开计算机或我的电脑
- 或者,单击文件资源管理器图标并选择您的计算机。
- 选择 C:\(或 Windows 计算机)驱动器。
- 右键单击您选择的驱动器。
- 单击开启 BitLocker。
提醒:这将跳过初始 BitLocker 屏幕。
- 打开计算机或我的电脑
- 开始菜单路径。
- 单击 Windows 开始菜单按钮。
- Windows 10:在搜索框中键入
Manage BitLocker。
Windows 11:在搜索框中键入Device Encryption。 - 按 Enter 键或单击列表中的管理 BitLocker 图标。
- 控制面板路径
- 右键单击 Windows 开始菜单按钮。
- 单击 控制面板。
- 单击“System and Security(系统和安全性)”。
- 单击 BitLocker 驱动器加密下的任意选项。
- 设置路径
- 单击 Windows 开始菜单按钮。
- 单击设置图标。
- 在搜索框中键入
Manage BitLocker。 - 按 Enter 键或单击列表中的管理 BitLocker 图标。
- 硬盘路径
- 打开计算机或我的电脑
- 选择 C:\(或 Windows 计算机)驱动器。
- 右键单击您选择的驱动器。
- 单击开启 BitLocker。
提醒:这将跳过初始 BitLocker 屏幕。
- 开始菜单路径。
- 在“BitLocker 管理”屏幕中,单击启用 BitLocker。
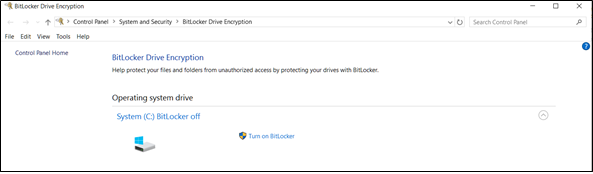
图 3:(仅英文)单击“Turn on BitLocker” - BitLocker 将经历简短的初始化过程。
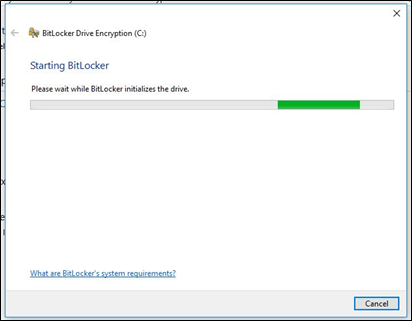
图 4:(仅英文)启动 BitLocker - 选择用于保存恢复密钥的三个选项之一。
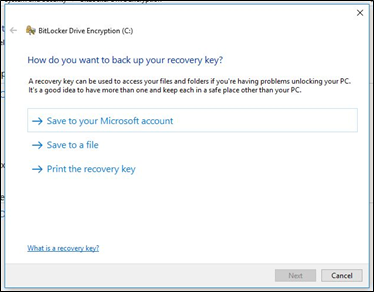
图 5:(仅英文)保存恢复密钥
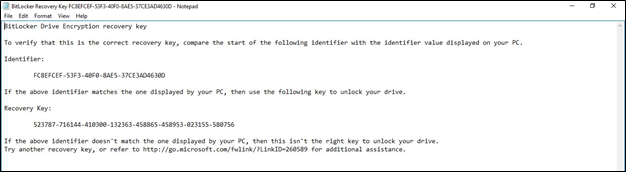
图 6:(仅限英文)将密钥保存在安全位置
- 保存密码文件后,单击 下一步。
- 选择其中一个卷加密选项。
- 对整个硬盘进行加密。
- 这会加密硬盘上的所有空间,而不管它是否已使用。处理加密需要较长时间。
- 对已用空间进行加密。
- 这只会在硬盘上填充数据时对空间进行加密,而保留空闲空间不加密。这是首选的基本加密方法,因为它较快。
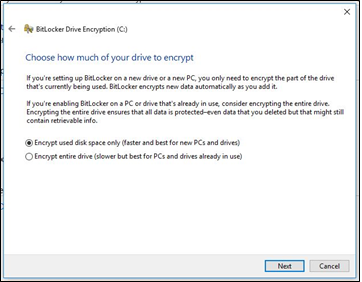
图 7:(仅英文)选择要加密的驱动器空间量
- 这只会在硬盘上填充数据时对空间进行加密,而保留空闲空间不加密。这是首选的基本加密方法,因为它较快。
- 对整个硬盘进行加密。
- 选择加密选项后,单击 下一步。
- 如果出现加密类型选择,请选择要使用的加密类型。
- 新模式是适合新计算机的首选加密方法。
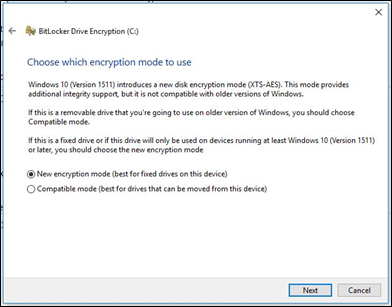
图 8:(仅英文)选择要使用的加密类型
- 新模式是适合新计算机的首选加密方法。
- 单击下一步
- 选中标有“运行 BitLocker 系统检查”的复选框。
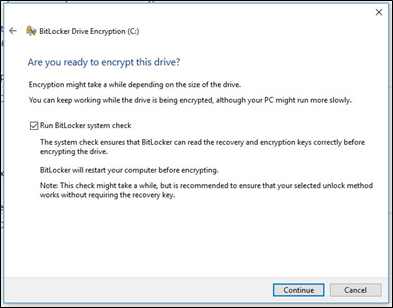
图 9:(仅英文)选中“运行 BitLocker 系统检查” - 单击继续
- 验证设置后重新启动计算机以开始加密。
提醒:根据加密的数据量、计算机的速度以及加密过程是否因计算机关机或进入睡眠状态而中断,加密可能需要 20 分钟到几个小时不等。直到计算机重新启动后,BitLocker 加密才会开始。如果有工作必须完成,安全的做法是完成工作并保存,然后再重新启动。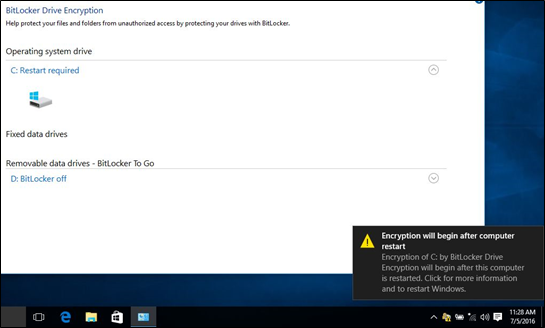
图 10:(仅英文)重新启动计算机以开始加密
3.检查 BitLocker 状态(管理 BitLocker 控制台)
- 使用前面所述的其中一种方法打开该管理 BitLocker 控制台。
- 查看控制台中报告的状态。
- 如果正在加密,则状态会显示 BitLocker 正在加密。
- 如果已加密,则状态会显示 BitLocker 已开启,并显示锁定图标。

图 11:(仅英文)使用 BitLocker 控制台检查 BitLocker 状态
4.检查 BitLocker 状态(命令行)
- 打开命令提示符窗口。
- 单击 Windows 开始按钮,键入
cmd然后按 Enter。 - 按住键盘上的 Windows 按钮和 R,键入
cmd然后按 Enter。 - 右键单击命令提示符,选择“以管理员身份运行”。
- 在命令提示符下键入
manage-bde -status然后按 Enter。 - 查看计算机中驱动器上的 BitLocker 状态。
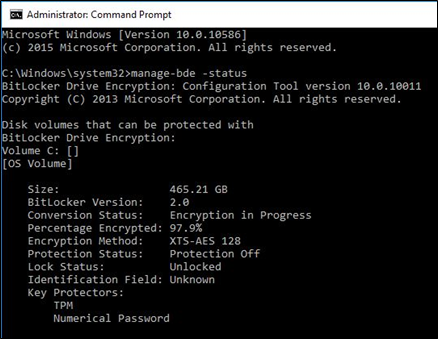
图 12:(仅英文)使用命令行检查 BitLocker 状态
5.暂停 BitLocker
- 启动计算机。
- 启动至 Windows 操作系统。
- 使用上述方法之一打开“管理 BitLocker”窗口。
- 为所需的驱动器单击“暂停保护”。
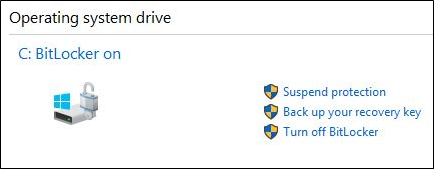
图 13:(仅英文)暂停 BitLocker - 查看警告提示,然后单击是,以暂停 BitLocker。
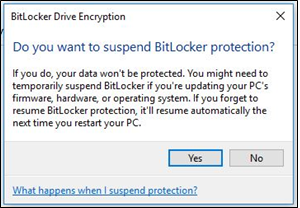
图 14:(仅英文)查看警告,然后单击“是”以暂停 BitLocker - 返回到“管理 BitLocker”窗口以恢复保护。
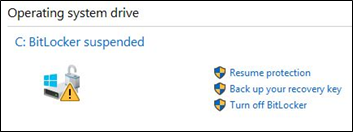
图 15:(仅英文)单击“恢复保护”以恢复 BitLocker 保护
6.禁用 BitLocker
- 启动计算机。
- 启动至 Windows 操作系统
- 使用上述方法之一打开“管理 BitLocker”窗口。
- 单击 关闭 BitLocker。
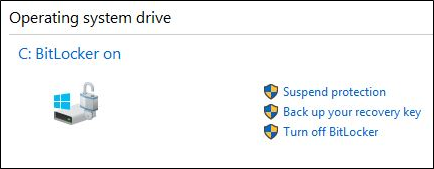
图 16:(仅英文)单击“关闭 BitLocker”以禁用 BitLocker - 确认关闭 BitLocker 的决定。
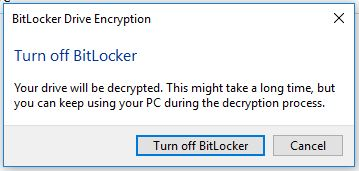
图 17:(仅限英文)确认关闭 BitLocker 的决定 - 让计算机解密。
7.BitLocker 加密视频
使用 BitLocker 加密驱动器
观看此视频,了解如何使用 BitLocker 加密设备。
持续时间:02:57
如果可用,可以使用此视频播放器上的“设置”或“CC”图标选择隐藏式字幕(字幕)语言设置。
解决 BitLocker 恢复密钥提示
观看此视频,了解如何解决 BitLocker 提示输入恢复密钥的问题。
持续时间:01:07
如果可用,可以使用此视频播放器上的设置或 CC 图标选择隐藏式字幕(字幕)语言设置。
Información adicional
推荐的文章
以下是您可能会感兴趣的与此主题相关的一些推荐文章。
- 如何使用 Dell Data Security 恢复门户检索 BitLocker 恢复密码或密钥数据包
- 在启用了BitLocker的戴尔系统上更新BIOS
- 在使用 Windows 10、UEFI 和 TPM 1.2 固件重新启动的情况下 BitLocker 无法开启或提示输入恢复密钥
- 如何将 BitLocker 与 PIN 结合使用
- 如何找到受 Bitlocker 保护的驱动器的 Bitlocker 密钥标识符
- 解决戴尔 PC 上 BitLocker 加密过程中出现的 TPM 错误
- 如何解决可信平台模块 (TPM) 和 BitLocker 的常见问题
- BitLocker 提示输入恢复密钥,而您找不到密钥
- 每次启动已连接或未连接坞站的 USB-C/Thunderbolt 计算机时,BitLocker 均要求输入恢复密钥
- 戴尔计算机上的自动 Windows 设备加密或 BitLocker
- 戴尔 BIOS 更新

有关您的 Windows 操作系统的详细信息和支持,可访问我们的 Windows 支持网页。
 超出保修期?没有问题。浏览 Dell.com/support 网站,输入您的戴尔服务编号并查看我们的服务。
超出保修期?没有问题。浏览 Dell.com/support 网站,输入您的戴尔服务编号并查看我们的服务。