Sådan aktiveres eller deaktiveres tablettilstand og automatisk installation på din bærbare computer i Windows 11 og Windows 10
Resumen: Se instruktionerne til, hvordan du sikrer, at computeren er i tablettilstand, når du åbner din bærbare 2-i-1-computer mere end 225 grader, og skift tilbage til skrivebordstilstand, hvis du ønsker det. ...
Instrucciones
Når du åbner den bærbare 2-i-1-skærm mere end 225 grader, deaktiveres tastaturet og berøringspladen som standard. Der findes dog indstillinger, der kan tilsidesætte dette, og som kan være slået til ved et uheld.
- I tablet-tilstand åbnes softwaretastaturet automatisk, når du aktiverer skærmen for at indtaste tekst. I stationær pc-tilstand skal du trykke på ikonet for softwaretastaturet i nederste højre hjørne for at åbne det.
- I tablet-tilstand præsenteres programmerne som standard i fuldskærmstilstand. I stationær pc-tilstand præsenteres programmerne i som standard i vinduestilstand.
Indholdsfortegnelse:
- Aktivering eller deaktivering af tablettilstand
- Aktivering eller deaktivering af autorotation (rotationslås)
Aktivering eller deaktivering af tablettilstand
For at sikre, at tastaturet og berøringspladen er deaktiveret som standard, når du bruger din 2-i-1 i tablettilstand, skal du udføre følgende trin.
- Tryk på Og hold Windows-tasten (
 ) nede, og tryk derefter på q-tasten .
) nede, og tryk derefter på q-tasten .
- I feltet Søg skal du skrive tablet.
- Tryk eller klik på Indstillinger for tablet (Systemindstillinger).
- Du præsenteres for flere muligheder.
- Når jeg logger på. Når du bruger rullemenuen, kan du vælge mellem tre muligheder for, hvordan enheden opfører sig, når den startes.
- Brug altid tablettilstand.
- Brug aldrig tablettilstand.
- Brug passende tilstand til min hardware.
- Når jeg bruger denne enhed som en tablet.
- Skift ikke til tablettilstand.
- Spørg mig, før der skiftes tilstande.
- Skift altid til tablettilstand.
- Når jeg logger på. Når du bruger rullemenuen, kan du vælge mellem tre muligheder for, hvordan enheden opfører sig, når den startes.
- Tryk eller klik på Skift yderligere tabletindstillinger for at skifte indstillinger som f.eks. at skjule appikonerne eller proceslinjen, når du bruger tablettilstand og andre indstillinger i skrivebordstilstand.
Bemærk: Når din Windows 11- eller Windows 10-computer er i tablettilstand, er der ingen tilgængelig flise på skærmen, så du hurtigt kan skifte tilbage til skrivebordstilstand. Du skifter fra tablettilstand til skrivebordstilstand ved at trykke eller klikke på ikonet for Handlingscenter på proceslinjen for at få vist en liste med hurtige indstillinger til computeren (Figur 1). Tryk eller klik derefter på indstillingen Tablettilstand for at skifte mellem tablet- og skrivebordstilstand. På en tablet eller computer med en touchskærm kan du også få adgang til indstillingerne i Handlingscenter ved at stryge fingeren hurtigt fra den højre del af skærmbilledet.
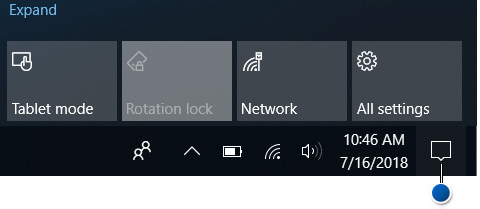
Figur 1: Placering af ikonet HandlingscenterDu kan få flere oplysninger om tablettilstand på din personlige computer i følgende Microsoft-artikel: Kom i gang med Windows 10 – Brug din computer som en tablet
 .
. - Genstart computeren for at aktivere indstillingerne.
Aktivering eller deaktivering af autorotation (rotationslås)
For at sikre, at autorotation (rotationslås) kan aktiveres eller deaktiveres, skal du udføre følgende trin.
- Opdater computerens BIOS til den nyeste version.
Bemærk: Du kan få mere at vide om, hvordan du downloader og opdaterer BIOS på din Dell-computer ved at se Dell Knowledge Base Hvordan downloader eller opdaterer jeg BIOS på en Dell-computer?
- For at opnå en optimal ydeevne anbefales det, at du installerer de nyeste drivere på computeren.
Bemærk: Brug af SupportAssist-programmet giver automatisk computeropdateringer. Gå til siden SupportAssist til pc'er og tablets for at få flere oplysninger om SupportAssist.
- Sørg for, at computeren altid kører med de nyeste Windows-opdateringer. Gå til webstedet Windows Update for at sikre, at computeren er helt opdateret.

- Download den nyeste version af Intel-integrated Sensor Hub-driveren ved at udføre følgende trin:
- Gå til Dells supportwebsted .
- Du har tre muligheder for at finde din computer.
Du kan:
- Tryk eller klik på listen for din computer under Denne personlige computer.
Bemærk: Når der ikke er en liste til computeren under Denne personlige computer, kan du trykke eller klikke på Download og installer SupportAssist, der automatisk identificerer din computer for dig. Følg anvisningerne for at downloade og installere SupportAssist.
- Indtast servicekode, Dell EMC-produkt-id eller model, og tryk eller klik derefter på knappen Søg, og vælg din computer på listen.
- Tryk eller klik på Gennemse alle produkter: Du skal vælge den type enhed, du har, mærkenavnet og derefter produktmodellen.
Bemærk: Du kan finde flere oplysninger i følgende artikel i Dell Knowledge Base: How to find the product model of your Dell computer (Sådan finder du produktmodellen af din Dell-computer).
- Tryk eller klik på listen for din computer under Denne personlige computer.
- Tryk eller klik på fanen DRIVERE OG DOWNLOADS.
- Tryk eller klik på Find drivere.
- Skriv Intel-integreret sensorhub-driver i søgefeltet med søgeord, og tryk derefter på Enter.
Bemærk: Hvis du ikke får nogen resultater, skal du gå til trin 5.
- Tryk eller klik på Download til højre for listen med drivere.
Bemærk: Afhængigt af din browser vil du få forskellige muligheder. Følgende trin er baseret på brug af Chrome-browseren.
- Når driveren er downloadet, skal du trykke eller klikke på den fil, der er angivet nederst til venstre på skærmen, for at starte installationen og derefter følge anvisningerne.
- Før autorotate kan aktiveres eller deaktiveres, skal den bærbare pc være i tablettilstand, og skærmen åbnes mere end 225 grader.
Bemærk: Se afsnittet Aktivering eller deaktivering af tablettilstand for at få oplysninger om, hvordan du aktiverer tablettilstand. Se (Figur 1) for placeringen af rotationslåse-knappen i Handlingscenter.
Información adicional
Anbefalede artikler
Her er nogle anbefalede artikler relateret til dette emne, der kan have din interesse.
- Tablet pc-tilstand mangler på en Dell Windows 10-computer med en berøringsskærm
- Sådan aktiveres skærmtastaturet til tablettilstand som standard
 Er garantien udløbet? Intet problem. Gå til webstedet Dell.com/support, og indtast din Dell-servicekode for at se vores tilbud.
Er garantien udløbet? Intet problem. Gå til webstedet Dell.com/support, og indtast din Dell-servicekode for at se vores tilbud.