Activation ou désactivation du mode tablette et de la rotation automatique sur votre ordinateur portable dans Windows 10
Resumen: Comment activer le mode tablette sous Windows 10 lors de l’utilisation de votre ordinateur portable 2-en-1 et comment désactiver le mode tablette si nécessaire. Ce guide traite également de la rotation automatique sur les ordinateurs portables, y compris les étapes d’activation et de désactivation de la rotation automatique pour améliorer les fonctionnalités. ...
Instrucciones
Lorsque vous ouvrez l’écran de votre ordinateur portable 2-en-1 à plus de 225 degrés, le clavier et le pavé tactile sont désactivés par défaut. Mais certains paramètres peuvent annuler cette fonction et avoir été activés par inadvertance.
- En mode tablette, le clavier logiciel s’ouvre automatiquement lorsque vous touchez l’écran pour saisir du texte. En mode Bureau, vous devez appuyer sur l’icône du clavier logiciel dans le coin inférieur droit pour qu’il s’ouvre.
- En mode tablette, les programmes sont en plein écran par défaut. En mode Bureau, les programmes sont en mode fenêtré par défaut.
Sommaire :
- Activation ou désactivation du mode Tablette
- Activation ou désactivation de la rotation automatique (verrouillage de la rotation)
Activation ou désactivation du mode Tablette
Pour vous assurer que le clavier et le pavé tactile sont désactivés par défaut lorsque vous utilisez votre 2-en-1 en mode tablette, procédez comme suit.
- Maintenez la touche Windows (
 ) enfoncée, puis appuyez sur la touche q.
) enfoncée, puis appuyez sur la touche q.
- Dans la zone de recherche, entrez tablette.
- Appuyez ou cliquez sur Paramètre de la tablette (paramètres système).
- Plusieurs options s’offrent à vous.
- Lorsque je me connecte. Le menu déroulant vous propose de choisir entre trois options pour déterminer la façon dont votre appareil se comporte au démarrage.
- Toujours utiliser le mode Tablette.
- Ne jamais utiliser le mode Tablette.
- Utiliser le mode approprié pour mon matériel.
- Lorsque j’utilise cet appareil en tant que tablette.
- Ne pas basculer en mode Tablette.
- Me demander confirmation avant de changer de mode.
- Toujours basculer en mode Tablette.
- Lorsque je me connecte. Le menu déroulant vous propose de choisir entre trois options pour déterminer la façon dont votre appareil se comporte au démarrage.
- Appuyez ou cliquez sur Modifier des paramètres de tablette supplémentaires pour modifier les paramètres tels que le masquage des icônes d’application ou de la barre des tâches lorsque vous utilisez le mode Tablette et d’autres options en mode Bureau.
Remarque : Lorsque votre ordinateur Windows 10 utilise le mode tablette, aucune vignette n’est disponible à l’écran pour revenir rapidement au mode bureau. Pour passer du mode Tablette au mode Bureau, appuyez ou cliquez sur l’icône Centre de notifications dans la barre des tâches, pour afficher une liste des réglages rapides de votre ordinateur (Figure 1). Ensuite, appuyez ou cliquez sur le paramètre Mode Tablette pour passer du mode Tablette au mode Bureau. Sur une tablette ou un ordinateur disposant d’un écran tactile, vous pouvez également accéder aux paramètres du Centre de notifications en effectuant un balayage rapide depuis le côté droit de l’écran.
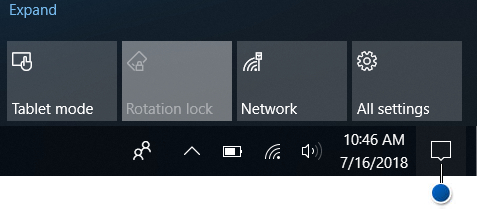
Figure 1 : Emplacement de l’icône du centre de notificationsPour plus d’informations sur l’utilisation du mode tablette avec votre ordinateur personnel, reportez-vous à l’article Microsoft suivant : Prise en main de Windows 10 - Utiliser votre PC comme une tablette
 .
. - Redémarrez l’ordinateur pour valider les paramètres.
Activation ou désactivation de la rotation automatique (verrouillage de la rotation)
Pour vous assurer que la rotation automatique (verrouillage de rotation) peut être activée ou désactivée, suivez les étapes ci-dessous.
- Mettez à jour le BIOS de l’ordinateur vers la version la plus récente.
Remarque : Pour en savoir plus sur le téléchargement et la mise à jour du BIOS sur un ordinateur Dell, voir l’article de la base de connaissances Dell Téléchargement ou mise à jour du BIOS sur un ordinateur Dell.
- Pour des performances optimales, il est recommandé d’installer la dernière version des pilotes sur votre ordinateur.
Remarque : L’utilisation de l’application SupportAssist permet de mettre à jour automatiquement l’ordinateur. Pour plus d’informations sur SupportAssist, consultez la page SupportAssist pour PC et tablettes.
- Assurez-vous que votre ordinateur exécute les mises à jour les plus récentes pour Windows. Consultez le site Web Windows Update pour être sûr que votre ordinateur est entièrement à jour.

- Téléchargez la dernière version du pilote Intel Integrated Sensor Hub en procédant comme suit :
- Accédez au site Web de support Dell.
- Vous disposez de trois options pour identifier votre ordinateur.
Vous devez soit :
- Touchez ou cliquez sur la liste correspondant à votre ordinateur sous CET ordinateur personnel.
Remarque : s’il n’y a aucune liste pour votre ordinateur sous CET ordinateur personnel, vous pouvez toucher ou cliquer sur Télécharger et installer SupportAssist, ce qui vous permettra d’identifier automatiquement votre ordinateur. Suivez les invites à l’écran pour télécharger et installer SupportAssist.
- Saisissez le numéro de série, l’ID de produit Dell EMC ou le modèle, puis touchez ou cliquez sur le bouton Rechercher et sélectionnez votre ordinateur dans la liste.
- Touchez ou cliquez sur Parcourir tous les produits : Vous devez sélectionner le type d’appareil dont vous disposez, le nom de marque et le modèle de produit.
Remarque : Pour plus d’informations, consultez l’article de la base de connaissances Dell Identifier le modèle de votre ordinateur Dell.
- Touchez ou cliquez sur la liste correspondant à votre ordinateur sous CET ordinateur personnel.
- Appuyez ou cliquez sur l’onglet PILOTES ET TÉLÉCHARGEMENTS.
- Appuyez ou cliquez sur Rechercher des pilotes.
- Dans la zone de recherche par mots clés, saisissez pilote Intel Integrated Sensor Hub, puis appuyez sur Entrée.
Remarque : Si vous n’obtenez aucun résultat, passez à l’étape 5.
- Appuyez ou cliquez sur Télécharger à droite de la liste des pilotes.
Remarque : Différentes options s’affichent en fonction de votre navigateur. L’étape décrite ci-dessous concerne le navigateur Chrome.
- Une fois le pilote téléchargé, appuyez ou cliquez sur le fichier répertorié en bas à gauche de l’écran pour lancer le processus d’installation, puis suivez les invites.
- Pour que la rotation automatique puisse être activée ou désactivée, l’ordinateur portable doit être en mode tablette et l’écran ouvert à plus de 225 degrés.
Remarque : Pour activer le mode Tablette, reportez-vous à la section Activation ou désactivation du mode Tablette. Reportez-vous à la (Figure 1) pour savoir où se trouve le bouton de verrouillage de la rotation dans le Centre de notifications.
Información adicional
 Hors garantie ? Pas d’inquiétude. Rendez-vous sur le site Web Dell.com/support, puis saisissez votre numéro d’étiquette de service Dell et consultez nos offres.
Hors garantie ? Pas d’inquiétude. Rendez-vous sur le site Web Dell.com/support, puis saisissez votre numéro d’étiquette de service Dell et consultez nos offres.