Slik kontrollerer du maskinvarekonfigurasjonen til en Dell-datamaskin
Resumen: Denne artikkelen inneholder informasjon om hvordan du kontrollerer maskinvarespesifikasjonene for en Dell-datamaskin på det Dell.com/support webområdet, i BIOS eller ved hjelp av DirectX-diagnoseverktøyet. ...
Instrucciones
Maskinvarekonfigurasjonen til en Dell-datamaskin kan kontrolleres ved hjelp av det Dell.com/support nettstedet, BIOS eller systemoppsettet eller DirectX-diagnostikkverktøyet som er integrert i Windows.
Hvis du identifiserer spesifikasjonene for maskinvareenhetene på Dell-datamaskinen, blir det enklere å laste ned riktige drivere fra det Dell.com/support nettstedet.
Slik viser du gjeldende konfigurasjon av en Dell-datamaskin på nettstedet Dell.com/support
Det Dell.com/support nettstedet hjelper deg med å se de opprinnelige produktspesifikasjonene eller systemkonfigurasjonen. Identifiser Dell-datamaskinen ved hjelp av service-ID-en for å se en detaljert oversikt over den opprinnelige konfigurasjonen som Dell-datamaskinen ble levert med. Du kan også skanne datamaskinen for å se gjeldende konfigurasjon ved hjelp av SupportAssist.
- Gå til nettstedet Dell.com/support.
- Identifiser Dell-datamaskinen din.
- Klikk på Last ned og installer SupportAssist for å finne Dell-PC-en automatisk. Følg instruksjonene på skjermen for å installere Dell SupportAssist. Hvis du vil ha mer informasjon, kan du se følgende artikkel i Dell-kunnskapsbasen Dell SupportAssist (tidligere Dell system oppdaging): Oversikt og vanlige spørsmål.
- Eller angi service-ID-en, ekspresservicekoden eller serienummeret til Dell-produktet, og klikk Søk.
- På høyre side, under Hurtigkoblinger, klikker du på Vis produktspesifikasjoner.
- Et nytt modalvindu dukker opp.
- Opprinnelig konfigurasjon – denne fanen gir en detaljert oversikt over den opprinnelige konfigurasjonen og systemspesifikasjonene som Dell-produktet ble levert med.
- Gjeldende konfigurasjon – denne fanen viser gjeldende konfigurasjon og systemspesifikasjon for Dell-datamaskinen. Når du bruker dette alternativet, kan SupportAssist skanne maskinvareenhetene i datamaskinen.
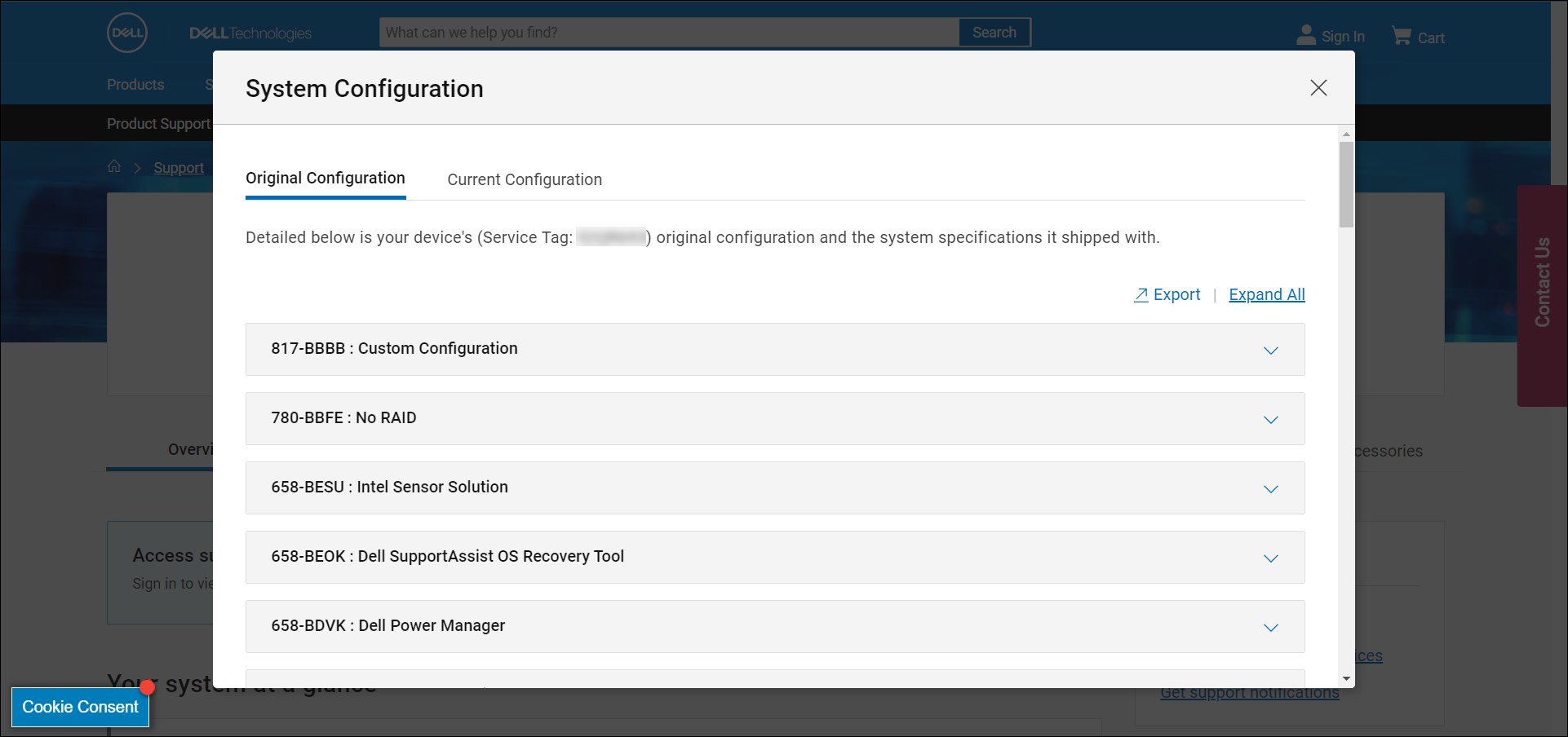
Figur 1: Eksempel på detaljer om opprinnelig systemkonfigurasjon på nettstedet Dell.com/support. Teksten på bildet er på engelsk.
Slik viser du maskinvarekonfigurasjonen til en Dell-datamaskin i BIOS eller systemoppsettet
BIOS eller systemoppsettet for en datamaskin gir informasjon om noen viktige maskinvareenheter, for eksempel:
- Prosessor (CPU)
- Systemminne (RAM)
- Harddisk (HDD)
- Videokort (GPU) også kalt videokontroller og mer.
- Slå på datamaskinen, eller start den på nytt.
- Når du ser Dell-logoen, trykker du på F2-tasten flere ganger, helt til Entering BIOS or System Setup (Systemoppsett ) vises.
- Utvid Generelt på venstre side, og velg deretter Systeminformasjon.
MERK: BIOS-grensesnittet på Dell-datamaskinen kan variere. Se brukerhåndboken for Dell-datamaskinen for modellspesifikk informasjon om navigering i BIOS.
- Maskinvaredetaljer som prosessor (CPU), systemminne (RAM), harddisk (HDD) og mer vises på høyre side.
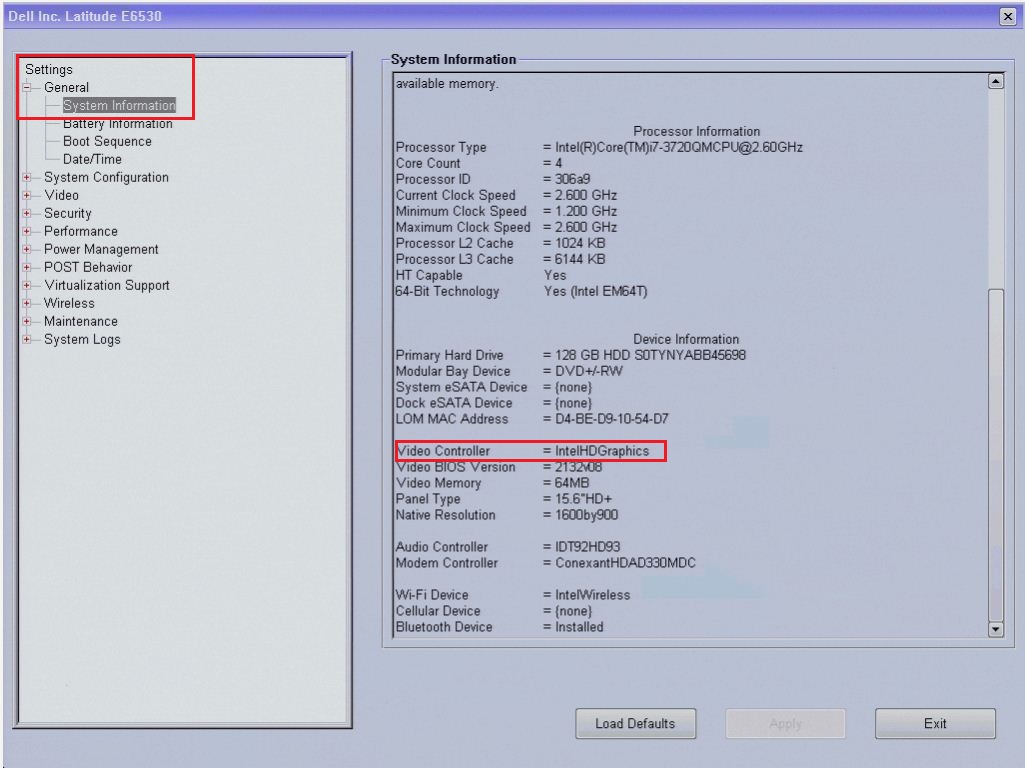
Figur 2: Eksempel på maskinvaredetaljer i BIOS for Latitude E6530. Teksten på bildet er på engelsk.
Slik viser du maskinvarekonfigurasjonen ved hjelp av diagnoseverktøyet DirectX
Diagnoseverktøyet DirectX gir informasjon om maskinvareenhetene i datamaskinen. Dette verktøyet brukes også til å samle inn informasjon om enheter for å feilsøke problemer med DirectX-lyd og -video.
- Slå på datamaskinen og start opp i Windows.
- Trykk på Windows + R-tasten på tastaturet.
- I dialogboksen Kjør skriver du inn
dxdiagog trykk Enter. - I vinduet DirectX-diagnoseverktøy finner du informasjon om enheter under fanene System, Skjerm, Lyd og Inndata.
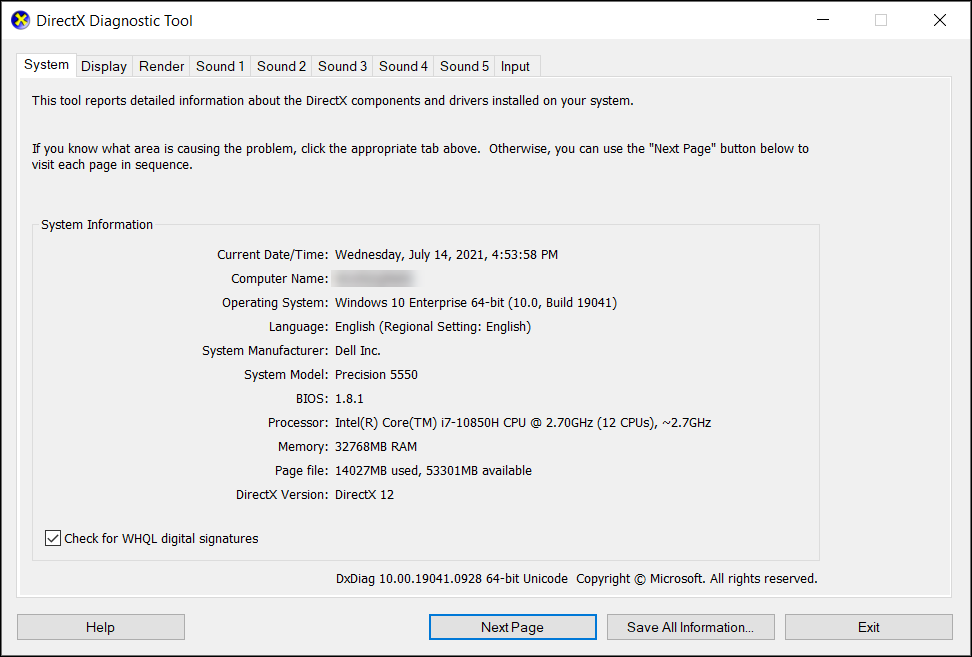
Figur 3: Eksempel på systeminformasjonsdetaljer i DirectX-diagnoseverktøyet. Teksten på bildet er på engelsk.
Información adicional
Anbefalte artikler
Her er noen anbefalte artikler relatert til dette emnet som kan være av interesse for deg.