Jak skonfigurować funkcję Windows Hello w systemie Windows 10 dla skanerów biometrycznych
Resumen: Konfiguracja funkcji Windows Hello na komputerze firmy Dell z czytnikiem linii papilarnych
Este artículo se aplica a
Este artículo no se aplica a
Este artículo no está vinculado a ningún producto específico.
No se identifican todas las versiones del producto en este artículo.
Instrucciones
Ten artykuł zawiera opis konfiguracji funkcji Windows Hello do logowania biometrycznego w systemie Windows 10
Instalacja sterownika czytnika linii papilarnych w systemie Windows 10
Systemy firmy Dell dostarczane z czytnikiem linii papilarnych mogą wymagać aktualizacji oprogramowania wewnętrznego i sterowników w celu pełnego wykorzystania urządzenia biometrycznego w systemie Windows 10.
Komputery z systemem operacyjnym Windows 10 nie są ograniczone do korzystania z narzędzi Dell Data Protection Security Tools w celu korzystania z urządzeń biometrycznych. Użytkownik może skorzystać z natywnego rozwiązania oprogramowania Microsoft znanego jako "Windows Hello", aby uzyskać dostęp do urządzenia z czytnikiem linii papilarnych.
UWAGA: Narzędzia Dell Data Protection Security Tools i Windows Hello nie mogą być skonfigurowane do jednoczesnej konfiguracji biometrii. Można skonfigurować tylko jedno z nich. W przypadku zarejestrowania odcisków palców w narzędziach Dell Data Protection Security Tools i funkcji Windows Hello, korzystanie z rozwiązań biometrycznych zakończy się niepowodzeniem. Po usunięciu odcisków palców z narzędzi Dell Data Protection Security Tools lub funkcji Windows Hello logowanie powinno działać normalnie.
UWAGA: Aby skonfigurować i zarejestrować odciski palców, system musi mieć dostęp do modułu TPM. Włączanie i konfigurowanie modułu TPM opisano w dokumentacji systemu. Aby skonfigurować funkcję Windows Hello, system musi spełniać wymagania dotyczące sprzętu i oprogramowania. Listę systemów obsługujących funkcję Windows Hello można znaleźć tutaj.
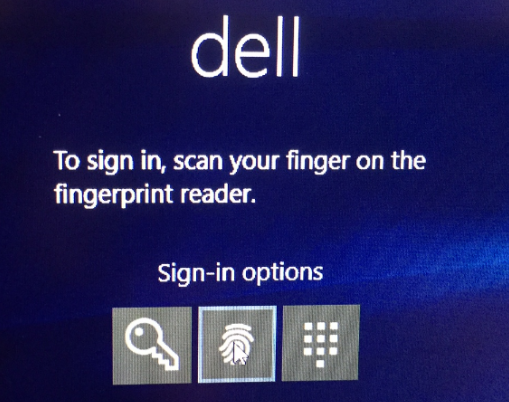
Przykład pomyślnej konfiguracji czytnika linii papilarnych
Konfigurowanie czytnika linii papilarnych systemu Windows 10
- Odszukaj sterowniki dla odpowiedniego typu systemu w menu Sterowniki i pliki do pobrania firmy Dell
Uwaga: Upewnij się, że sterownik jest zgodny z systemem, do który zostanie zastosowany. Sterowniki zostały opracowane z myślą o określonych interfejsach sprzętowych. Instalacja nieprawidłowego sterownika może powodować problemy.Uwaga: Sterowniki i oprogramowanie wewnętrzne do konfiguracji czytnika linii papilarnych znajdują się w rozwijanej sekcji Zabezpieczenia w witrynie internetowej. Pobierz sterownik i oprogramowanie wewnętrzne.
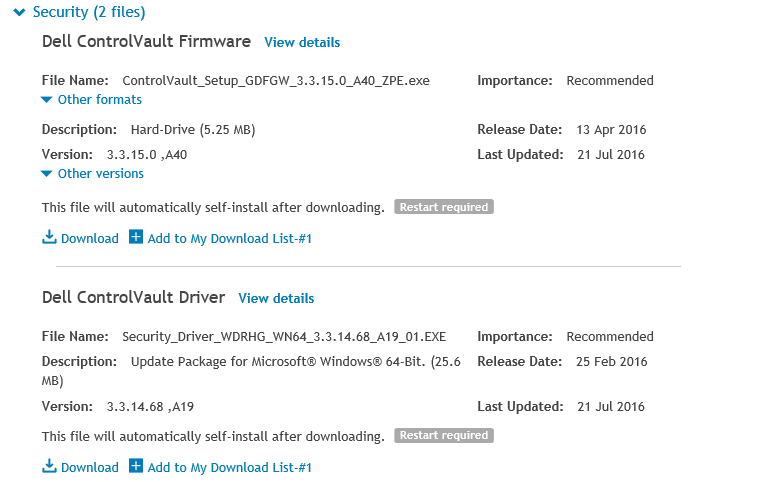
- Odszukaj pobrane sterowniki i wybierz opcję Zainstaluj dla sterownika ControlVault.
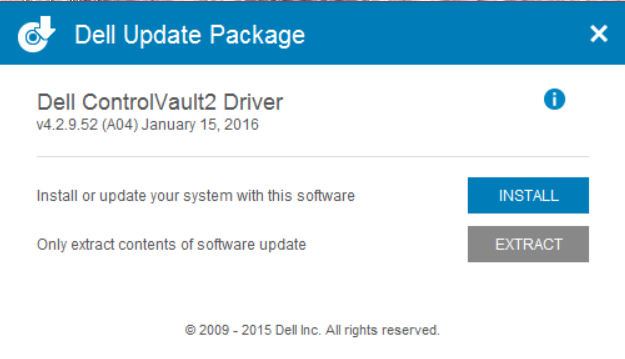
- Wybierz opcję Dalej.
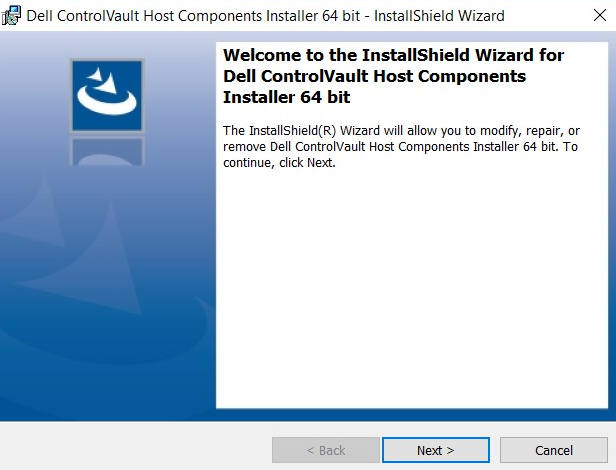
- Zostanie wyświetlone okno z opcjami Modyfikuj, Napraw i Usuń. Wybierz opcję Usuń, aby usunąć oprogramowanie z systemu. Wybierz opcję Dalej.
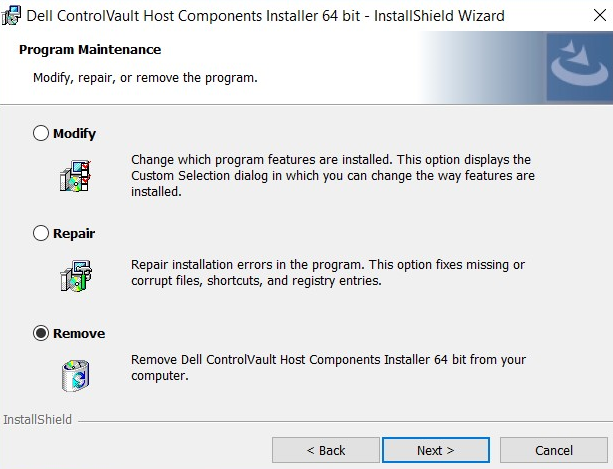
- Po wybraniu opcji Usuń system wyświetli monit z oknem potwierdzającym sterownik do usunięcia. Wybierz opcję Usuń.
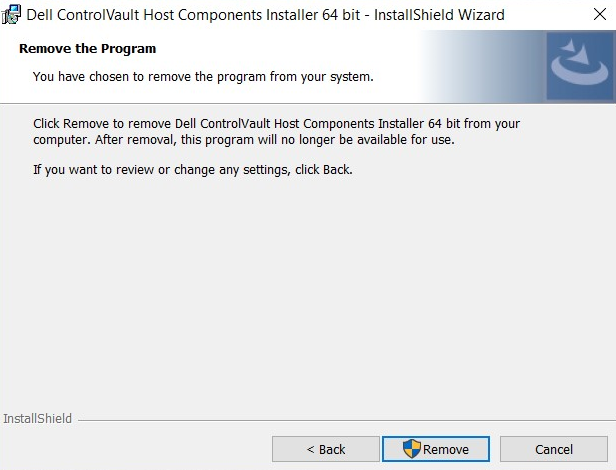
- Po usunięciu sterownika przez kreator na ekranie zostaną wyświetlone dane umożliwiające weryfikację usunięcia. Wybierz opcję Zakończ.
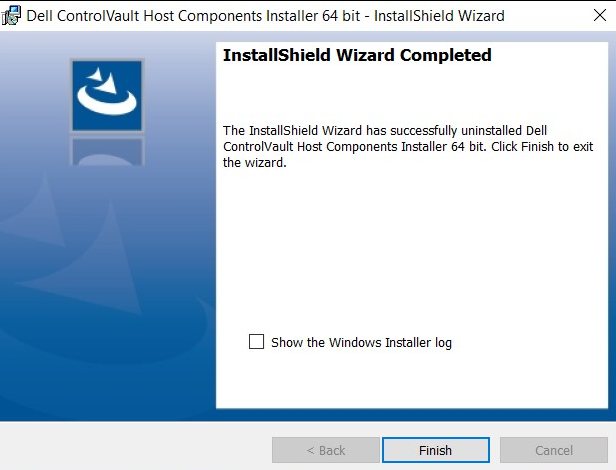
- Zamknij okno z informacją o pomyślnym usunięciu sterownika przez instalator.
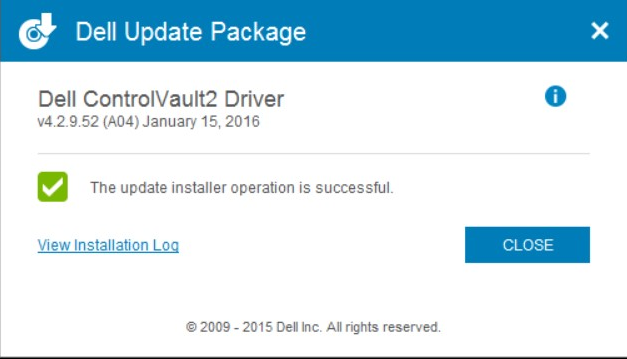
- Odszukaj ponownie pobrany sterownik. Kliknij dwukrotnie, aby uruchomić program instalacyjny. Zostanie wyświetlone okno z monitem o wybór języka.
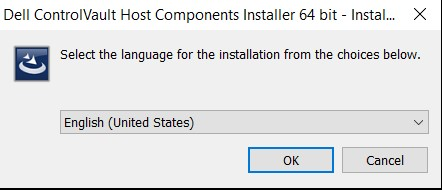
- System wyświetli monit o instalację komponentów instalatora ControlVault Host Components. Wybierz opcję Dalej.
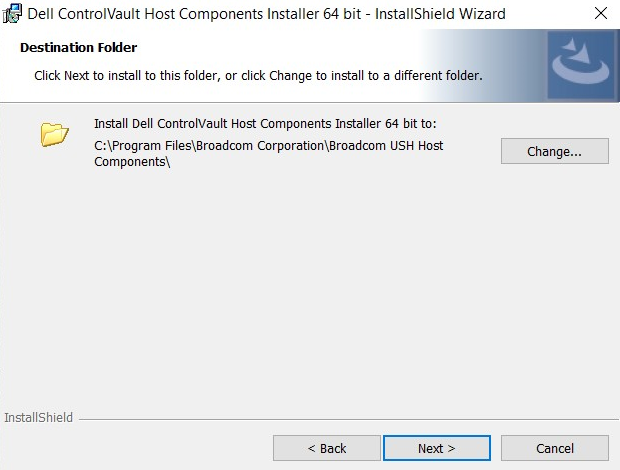
- Następnie system wyświetli monit o typ instalacji. Wybierz opcję Ukończ.
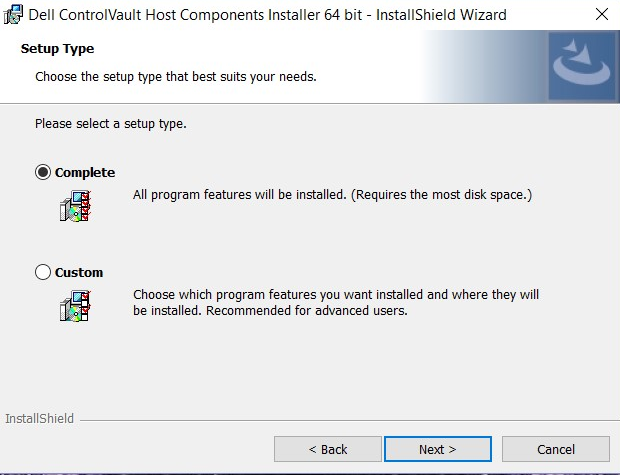
- Wybierz opcję Instaluj.
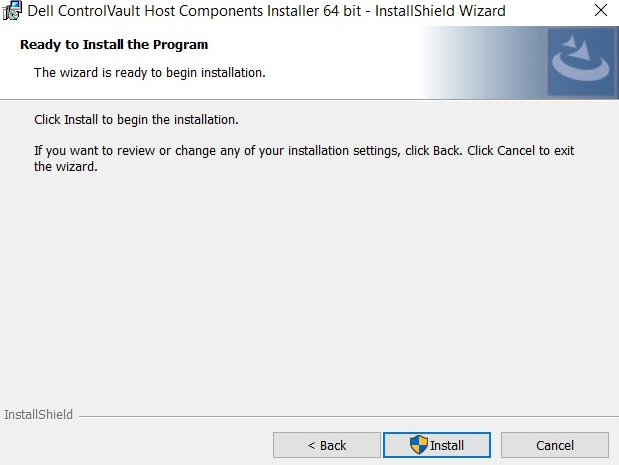
- Instalator następnie rozpocznie instalację pakietu. Może to zająć kilka minut.
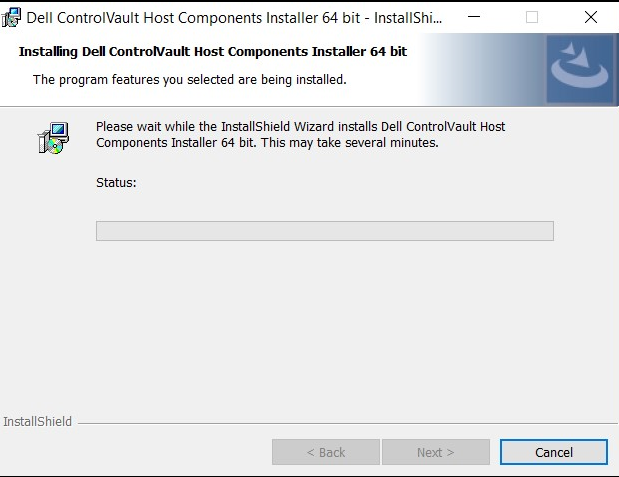
- Po zakończeniu zostanie wyświetlone okno informujące, że instalacja zakończyła się sukcesem. Wybierz opcję Zakończ.
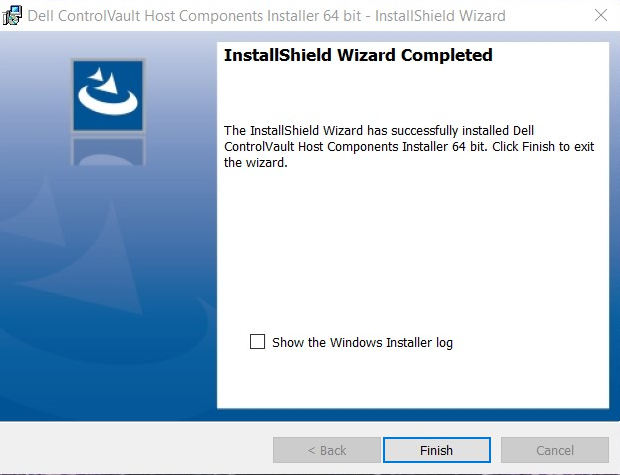
- Zamknij okno pakietu aktualizacji.
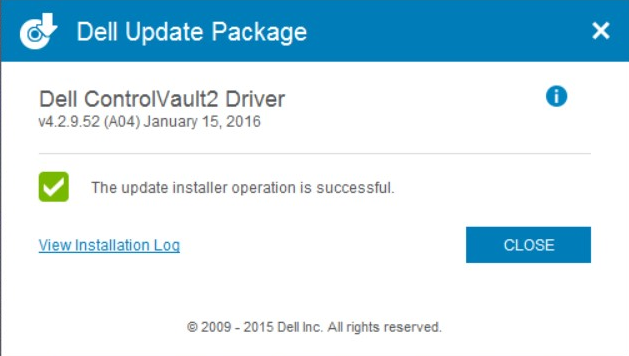
- Wybierz oprogramowanie wewnętrzne ControlVault pobrane z witryny firmy Dell. Kliknij dwukrotnie oprogramowanie wewnętrzne. Zostanie wyświetlone okno instalatora z informacją o wersji oprogramowania wewnętrznego, która zostanie zainstalowana w systemie. Wybierz opcję Kontynuuj.
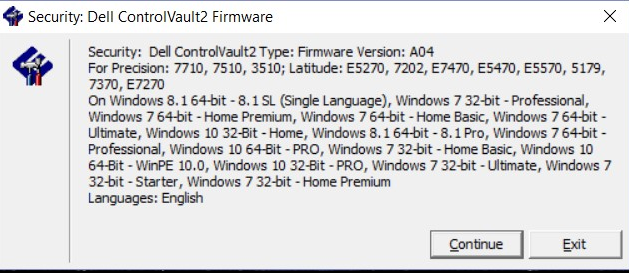
- Wybierz lokalizację do rozpakowania plików oprogramowania wewnętrznego. Wybierz opcję OK.
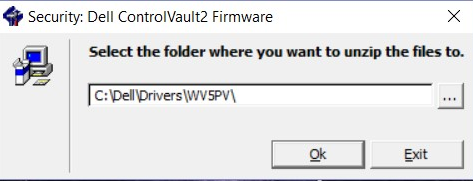
- Jeśli nie istnieje jeszcze folder dla oprogramowania wewnętrznego, system wyświetli monit o utworzenie go. Wybierz opcję Yes (Tak).
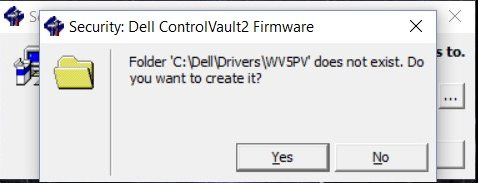
- Pomyślne zakończenie spowoduje wyświetlenie powiadomienia. Wybierz opcję OK.
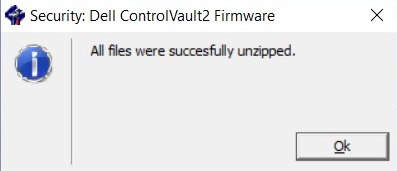
- System otworzy folder, do którego zostały pomyślnie przeniesione pliki. Wybierz folder "firmware", aby otworzyć jego zawartość.
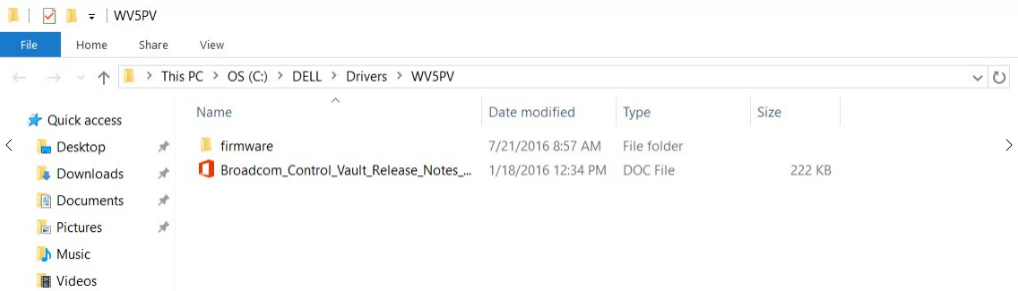
- Przeglądaj zawartość aż do wyświetlenia elementu "ushupgrade" z logo Broadcom. Kliknij dwukrotnie plik.
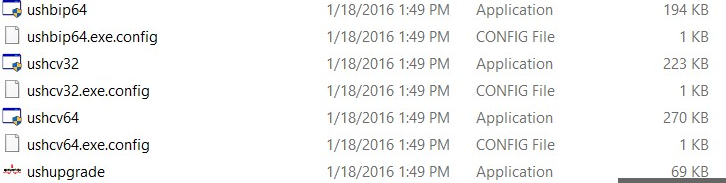
- Zostanie wyświetlone okno z informacją na temat aktualizacji oprogramowania wewnętrznego. Po uruchomieniu tego procesu nie przerywaj instalacji. Wybierz Start.
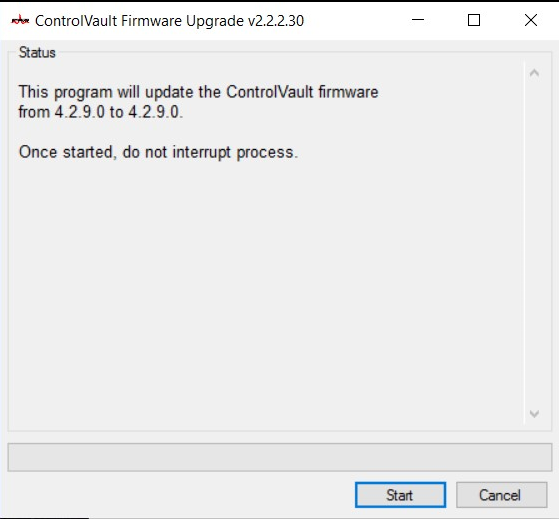
- Oprogramowanie wewnętrzne ControlVault przejdzie proces instalacji. Może to potrwać kilka minut.
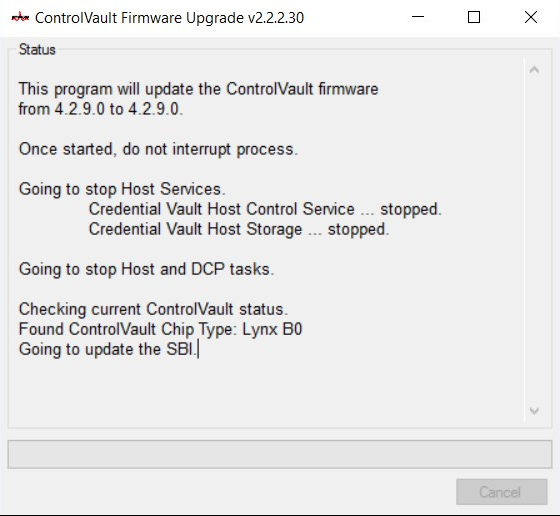
- Po zakończeniu zostanie wyświetlone okno z opcją ponownego uruchomienia. Uruchom ponownie system.
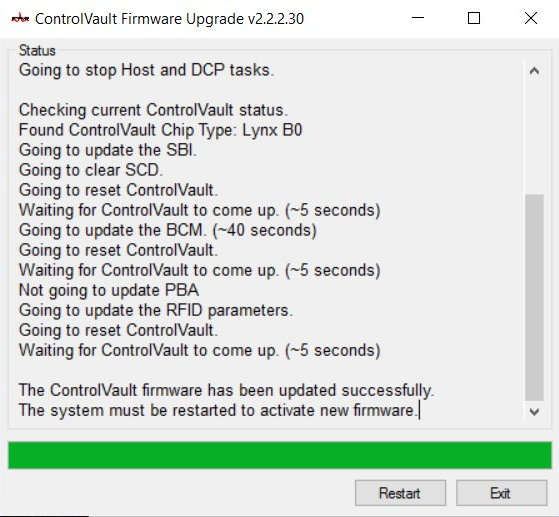
- Po ponownym uruchomieniu systemu zaloguj się w systemie Windows. Przejdź do opcji Ustawienia, Opcje logowania.
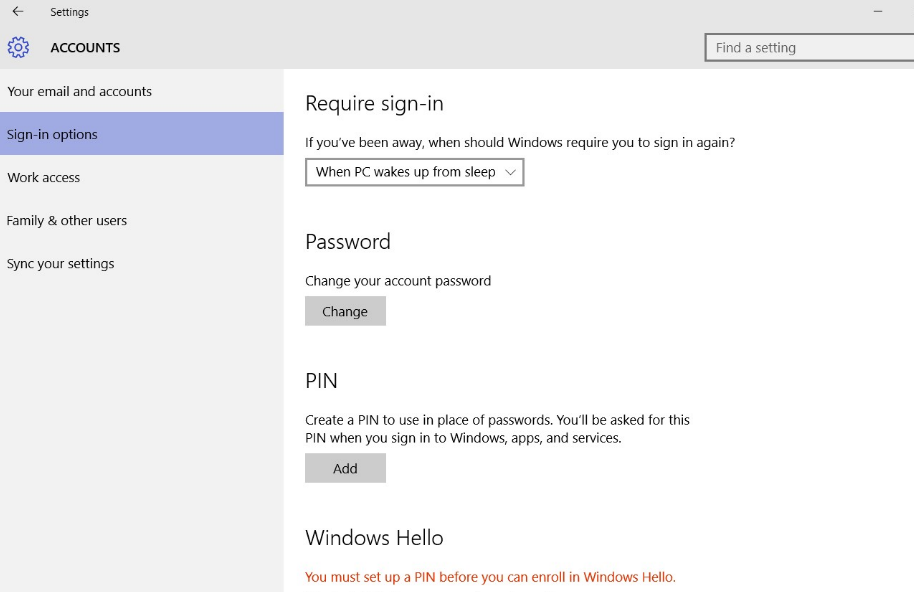
- W celu zatwierdzenia czytnika linii papilarnych przez funkcję Windows Hello należy skonfigurować kod PIN. Wybierz opcję Konfiguracja kodu PIN. System Windows wyświetli monit o weryfikację hasła.
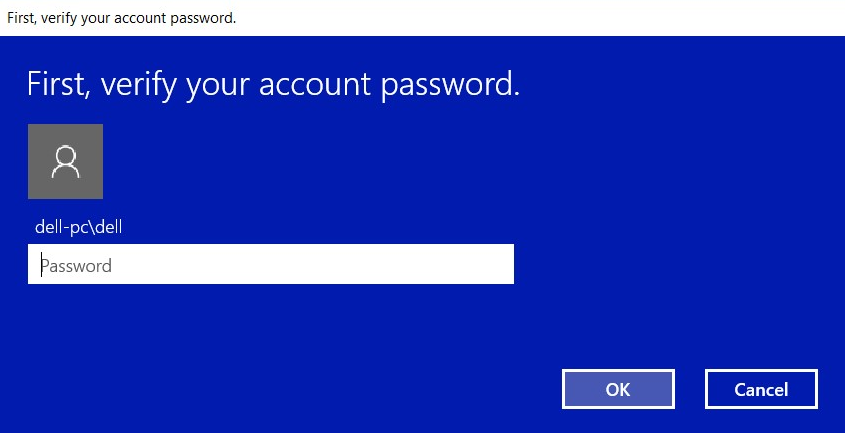
- Po zweryfikowaniu hasła utwórz kod PIN systemu. Należy go wprowadzić dwukrotnie. Wybierz opcję OK, aby zakończyć rejestrację kodu PIN.
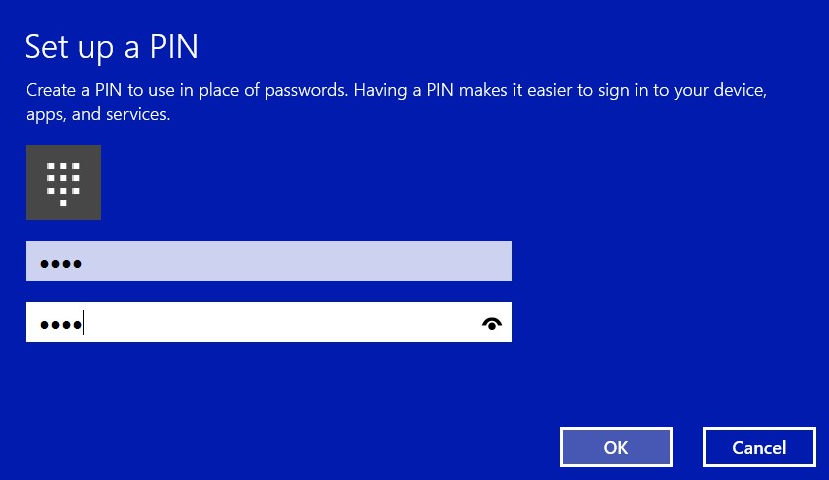
- Kod PIN powinien być teraz wyświetlany jako skonfigurowany.
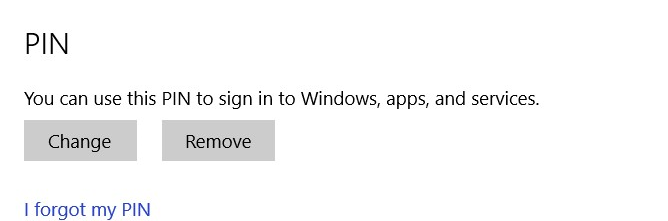
- Wybierz opcję Konfiguruj funkcji Windows Hello, aby zarejestrować odcisk palca w systemie.
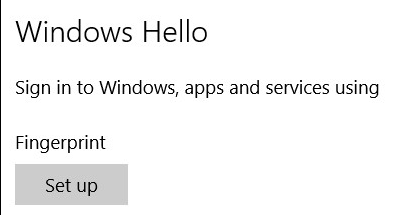
- Zostanie wyświetlony ekran powitalny funkcji Windows Hello. Wybierz opcję Get Started.
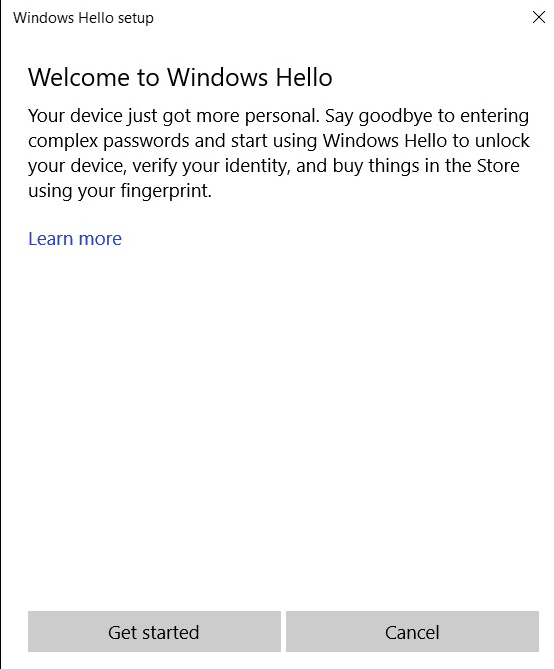
- System wyświetli monit o wprowadzenie kodu PIN.
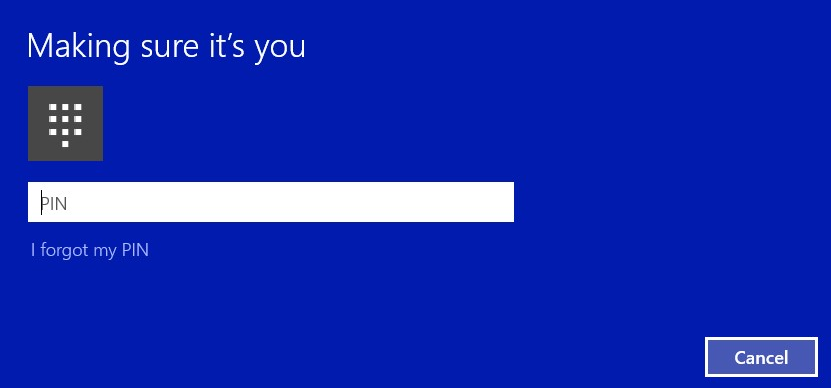
- Rozpocznij skanowanie wybranego palca, aby skonfigurować poprawny odcisk palca w systemie. Może to wymagać kilkukrotnego dotknięcia.
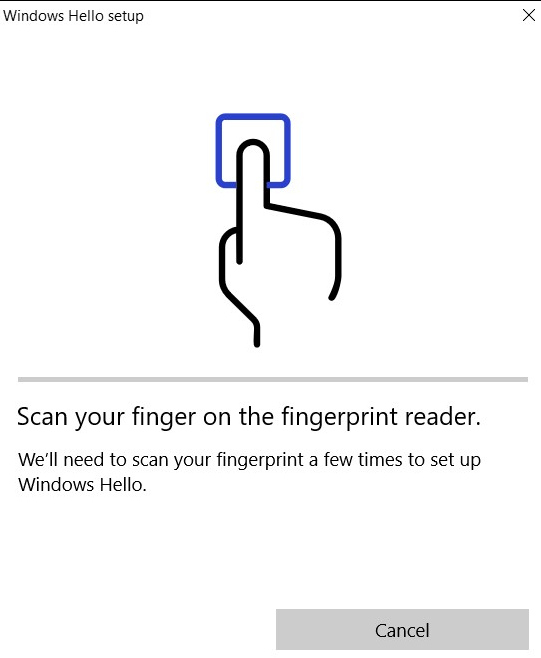
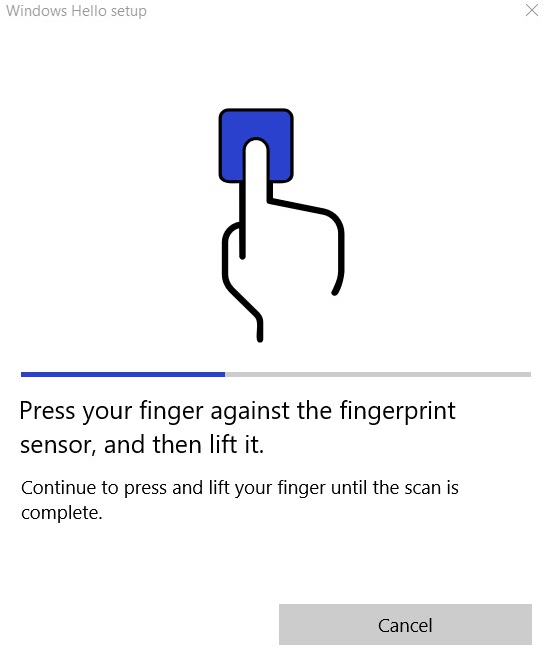
- Po wprowadzeniu do systemu danych wymaganych do rejestracji odcisku palca zostanie wyświetlone okno z monitem o zeskanowanie kolejnego palca. Powtórz procedurę dla drugiego palca.
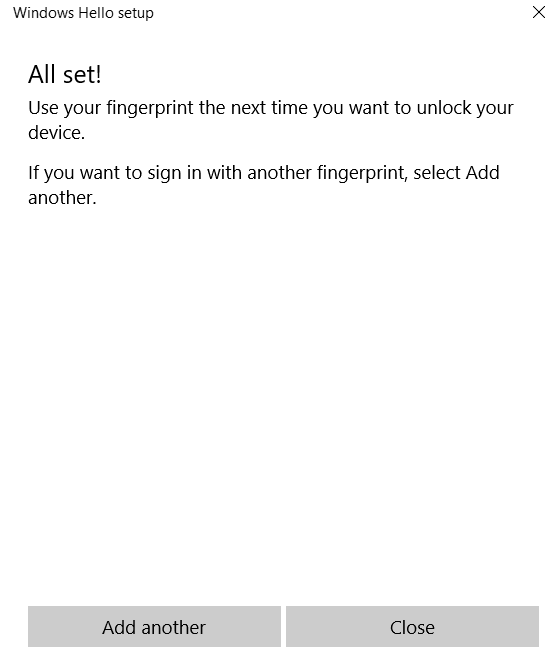
- Na ekranie Ustawienia powinna być teraz dostępna opcja logowania przy użyciu czytnika linii papilarnych.
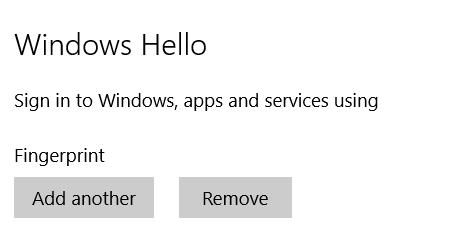
- Przy ponownym uruchomieniu lub zablokowaniu systemu opcje logowania są wyświetlane pod opcją hasła. Wybierz opcję Opcje logowania.
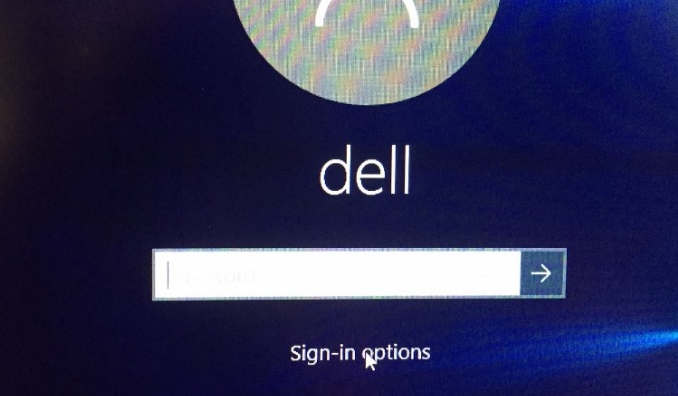
- Wybierz ikonę czytnika linii papilarnych.
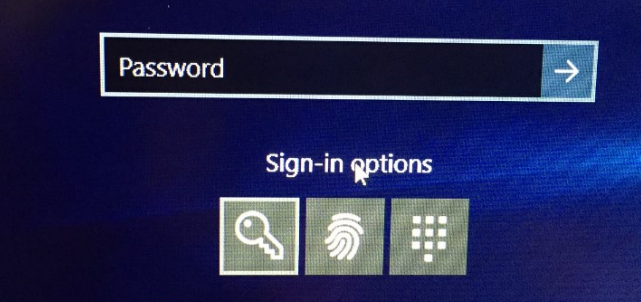
- Użyj czytnika linii papilarnych do logowania.
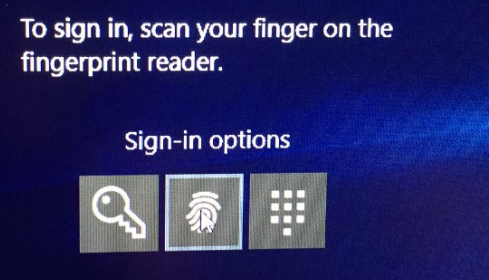
Propiedades del artículo
Número del artículo: 000142015
Tipo de artículo: How To
Última modificación: 07 ago 2024
Versión: 5
Encuentre respuestas a sus preguntas de otros usuarios de Dell
Servicios de soporte
Compruebe si el dispositivo está cubierto por los servicios de soporte.