De Dell SE2417HG monitor gebruiken en problemen oplossen (in het Engels)
Resumen: Ontdek hoe u de Dell SE2417HG monitor installeert en gebruikt. Vind instructies voor het oplossen van veelvoorkomende video- of beeldschermproblemen.
Síntomas
Samenvatting artikel: Dit artikel helpt u bij het vinden van informatie over uw Dell SE2417HG monitor, zoals het instellen van de monitor, het gebruik van de monitor en een aantal methoden om de meest voorkomende problemen met betrekking tot het beeldscherm op te lossen.
Inhoudsopgave:
- Belangrijkste kenmerken van de Dell SE2417HG monitor
- Monitorspecificaties
- Uw Dell SE2417HG monitor instellen
- Het OSD-menu (On-Screen Display) gebruiken
- Pixel-richtlijnen voor Dell lcd-monitoren
- Fabrieksinstellingen herstellen
- Hoe voer ik de zelftest van de monitor uit?
- Hoe voer ik het ingebouwde diagnoseprogramma uit?
- Probleemoplossing
- Documentatie
- Veelgestelde vragen
Belangrijkste kenmerken van de Dell SE2417HG monitor
De Dell P2418HG monitor heeft een actieve matrix, Thin Film Transistor (TFT), Liquid Crystal Display (LCD) en LED-achtergrondverlichting. De monitorfuncties omvatten:
- VGA en dubbele HDMI-connectiviteit
- Dell Display Manager-software (in de CD die bij de monitor is geleverd).
- Responstijd van het snelle 2ms-paneel.
- 1920 x 1080-resolutie, plus ondersteuning op volledig scherm voor lagere resoluties.
- Hoge dynamische contrastverhouding (8000000:1).
- Functie van energiebesparing voor Energy Star-naleving.
- Energiemeter toont het energieverbruik van de monitor in real time.
Monitorspecificaties
Dit gedeelte bevat een aantal specificaties van de Dell SE2417HG monitor. Zie voor meer informatie over de Dell SE2417HG monitor de Gebruikershandleiding op de Dell Support website.
| Kenmerk | Dell S2716DG |
|---|---|
| Maximale resolutie | 1920 x 1080 bij 60 Hz |
| Helderheidsuitvoer | 300 cd/m² (standaard) |
| Contrastverhouding | 1000 op 1 (normaal) 8.000.000 tot 1 (dynamische contrast) |
| Video-ingangconnectoren | VGA HDMI 1.4 |
| Type beeldscherm | Actieve matrix - TFT LCD |
| Videoweergave | 480p, 480i, 576p, 720p, 1080p, 576i, 1080i |
Terug naar boven
Uw Dell SE2417HG monitor instellen
Dit gedeelte bevat informatie over het instellen van uw monitor.
- De standaard bevestigen - Raadpleeg het gedeelte Instellen van de monitor in de Gebruikershandleiding over het aansluiten van de standaard op uw Dell SE2417HG monitor.
- De monitor aansluiten - Voor meer informatie raadpleegt u het knowledge base-artikel Hoe sluit ik een monitor op een computer aan?. U kunt eventueel ook Instellen van de monitor raadplegen in de Gebruikershandleiding voor uw Dell SE2417HG monitor.
- Poorten en aansluitingen - Raadpleeg de Gebruikershandleiding voor uw Dell SE2417HG monitor voor meer informatie over de poorten en connectors die beschikbaar zijn op uw Dell SE2417HG monitor.
Het OSD-menu (On-Screen Display) gebruiken
Voor meer informatie over het gebruik van het OSD-menu (On-Screen Display) raadpleegt u het gedeelte De monitor bedienen in de Gebruikershandleiding van uw Dell SE2417HG monitor.
Terug naar bovenPixel-richtlijnen voor Dell lcd-monitoren
Voor meer informatie verwijzen we naar het knowledge base-artikel Pixel-richtlijnen voor Dell LCD monitoren.
Terug naar bovenUw Dell SE2417HG monitor terugzetten naar fabrieksinstellingen
Volg deze instructies om de fabrieksinstellingen van uw Dell SE2417HG monitor te herstellen:
- Druk op Knop 3 (Afbeelding 1) op de monitor om het OSD-menu (On-Screen Display) te openen.
- Druk op knop 1 of knop 2 om de optie Others (Overige) in het menu te markeren en druk op knop 3 om deze optie te selecteren.
- Druk op knop 1 of knop 2 om de optie Factory Reset (Fabrieksinstellingen terugzetten) in het menu te markeren en druk op knop 3 om de optie te selecteren.
- Druk op knop 3 om het terugzetten te bevestigen.

Afbeelding 1: OSD-knoppen bewaken
Terug naar boven
Hoe voer ik de zelftest van de monitor uit?
Het is altijd van belang om de monitor te isoleren tijdens het oplossen van problemen met uw computer in de volgende scenario's:
- Geen voeding - Uw computer gaat niet aan of vertoont geen tekenen van leven.
- Geen POST - Uw computer vertoont geen tekenen van activiteit, het scherm is mogelijk leeg en het Dell logo wordt tijdens het opstarten niet weergegeven.
- Geen video - U ziet geen enkele weergave op het scherm; u hoort het Windows-geluid, maar er is niets te zien.
Uw Dell SE2417HG monitor beschikt over een zelftestfunctie om te controleren of de monitor naar behoren werkt. Als de monitor en computer goed zijn aangesloten, maar het scherm van de monitor donker blijft, kunt u de zelftest van de monitor als volgt uitvoeren:
- Schakel de computer en de monitor uit.
- Koppel de videokabel los van de achterkant van de computer. Om een goede werking van de zelftest te verzekeren, verwijdert u de videokabels (VGA, DVI, HDMI of DisplayPort) aan de achterkant van de computer.
- Schakel de monitor in.
Als de monitor goed werkt, detecteert hij of er geen signaal bestaat en wordt een van de volgende berichten weergegeven (Afbeelding 2). In de zelftestmodus blijft de LED van de aan/uit-knop wit branden.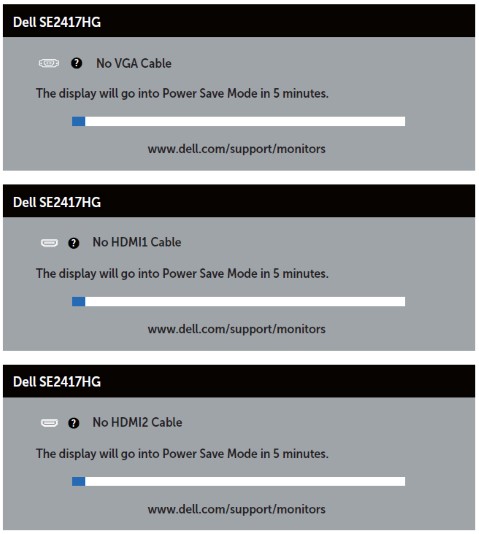
Afbeelding 2: Een van deze berichten geeft aan dat de monitor in de zelftestmodus staat.Opmerking: Dit venster verschijnt ook als de videokabel losraakt of beschadigt is terwijl de computer normaal werkt. - Schakel de monitor uit en sluit de videokabel weer aan; schakel vervolgens zowel de computer als de monitor in.
- Als het monitorscherm leeg blijft nadat u de vorige procedure hebt uitgevoerd, controleert u uw videokaart (GPU) en computer, want de monitor functioneert naar behoren.
Hoe voer ik het ingebouwde diagnoseprogramma uit?
Uw Dell SE2417HG monitor heeft een ingebouwd diagnoseprogramma waarmee vastgesteld kan worden of de schermproblemen worden veroorzaakt door de monitor of door de videokaart op uw computer.
Wanneer u merkt dat er problemen met het scherm zijn, zoals vervormingen, problemen met de helderheid, horizontale of verticale lijnen, kleurvervaging enz., is het altijd goed om de monitor te isoleren en de ingebouwde diagnose uit te voeren.
- Koppel de videokabel(s) los van de achterkant van de computer of de monitor. De monitor schakelt nu over op zelftestmodus.
- Houd op het voorpaneel knop 1 en knop 4 twee seconden gelijktijdig ingedrukt (Afbeelding 3). Er wordt een grijs scherm weergegeven.
- Controleer het scherm zorgvuldig op afwijkingen.
- Druk nogmaals op knop 4 op het voorpaneel. De kleur van het scherm verandert in rood.
- Controleer het beeldscherm op eventuele afwijkingen.
- Herhaal stap 5 en stap 6 om de kleuren groen, blauw, zwart, wit en de tekst op het scherm te controleren.
- De test is voltooid als het witte scherm wordt weergegeven.
- Druk op Knop 4 om de ingebouwde diagnose te verlaten.

Afbeelding 3: OSD-knoppen bewaken
Als u tijdens de ingebouwde zelftest afwijkingen opmerkt en de monitor valt nog onder de garantie, kunt u de monitor laten repareren/vervangen. Neem hiervoor contact op met de Technische Support van Dell.
Terug naar boven
Probleemoplossing
In dit gedeelte vindt u informatie over algemene probleemoplossingsmethoden voor uw Dell SE2417HG-monitor.
Klik op de onderstaande koppelingen voor meer informatie over het oplossen van specifieke problemen op uw Dell SE2417HG-monitor.
- Geen voeding - Kan de monitor niet inschakelen.
- Geen beeld - De monitor geeft geen beeld.
- Geen signaal - De monitor geeft geen signaal.
- OSD vergrendeld - Het OSD-menu van de monitor is vergrendeld.
- Kleurafwijking - Sommige kleuren zijn lichter of zwaarder dan gebruikelijk.
- Veelvoorkomende problemen oplossen
Geen voeding - Kan de monitor niet inschakelen
De LED-lampjes op de monitor zijn altijd zwart/uitgeschakeld en er wordt geen afbeelding weergegeven op het scherm.
- Probeer een stopcontact waarvan u weet dat het in orde is. Als u een piekbeveiliging gebruikt, sluit u de monitor rechtstreeks aan op het stopcontact.
- Controleer of de stroomkabel goed is aangesloten. Probeer een bekende goede stroomkabel om problemen met de stroomkabel te isoleren.
- Controleer of de aan/uit-knop in de aan-stand staat. Probeer de monitor uit te schakelen en in te schakelen.
- Als de monitor nog steeds niet wordt ingeschakeld, neemt u contact op met Dell Technical Support voor reparaties binnen de garantie.
Geen beeld - De monitor geeft geen beeld
De LED-lampjes op de monitor zijn ingeschakeld, maar er wordt geen beeld weergegeven op het scherm.
- Druk op de invoer-toets of op knop 1.
- Controleer of het invoerbron-menu wordt weergegeven op het scherm. Als dit het geval is, werkt de monitor normaal.
Selecteer de juiste invoerbron om het probleem op te lossen. - Als het invoerbron-menu niet wordt weergegeven, neemt u contact op met Technische Support van Dell voor reparaties binnen de garantie.
Geen signaal - De monitor geeft geen signaal
De LED-lampjes op de monitor zijn ingeschakeld, maar op het scherm wordt een bericht weergegeven dat er geen VGA-kabel is.
- Controleer de VGA- of HDMI-kabel die is aangesloten op schade. Verwissel met een bekende goede VGA- of HMDI-kabel, indien beschikbaar.
- Probeer de VGA- of HDMI-kabel weer aan te sluiten op de monitor en de computer.
- Verwissel de uiteinden van de VGA- of HDMI-kabel tussen de monitor en de computer. Controleer of de kabel goed vastzit.
- Druk op knop 1 om het invoerbron-menu weer te geven. Gebruik knop 1 of knop 2 om te schakelen tussen VGA- of HDMI-bron en druk op de knop 3 om uw selectie te bevestigen (Afbeelding 3).
- Als de monitor nog steeds het bericht 'geen VGA-kabel' of 'geen HDMI-kabel' bevat, moet u contact opnemen met Dell technische ondersteuning voor reparaties binnen de garantie.
OSD vergrendeld - Het OSD-menu van de monitor is vergrendeld
Op de monitor wordt een vergrendelingssymbool (Afbeelding x) weergegeven wanneer u toegang probeert te krijgen tot het On-Screen Display menu (OSD).
Houd knop 4 gedurende 10 seconden ingedrukt om alle instellingen in het scherm (OSD) te ontgrendelen en te openen (Afbeelding 3).
Kleurafwijking - Sommige kleuren zijn lichter of zwaarder dan gebruikelijk
Sommige kleuren (rood, groen en blauw) lijken lichter of zwaarder dan gebruikelijk op het scherm.
- Controleer de VGA- of HDMI-kabel die is aangesloten op schade. Verwissel met een bekende goede VGA- of HMDI-kabel, indien beschikbaar.
- Pas de vooraf ingestelde kleurmodus en invoerkleuropmaak aan met behulp van het On-Screen Display menu (OSD).
- Stel de vooraf ingestelde kleurmodus in op Standard - Dit zijn de standaard kleurinstellingen van de monitor).
- Stel de opmaak van de kleur in op RGB - Dit zijn de standaardinstellingen van de monitor.
- Stel de kleurinstellingen opnieuw in met behulp van het On-Screen Display menu (OSD).
- Herstel de fabrieksinstellingen van de monitor. Raadpleeg de sectie Fabrieksinstellingen van dit artikel voor meer informatie.
- Als de monitor nog steeds symptomen van kleurafwijking vertoont, moet u contact opnemen met Dell Technical Support voor reparaties binnen de garantie.
Veelvoorkomende problemen oplossen
| Veelvoorkomend probleem | Wat de gebruiker ervaart | Mogelijke oplossing |
|---|---|---|
| Geen video - LED van aan/uit-knop brandt niet | Geen beeld |
|
| Geen video- LED van aan/uit-knop brandt | Geen beeld of geen helderheid. |
|
| Beeld onscherp | Beeld is wazig, vaag of dubbel. |
|
| Shaky/Jittery Video | Beeld golft of trilt licht. |
|
| Pixels ontbreken | Het lcd-scherm vertoont vlekjes. |
|
| Pixels die permanent aan/uit zijn | Het lcd-schermt vertoont een lichte vlek. |
|
| Problemen met de helderheid | Beeld te donker of te licht. |
|
| Geometrische vervorming | Beeld niet goed gecentreerd. |
Bij gebruik van DisplayPort-invoer zijn de positioneringsafstellingen niet beschikbaar.
|
| Horizontale of verticale lijnen | Het scherm vertoont een of meer lijnen. |
Bij gebruik van DisplayPort-invoer zijn de positioneringsafstellingen niet beschikbaar.
|
| Synchronisatieproblemen | Het beeld is vervormd of lijkt verbrokkeld. |
|
| Problemen met betrekking tot de veiligheid | Zichtbare rookontwikkeling of vonken. |
|
| Af en toe optredende problemen | Monitor werkt af en toe niet goed. |
|
| Kleur ontbreekt | Het beeld heeft geen kleur. |
|
| Verkeerde kleur | De kleur van het beeld is niet goed. |
|
| Een statisch beeld blijft lang op de monitor staan (beeldretentie) | Op het scherm is een lichte schaduw van het statische beeld te zien. |
|
Terug naar boven
Documentatie
Als u de gebruikershandleiding of handleidingen voor uw Dell SE2417HG monitor wilt bekijken of downloaden, volgt u deze instructies:
- Ga naar de website Dell handleidingen.
- Klik op de knop Producten weergeven onder Zoeken naar een product.
- Selecteer Monitoren en projectoren en selecteer vervolgens Monitoren.
- Klik in de lijst op Dell SE2417HG Monitor.
- Klik op PDF naast het gewenste document.
- Klik op Meer talen om de lijst met beschikbare talen weer te geven.
- Klik op PDF naast de taal van uw voorkeur.
Veelgestelde vragen
Hoe stel ik de maximale resolutie in op de Dell SE2417HG monitor?
Beeldscherminstellingen van Windows
In Windows 7, Windows 8, Windows 8.1 en Windows 10:
- Alleen voor Windows 8 en Windows 8.1, selecteer de tegel Bureaublad om naar het klassieke bureaublad over te schakelen.
- Klik met de rechtermuisknop op Bureaublad en klik op Schermresolutie.
- Klik op de vervolgkeuzelijst van Schermresolutie en selecteer 1920 x 1080.
- Klik op OK.
Met NVIDIA Control Panel
De resolutie wijzigen met behulp van NVIDIA Control Panel:
- Klik met de rechtermuisknop op het bureaublad en klik op NVIDIA Control Panel (NVIDIA-configuratiescherm).
- Klik op de + naast Display (Beeldscherm) in het linkerdeelvenster.
- Selecteer Change Resolution (Resolutie wijzigen) onder Display (Beeldscherm).
- Selecteer in de vervolgkeuzelijst in het rechterdeelvenster de resolutie 1920 x 1080.
- Klik op Apply (Toepassen).
Hoe kan ik de fabrieksinstellingen van de Dell SE2417HG monitor herstellen?
Voor het herstellen van de fabrieksinstellingen op de Dell SE2417HG monitor raadpleegt u het gedeelte Fabrieksinstellingen herstellen van dit artikel.
Terug naar boven