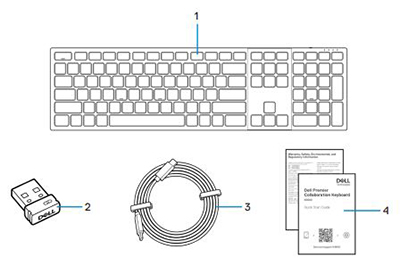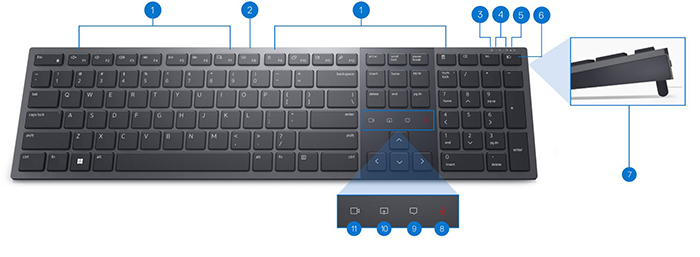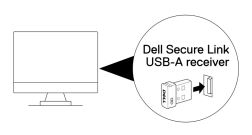- Dell Premier Collaboration Keyboard KB900の同梱内容
- ワイヤレス キーボードの機能
- ワイヤレス キーボードのセットアップ
- トラブルシューティング
- その他の情報

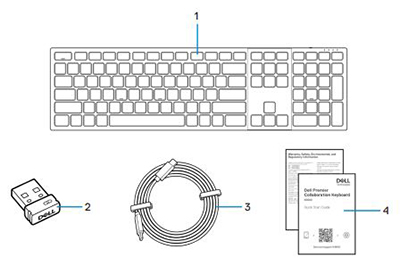
| 1 |
ワイヤレスキーボード |
2 |
Secure Link USB Type-Aレシーバー |
| 3 |
USB Type-C - Type-C充電ケーブル |
4 |
ドキュメント |
上面図

右側面図

製品の特徴
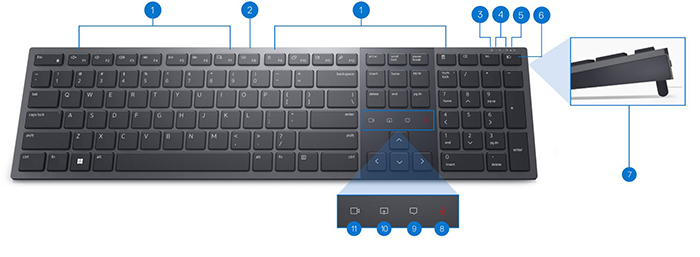
| 1 |
設定可能なキー15個 |
2 |
バックライト輝度調整 |
| 3 |
低バッテリーLEDインジケーター |
4 |
Bluetooth 5.1モード |
| 5 |
無線周波数(RF)2.4 GHzモード(USB Type-Aレシーバー) |
6 |
モード スイッチ ボタン |
| 7 |
調整可能なチルト レッグ |
8 |
マイクのミュートまたはミュート解除 |
| 9 |
チャット |
10 |
画面共有 |
| 11 |
ビデオのオン/オフ |
|
|
電源ボタンとUSB Type-C充電ポートの図

互換性
オペレーティング システム(OS):
- ワイヤレス2.4 GHz接続:
- ワイヤレスBluetooth 5.1接続:
Dell周辺機器類マネージャー アプリケーションを使用するには、次の操作を行います。
Dell Pairアプリケーションの使用方法
ワイヤレス キーボードUSBレシーバーの接続
Dell Premier Collaboration Keyboard KB900は、Secure Link USB Type-Aレシーバー ドングルを使用してデスクトップまたはノートパソコンに接続します。
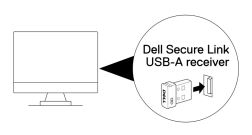
メモ: お使いのPCがUSB Type-Aコネクターをサポートしていない場合は、USB Type-CからType-Aへのアダプターを別途購入することができます。
Bluetoothを介したワイヤレス キーボードの接続
メモ: デバイスとキーボード間の距離が10メートル以内であることを確認します。
Bluetoothを使用して接続するには、いくつかの方法があります。Dell Pairユーティリティーを使用できます。WindowsでSwiftペアを有効にすることができます。キーボードの接続モード ボタンを3秒間押すと、手動でペアリングできます。Bluetoothで接続されている場合は、Bluetoothを使用して2台目のデバイスを追加し、接続モード ボタンを使用してデバイスを切り替えることができます。ワイヤレス デバイスに3台目のデバイスを接続した場合、接続モード ボタンを使用して3台すべてを切り替えることができます。
詳細手順については、次のガイドを参照してください。
- 『Dell Peripheral Manager User's Guide』
- 『Dell Pair User's Guide』
- 『Dell Premier Collaboration Keyboard KB900 Quick Start Guide』
- 『Dell Premier Collaboration Keyboard - KB900 ユーザー ガイド』
ガイドは、Dellサポート サイトに掲載されています。
| 問題 |
対策 |
| ワイヤレス キーボードを使用できない。 |
- 電池の残量を確認します。ワイヤレス キーボードには充電式電池が使われています。完全に充電されていることを確認します。
- ワイヤレス キーボードの電源を一旦切ってから入れ直します。
|
| キーボードのボタンが機能しません。 |
- 電池の残量を確認します。このワイヤレス キーボードには充電式電池が使われています。完全に充電されていることを確認します。
- ワイヤレス キーボードの電源を一旦切ってから入れ直します。
- お使いのコンピューターで、Bluetoothをオフにしてオンにします。
- コンピュータを再起動します。
- Bluetooth接続に影響する干渉がないかを確認します。(例:近くのWi-FiまたはUSB 3.0デバイス)。
- ワイヤレス ネットワーク デバイスなどのワイヤレス デバイスが近くにないか確認します。(例:Bluetoothプリンター、USB 3.0デバイスなど)。
- これらのデバイスから離れます。
|
| Bluetoothペアリング ボタンでキーボードとコンピューターをペアリングできない。 |
- 電池の残量を確認します。このワイヤレス キーボードには充電式電池が使われています。完全に充電されていることを確認します。
- ワイヤレス キーボードの電源を一旦切ってから入れ直します。
- Bluetoothペアリング ボタンを3秒間押して、Bluetoothデバイスがペアリング モードになっていることを確認します。BluetoothチャネルLEDが白色に点滅して、Bluetoothのペアリングが開始されたことを示します。
|
| ワイヤレス キーボードをコンピューターとペアリングできない。 |
- 電池の残量を確認します。このワイヤレス キーボードには充電式電池が使われています。完全に充電されていることを確認します。
- ワイヤレス キーボードの電源を一旦切ってから入れます。
- お使いのコンピューターで、Bluetoothをオフにしてオンにします。
- コンピュータを再起動します。
- お使いのコンピューターに最新のBluetoothドライバーがインストールされているかどうかを確認します。Windows 11およびWindows 10用Bluetoothドライバーをダウンロードしてインストールする方法
- Bluetooth接続に影響する干渉がないかを確認します。(例:近くのWi-FiまたはUSB 3.0デバイス)。
- ワイヤレス ネットワーク デバイスなどのワイヤレス デバイスが近くにないか確認します。(例:Bluetoothプリンター、USB 3.0デバイスなど)。
- これらのデバイスから離れます。
- 接続モード ボタンを3秒間押して、Bluetoothデバイスがペアリング モードになっていることを確認します。BluetoothチャネルLEDが白色に点滅して、Bluetoothのペアリングが開始されたことを示します。
- お使いのコンピューターが、キーボードと互換性のある選択されたDellコンピューターのリストに含まれているかどうかを確認します。詳細については、「 Dell.com/support」を参照してください。
|
| ワイヤレス接続が失われます。 |
- 電池の残量を確認します。このワイヤレス キーボードには充電式電池が使われています。完全に充電されていることを確認します。
- ワイヤレス キーボードの電源を一旦切ってから入れます。
- お使いのコンピューターで、Bluetoothをオフにしてオンにします。
- コンピュータを再起動します。
- お使いのコンピューターに最新のBluetoothドライバーがインストールされているかどうかを確認します。Windows 11およびWindows 10用Bluetoothドライバーをダウンロードしてインストールする方法
- Bluetooth接続またはRF接続に影響する干渉がないかを確認します。(例:近くのWi-FiまたはUSB 3.0デバイス)。
- ワイヤレス ネットワーク デバイスなどのワイヤレス デバイスが近くにないか確認します。(例:Bluetoothプリンター、USB 3.0デバイスなど)。
- これらのデバイスから離れます。
- Dell Secure Link USB Type-Aレシーバーが接続されているノートパソコン、デスクトップ、または互換性のあるモバイル デバイスの間の距離が1 m以内であることを確認します。
- Dell Secure Link USB Type-Aレシーバーが接続されているUSB Type-Aポートが、他のデバイスが接続されているUSB Type-Aポートの近くにないことを確認します。
- 必要に応じて、Dell Secure Link USB Type-Aレシーバーをドングル エクステンダーに接続し、ワイヤレス接続をもう一度確認します。
|
| キーの押下が不規則、自動リピート、または遅れる。 |
- Bluetoothまたは無線周波数接続に影響を与える可能性のある干渉を確認します。(たとえば、近くのWi-FiデバイスやUSB 3.0デバイス)。
- ワイヤレス ネットワーク デバイスなどのワイヤレス デバイスが近くにないか確認します。(例:Bluetoothプリンター、USB 3.0デバイスなど)。
- Dell Secure Link USBレシーバーが接続されているノートパソコン、デスクトップ、または互換性のあるモバイル デバイス間の距離が1m以内であることを確認します。
- これらのデバイスから離れます。
- Dell Secure Link USBレシーバーが接続されているUSB-Aポートが、他のデバイスが接続されているUSB-Aポートの近くにないことを確認します。
- 必要に応じて、Dell Secure Link USBレシーバーをドングル エクステンダーに接続し、ワイヤレス接続を再度確認します。
|
| Bluetoothデバイスの電源を初めて入れた時に、Dell Pair通知が開かない。 |
- Windows 10(バージョン19041)は、Dell Pairをサポートする最も古いバージョンです。
- Bluetoothバージョン5.0以降が必要です。
- コンピューターで、Bluetoothがサポートされています。Windowsの設定でBluetoothがオンになっています。
- Bluetoothデバイスは、Dell Pairによる検出をサポートしています。
- Bluetoothデバイスがコンピューターの検出範囲の近くに配置されています。マウスを持ち上げて、コンピューターの近くに置きます。
- コンピューターとBluetoothデバイスの両方に、動作に十分なバッテリー残量があることを確認します。
- Bluetoothデバイスに最新のファームウェアが搭載されています。
- コンピューターのBluetoothコントローラーはインテル製です
- Bluetoothデバイスの電源を切って再投入します
- 接続モード ボタンを3秒間押して、Bluetoothデバイスがペアリング モードになっていることを確認します。BluetoothチャネルLEDが白色に点滅して、Bluetoothのペアリングが開始されたことを示します。
|
| Dell Pairがペアリング エラーを報告します。 |
次の手順を使用して、Dell Pairで再接続します。
- お使いのPCに最新のBluetoothドライバーをダウンロードしてインストールします。Windows 11およびWindows 10用Bluetoothドライバーをダウンロードしてインストールする方法
- Bluetoothデバイスをコンピューターに近づけてペアリング モードにすると、Dell Pair UIがペアリングを支援します。
- ペアリング エラーのユーザー インターフェイス(UI)が自動解除されるまで待ちます。
- Bluetoothデバイスをコンピューターから遠ざけます。
- そのBluetoothデバイスをそのコンピューターの近くに戻します
- 接続モード ボタンを3秒間押して、Bluetoothデバイスがペアリング モードになっていることを確認します。BluetoothチャネルLEDが白色に点滅して、Bluetoothのペアリングが開始されたことを示します。
|
| Dell PairおよびSwift Pairを使用してペアリングできません。 |
- 接続モード ボタンを押して、1番目または2番目のBluetoothペアリング モードに切り替えます。
- 選択したBluetoothチャネルLEDが白色に点滅し始めるまで、接続モード ボタンを3秒間押します。
- スタート > 設定 > Bluetoothとその他のデバイス > Bluetoothまたはその他のデバイスの追加 を開きます。
- [デバイス > Bluetoothの追加]を選択します。
- [Dell KB900]を選択して追加します。
- ワイヤレス キーボードを追加できない場合は、コンピューターを再起動して手順を繰り返します。
|
| Dell Secure Link USB Type-Aレシーバーが機能していません。 |
- Dell Secure Link USB Type-Aレシーバーを外して再接続するか、別のUSB Type-Aポートに接続します。
- 3番目の接続モードが選択されていることを確認します。
- Dell Secure Link USB Type-Aレシーバーがまだ機能しない場合は、PCを再起動するか、KB900 - Dell Peripheral Managerにエラーがないか確認します。
|
| Zoomタッチ コントロール アイコンが表示されない。 |
- Zoomの最新のデスクトップ バージョン(5.9.3以降)がデバイスにインストールされていることを確認します。
- Zoomタッチ コントロール アイコンを左から右、または右から左にスワイプして、誤って無効にしないようにします。
- Dell Peripheral Managerがインストールされ、実行されていることを確認します
- Zoom Webブラウザー バージョンではタッチ コントロールはサポートされていません。
|
| Microsoft Teamsタッチ コントロール アイコンが表示されない。 |
- Teams for work or school Windows デスクトップ アプリケーション バージョン 1.6.00.24078 以降がインストールされていることを確認します。
- KB900ファームウェアのバージョンが1.0.5.0以降であることを確認します。
- サード パーティー製アプリのAPIが有効になっていることを確認します。
- Teamsタッチ コントロール アイコンを左から右または右から左にスワイプして、誤って無効にしていないことを確認します。
- Dell Peripheral Managerがインストールされ、実行されていることを確認します。
- 手順1から5を実行しても問題が解決しない場合は、以下の記事のリンクに従ってTeamsのキャッシュをクリアします。 https://learn.microsoft.com/en-us/microsoftteams/troubleshoot/teams-administration/clear-teams-cache

|
| バックライトが点灯しない。 |
- キーボードの電源がオンになっていることを確認します。
- お使いの環境内で検出された周囲の明るさが十分であれば、バッテリー持続時間を延ばすためにバックライトが点灯しません。
|
トップに戻る
Dellキーボード トラブルシューティング ポータル ページ
お使いのコンピューターで使用しているキーボードの使用方法と関連する問題のトラブルシューティング方法について説明します。トラブルシューティングの手順、ハウツーガイド、関連するサポート ビデオについての情報を参照できます。
『Dell Premier Collaboration Keyboard KB900ユーザー ガイド』を開くには、次の情報を参照してください。Dell Premier Collaboration Keyboard KB900のオンライン マニュアル ページ
[マニュアルおよび文書]セクションで、『ユーザー ガイド』の右側にある[PDFの表示]をタッチまたはクリックして表示できます。
トップに戻る