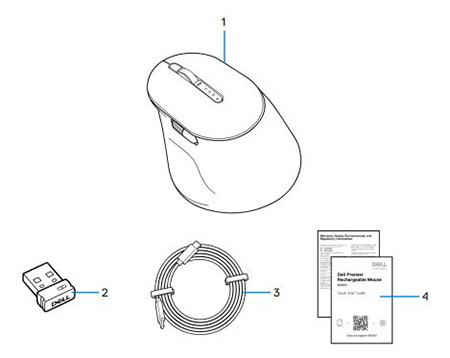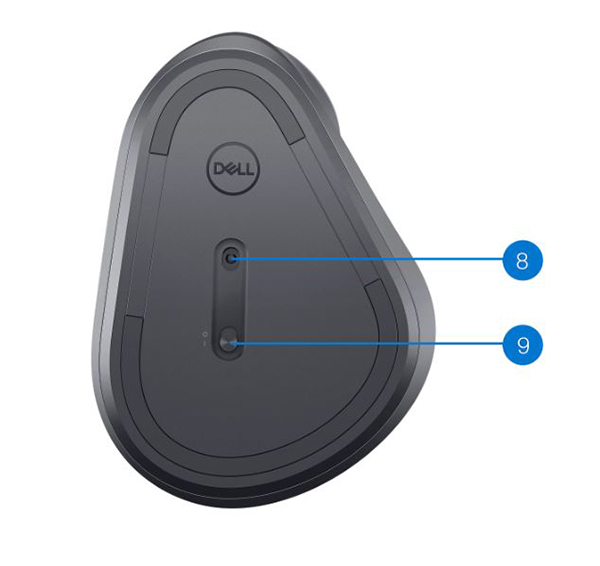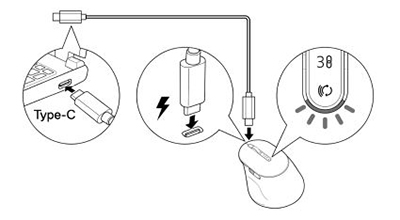- Что входит в комплект поставки беспроводной заряжаемой мыши Dell Premier MS900?
- Функции беспроводной заряжаемой мыши Premier MS900
- Настройка беспроводной заряжаемой мыши Premier MS900
- Поиск и устранение неисправностей
- Дополнительная информация

(Рис. 1. Работайте быстрее и эффективнее с беспроводной заряжаемой мышью Dell Premier MS900)
«Непрерывная работа благодаря заряжаемой мыши, которая обеспечивает до трех месяцев автономной работы при полной зарядке. Заряжайте две минуты, чтобы работать весь день».
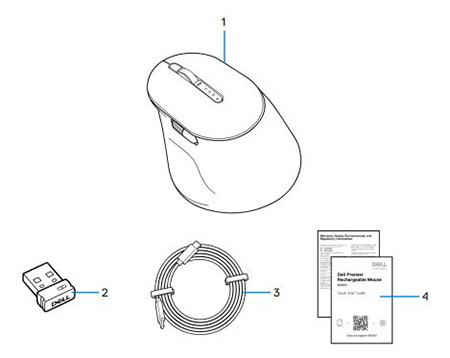
(Рис. 2. Комплект поставки беспроводной заряжаемой мыши Dell Premier MS900)
| 1. |
Беспроводная заряжаемая мышь Premier MS900 |
2. |
Приемник Dell Secure Link USB Type-A |
| 3. |
Зарядный кабель USB Type-C |
4. |
Документы |
В начало
Вид сверху

(Рис. 3. Беспроводная заряжаемая мышь Dell Premier MS900, вид сверху)
Вид слева

(Рис. 4. Беспроводная заряжаемая мышь Dell Premier MS900, вид слева)
Функции

(Рис. 5. Функции беспроводной заряжаемой мыши Dell Premier MS900)
| 1. |
Колесо вертикальной прокрутки |
2. |
Режимы Bluetooth 5.1 |
| 3. |
Режим РЧ 2,4 ГГц (приемник USB Type-A) |
4. |
Кнопка режима соединения |
| 5. |
Программируемая боковая кнопка |
6 |
Колесо горизонтальной прокрутки |
| 7. |
Порт USB Type-C для зарядки |
|
|
Вид снизу
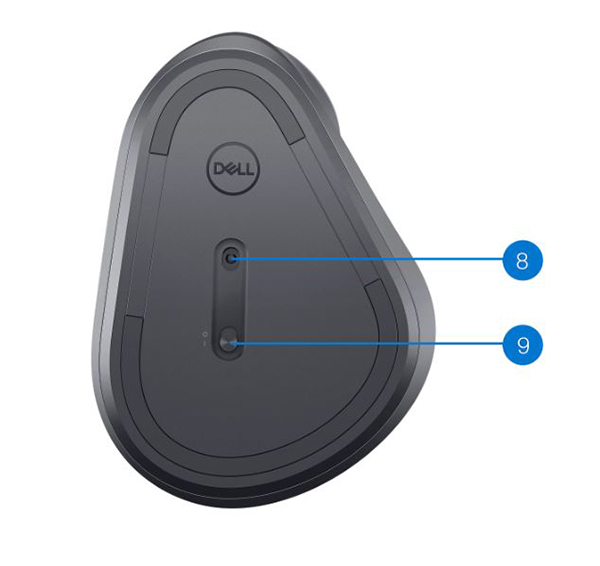
(Рис. 6. Вид снизу)
| 8 |
Оптический датчик |
9. |
Выключатель питания |
Вид порта USB Type-C для зарядки

(Рис. 7. Порт для зарядки беспроводной заряжаемой мыши Dell Premier MS900)
В начало
Совместимость
Операционные системы:
- Беспроводное подключение 2,4 ГГц:
- Возможности беспроводного подключения Bluetooth 5.0:
Использование приложения Dell Peripheral Manager:
Использование приложения Dell Pair:
Подключение беспроводной заряжаемой мыши Premier MS900 к зарядке
Беспроводная заряжаемая мышь Dell Premier MS900 заряжается и подключается к настольному компьютеру или ноутбуку с помощью кабеля USB Type-C через порт USB Type-C.
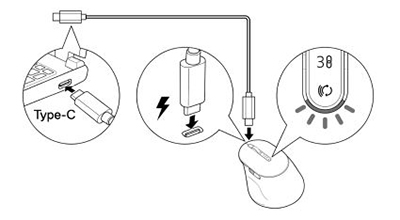
(Рис. 8. Кабель USB Type-C)
Подключение беспроводной заряжаемой мыши Premier MS900 к компьютеру
Пошаговые инструкции представлены в следующих руководствах:
- Руководство пользователя Dell Peripheral Manager
- Руководство пользователя Dell Pair
- Краткое руководство по началу работы с беспроводной заряжаемой мышью Dell Premier MS900 MS7421W
- Руководство пользователя беспроводной заряжаемой мыши Dell Premier MS900 MS7421W
Руководства находятся на нашем сайте поддержки.
В начало
| Проблемы |
Возможные решения |
| Невозможно пользоваться беспроводной мышью. |
- Проверьте уровень заряда аккумулятора. Беспроводная мышь использует заряжаемый аккумулятор, убедитесь, что он полностью заряжен.
- Выключите и снова включите беспроводную мышь.
|
| Кнопки мыши не работают. |
- Проверьте уровень заряда аккумулятора. Беспроводная мышь использует заряжаемый аккумулятор, убедитесь, что он полностью заряжен.
- Выключите и снова включите беспроводную мышь.
- Выключите и включите Bluetooth на компьютере.
- Перезапустите компьютер.
- Проверьте наличие помех, которые могут повлиять на подключение Bluetooth. Например, ближайшие устройства Wi-Fi или USB 3.0.
- Проверьте наличие беспроводных устройств, расположенных поблизости, например беспроводных сетевых устройств. Например, принтер Bluetooth, устройства USB 3.0 и т. д.
- Переместитесь дальше от этих устройств.
|
| Не удается выполнить сопряжение мыши с компьютером с помощью кнопки сопряжения Bluetooth. |
- Проверьте уровень заряда аккумулятора. Беспроводная мышь использует заряжаемый аккумулятор, убедитесь, что он полностью заряжен.
- Выключите и снова включите беспроводную мышь.
- Убедитесь, что устройство Bluetooth находится в режиме сопряжения, нажав и удерживая кнопку сопряжения Bluetooth в течение трех секунд. Индикатор канала Bluetooth начнет мигать белым цветом, указывая на то, что сопряжение Bluetooth запущено.
|
| Не удается выполнить сопряжение беспроводной мыши с компьютером. |
- Проверьте уровень заряда аккумулятора. Беспроводная мышь использует заряжаемый аккумулятор, убедитесь, что он полностью заряжен.
- Выключите и включите беспроводную мышь.
- Выключите и включите Bluetooth на компьютере.
- Перезапустите компьютер.
- Убедитесь, что на компьютере установлена последняя версия драйвера Bluetooth.
- Проверьте наличие помех, которые могут повлиять на подключение Bluetooth. Например, ближайшие устройства Wi-Fi или USB 3.0.
- Проверьте наличие беспроводных устройств, расположенных поблизости, например беспроводных сетевых устройств. Например, принтер Bluetooth, устройства USB 3.0 и т. д.
- Переместитесь дальше от этих устройств.
- Убедитесь, что устройство Bluetooth находится в режиме сопряжения, нажав и удерживая кнопку режима подключения в течение трех секунд. Индикатор канала Bluetooth начнет мигать белым цветом, указывая на то, что сопряжение Bluetooth запущено.
|
| Беспроводное соединение потеряно. |
- Проверьте уровень заряда аккумулятора. Беспроводная мышь использует заряжаемый аккумулятор, убедитесь, что он полностью заряжен.
- Выключите и включите беспроводную мышь.
- Выключите и включите Bluetooth на компьютере.
- Перезапустите компьютер.
- Проверьте наличие помех, которые могут повлиять на подключение Bluetooth или РЧ. Например, ближайшие устройства Wi-Fi или USB 3.0.
- Проверьте наличие беспроводных устройств, расположенных поблизости, например беспроводных сетевых устройств. Например, принтер Bluetooth, устройства USB 3.0 и т. д.
- Переместитесь дальше от этих устройств.
- Убедитесь, что расстояние между ноутбуком, настольным компьютером или совместимым мобильным устройством, к которому подключен приемник Dell Secure Link USB Type-A, не превышает 1 м.
- Убедитесь, что порт USB Type-A, к которому подключен приемник Dell Secure Link USB Type-A, не находится рядом с портами USB Type-A, к которым подключены другие устройства. При необходимости подключите приемник Dell Secure Link USB Type-A к удлинителю аппаратного ключа и снова проверьте беспроводное соединение.
|
| Dell Pair сообщает об ошибке сопряжения. |
Повторите подключение с помощью Dell Pair, выполнив следующие действия.
- Скачайте и установите последнюю версию драйверов Bluetooth для вашего компьютера.
- Если устройство Bluetooth расположено рядом с компьютером и находится в режиме сопряжения, интерфейс пользователя Dell Pair помогает выполнить сопряжение.
- Подождите, пока не будет автоматически удалена ошибка сопряжения пользовательского интерфейса.
- Отодвиньте устройство Bluetooth на значительное расстояние от компьютера.
- Медленно приблизьте устройство Bluetooth к компьютеру.
- Убедитесь, что устройство Bluetooth находится в режиме сопряжения, нажав и удерживая кнопку режима подключения в течение трех секунд. Индикатор канала Bluetooth начнет мигать белым цветом, указывая на то, что сопряжение Bluetooth запущено.
|
| Не удалось выполнить сопряжение с помощью Dell Pair и Swift Pair. |
- Нажмите кнопку режима подключения, чтобы переключиться в первый или второй режим сопряжения Bluetooth.
- Нажмите и удерживайте кнопку режима подключения в течение трех секунд, пока индикатор выбранного канала Bluetooth не начнет мигать белым цветом.
- Выберите Пуск > Настройки > Bluetooth и другие устройства > Добавление Bluetooth или другого устройства.
- Выберите Добавить устройство > Bluetooth.
- Выберите Dell MS900 и добавьте ее.
- Если не удалось добавить беспроводную мышь, перезапустите компьютер и повторите действия.
|
| Уведомление Dell Pair не открывается при первом включении устройства Bluetooth. |
- . Windows 10 (версия 19041) — это самая старая версия, поддерживающая Dell Pair.
- Требуется Bluetooth версии 5.0 или выше.
- Bluetooth поддерживается на компьютере. Он включен в настройках Windows.
- Устройство Bluetooth поддерживает обнаружение с помощью Dell Pair.
- Устройство Bluetooth находится рядом с диапазоном обнаружения компьютера. Поднимите мышь и поднесите ее ближе к компьютеру.
- Убедитесь, что на компьютере и устройстве Bluetooth достаточно заряда аккумулятора для работы.
- На устройстве Bluetooth установлена последняя версия микропрограммы.
- Контроллер Bluetooth на компьютере произведен компанией Intel.
- Выключите и включите устройство Bluetooth.
- Убедитесь, что устройство Bluetooth находится в режиме сопряжения, нажав и удерживая кнопку режима подключения в течение трех секунд. Индикатор канала Bluetooth начнет мигать белым цветом, указывая на то, что сопряжение Bluetooth запущено.
|
| Приемник Dell Secure Link USB Type-A не работает. |
- Отключите и снова подключите приемник Dell Secure Link USB Type-A, или подключите его к другому порту USB Type-A.
- Убедитесь, что выбран третий режим подключения.
- Если приемник Dell Secure Link USB Type-A по-прежнему не работает, перезапустите систему или проверьте MS900 — Dell Peripheral Manager на наличие ошибок.
|
В начало
Страница портала поиска и устранения неисправностей беспроводной мыши
Получите информацию об использовании и устранении неисправностей вашей мыши. Вы можете найти инструкции по устранению неполадок, практические руководства и актуальные видеоролики службы поддержки.
Руководство пользователя беспроводной заряжаемой мыши Dell Premier MS900 можно найти здесь: Страница онлайн-руководства для беспроводной заряжаемой мыши Dell Premier MS900. Выберите Просмотреть PDF-файл справа от пункта «Руководство пользователя мыши» в разделе «Руководства и документы».
В начало