Procesadores Intel de 11.ª, 12.ª y 13.ª generación, no se pueden encontrar unidades durante la instalación de Windows 10 y Windows 11
Resumen: En este artículo, se proporciona información sobre los procesadores Intel de 11.ª, 12.ª y 13.ª generación cuando no se encuentran unidades de solución de problemas durante la instalación de Windows 10 y Windows 11. ...
Instrucciones
Los procesadores Intel de 11.ª (Tiger Lake - TGL), 12.ª (Alder Lake - ADL) y 13.ª generación (Raptor Lake - RPL) utilizan la nueva tecnología Volume Management Device de Intel (VMD). Esta optimiza el consumo de energía y el procesamiento de datos en los dispositivos de almacenamiento.
Cuando se instala la versión de Windows 10 o Windows 11 para consumidores, es necesario cargar el controlador de Intel Rapid Storage Technology (IRST) para poder instalar Windows. Esto es normal; no es un fallo de hardware.
Si la computadora tiene el procesador Intel de 11.ª generación, observará que Windows no puede encontrar ninguna unidad al instalar Windows 10. Consulte los siguientes pasos de solución de problemas.
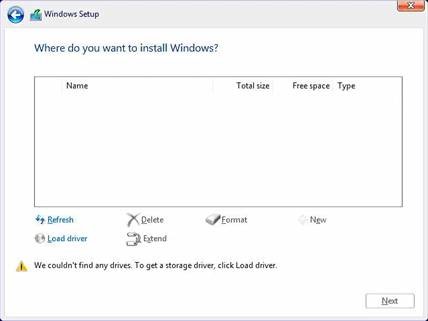
| Versión del controlador de VMD\Plataforma | Sistema TGL | Sistema ADL | Sistema RPL |
|---|---|---|---|
| VMD del TGL (18.3.x) | Funciona | No funciona | No funciona |
| VMD del ADL (19.2.x) | Funciona | Funciona | No funciona |
| VMD del RPL (19.5.x) | Funciona | Funciona | Funciona |
(Tabla 1: Versión del controlador)
Controladores de Intel Rapid Storage Technology (IRST):
Descargue y extraiga los controladores de IRST
- Acceder a Internet y navegar: https://www.dell.com/support
- Introduzca la etiqueta de servicio de la computadora y, a continuación, haga clic en Search.
- Haga clic en la pestaña Controladores y descargas y seleccione la categoría Almacenamiento para encontrar la descarga del controlador de Intel Rapid Storage Technology.
- Haga clic en el botón Descargar para descargar el controlador en la computadora.
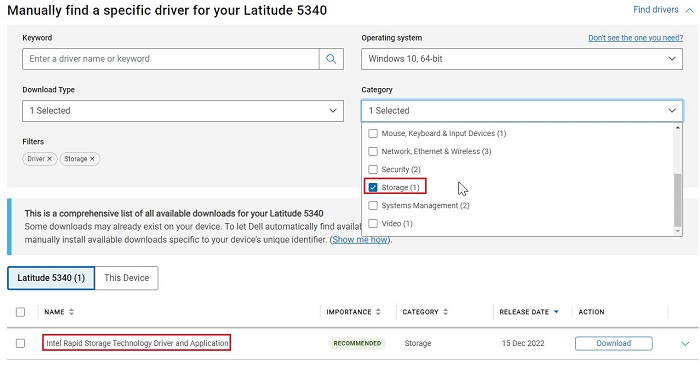
- Haga doble clic en el archivo Intel-Rapid-Storage-Technology-Driver_XXXXX_WIN64_18.1.1.1033_A00_01.EXE para iniciar el proceso de extracción.
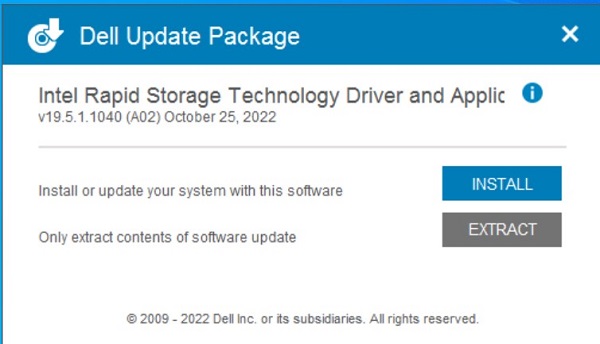
- Haga clic en el botón Extract y seleccione la unidad flash USB de Dell Operating System Recovery Tool para extraer los archivos.
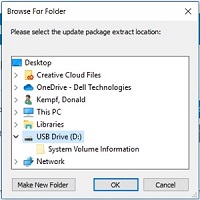
- Una vez finalizado el proceso de extracción de archivos, haga clic en cerrar y ahora tendrá los controladores en la llave.
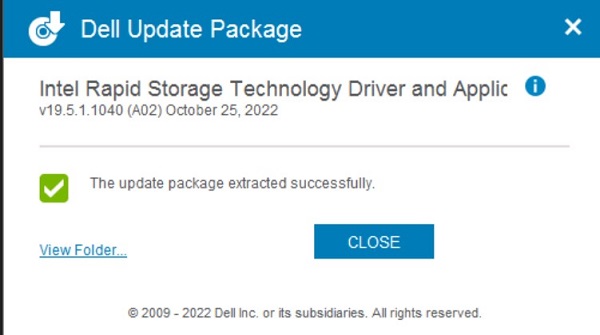
Instalar el controlador IRST
- Conecte la unidad flash USB, que incluye los medios de instalación de Windows 10 y el controlador de Intel Rapid Storage Technology (IRST) en la computadora de destino.
- Reinicie el proceso de instalación de Windows 10 o Windows 11.
- A continuación, se muestra la pantalla “¿Dónde desea instalar Windows?” y “Windows no encontró ninguna unidad”. Seleccione Cargar controlador.
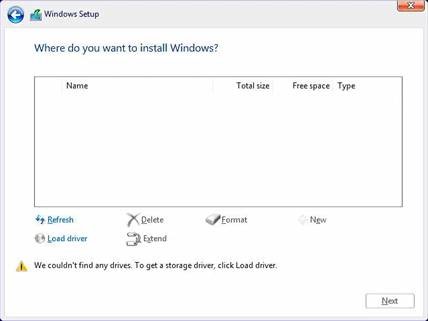
- Seleccione Aceptar (2).
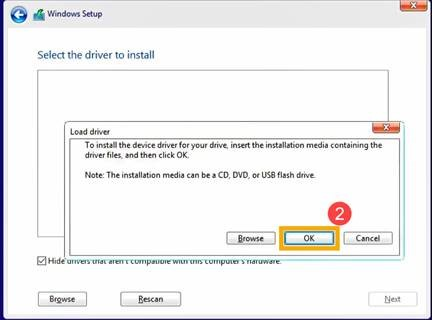
- Haga clic en Aceptar (3).
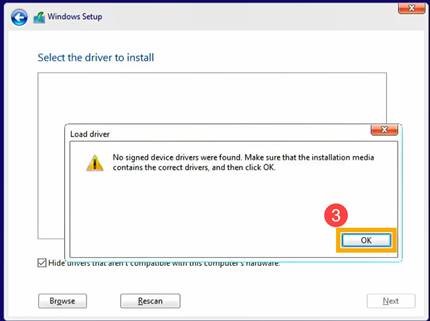
- Seleccione Examinar (4), busque la carpeta (5) en la que guardó los controladores de IRST y seleccione Aceptar (6).
 Nota: Para los clientes que utilizan productos con CPU Intel de 11.ª generación o posterior, seleccione la carpeta VMD o expanda la carpeta VMD y seleccione la carpeta f6vmdflpy-x64 en la carpeta VMD .
Nota: Para los clientes que utilizan productos con CPU Intel de 11.ª generación o posterior, seleccione la carpeta VMD o expanda la carpeta VMD y seleccione la carpeta f6vmdflpy-x64 en la carpeta VMD .
Ruta de la carpeta de muestra:IRST\production\Windows 10-x64\15063\Drivers\VMD

Para los clientes que utilizan productos con CPU Intel de 10.ª generación o anteriores, expanda la carpeta F6 y seleccione la carpeta f6flpy-x64 en la carpeta F6 .
Ruta de la carpeta de muestra:IRST\F6\f6flpy-x64

- Seleccione [Intel RST VMD Controller] (7) y haga clic en Siguiente (8) para instalar el controlador.
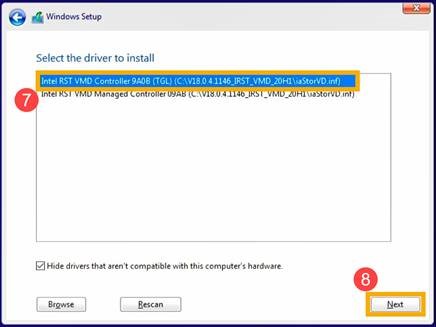
- Una vez finalizada la instalación del controlador, aparecerá la unidad.
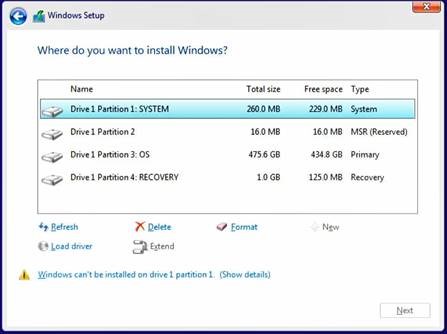
Información adicional
Artículos recomendados
Estos son algunos artículos recomendados relacionados con este tema que podrían ser de su interés.
- Cómo instalar Windows 11 o Windows 10 desde un DVD de recuperación de Windows de Dell
- Instalación de Windows 10 con unidades SATA y SSD NVMe
- Información general sobre el uso de la herramienta de creación de medios de Microsoft Windows 10
- Cómo cargar el controlador de Intel Rapid Storage Technology para instalar un sistema operativo en una unidad de almacenamiento NVMe