Schritte zur Behebung von Problemen mit Windows-Computern, die sich nicht aus dem Standby-Modus oder Ruhezustand reaktivieren lassen, jedoch eingeschaltet werden können
Resumen: Der folgende Artikel enthält Informationen zum Troubleshooting von Problemen mit dem Energiesparmodus und Ruhezustand auf einschaltbaren Windows-Computern.
Síntomas
Ihr Computer wird nicht aus dem Energiesparmodus oder Ruhezustand aktiviert.
Wenn sich Ihr Computer nicht einschaltet, lesen Sie: Beheben folgender Probleme mit Ihrem Dell Computer: Kein Strom, kein POST, kein Start oder kein Bild
Causa
Nachfolgend finden Sie eine Liste der Gründe, warum dieses Verhalten auftreten kann.
- Ein BIOS-Update ist erforderlich.
- Veraltete oder beschädigte Chipsatz- oder Grafiktreiber
- Falsche Einstellungen in den Energieoptionen
- Alte oder beschädigte hiberfil.sys-Dateiinformationen
- Software oder Anwendungen, die das Verhalten verursachen
- Beschädigte Windows-Systemdateien
Resolución
Inhaltsverzeichnis:
- Übersicht
- Aktualisieren von BIOS und Chipsatz
- BIOS-Einstellungen und Energieoptionen
- Aktualisieren des Grafiktreibers
- Aktualisieren der hiberfil.sys-Datei
- Fehlerbehebung für Stromversorgung in Windows
- Sauberer Start mit dem Dienstprogramm MS Config
- Anlegen eines neuen Benutzerprofils
- Systemwiederherstellung
- Überprüfungsprogramm für Systemdateien
- Neuinstallation des Betriebssystems
Übersicht
In diesem Artikel werden Schritte zum Troubleshooting von Dell Computern beschrieben, die nicht aus dem Energiesparmodus oder Ruhezustand aktiviert werden. Im Allgemeinen ist dies auf eine falsche Einstellung in den Energieoptionen im BIOS und in Windows oder auf einen beschädigten Treiber zurückzuführen.
Die folgenden Schritte zur Fehlerbehebung müssen in der Reihenfolge von oben nach unten ausgeführt werden.
Alle Arbeit oder Daten, die nicht gespeichert wurden, bevor der Computer in den Energiesparmodus oder Ruhezustand versetzt wurde, gehen hierdurch möglicherweise verloren.
YouTube-Video: Sleep Mode Will not Wake Up Windows 10 (Official Dell Tech Support) (3:03 – Englisch).
Aktualisieren von BIOS und Chipsatz
Der erste Schritt besteht darin, das BIOS und den Chipsatztreiber zu aktualisieren.
Aktivieren oder Deaktivieren von BitLocker mit TPM in Windows
BIOS
- Öffnen Sie einen Webbrowser (Internet Explorer, Firefox, Chrome usw.) und besuchen Sie die Website Dell.com/Support.
- Geben Sie die Service-Tag-Nummer für Ihr System ein oder navigieren Sie zu Ihrem spezifischen Systemmodell.
- Klicken Sie auf die Registerkarte Treiber und Downloads.
- Wählen Sie Ihr Betriebssystem aus dem Dropdown-Feld aus.
- Wählen Sie BIOS aus dem Dropdown-Feld Kategorie aus.
- Klicken Sie auf die neueste Version des BIOS.
- Klicken Sie auf Download , um den Download zu starten.
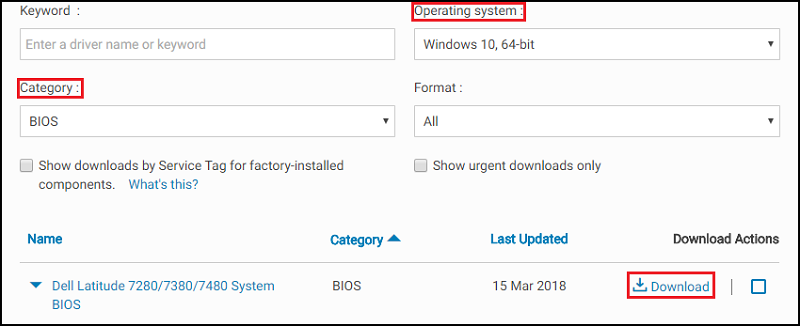
- Speichern Sie die Datei auf dem Desktop.
- Nachdem Sie die Datei heruntergeladen haben, doppelklicken Sie auf das Symbol auf Ihrem Desktop.
- Folgen Sie den Bildschirmanweisungen, um die Installation abzuschließen. Dies führt dazu, dass das System neu gestartet und ein BIOS-Update durchgeführt wird.
Chipsatz
- Öffnen Sie einen Webbrowser (Internet Explorer, Firefox, Chrome usw.) und besuchen Sie die Website Dell.com/Support.
- Geben Sie die Service-Tag-Nummer für Ihr System ein oder navigieren Sie zu Ihrem spezifischen Systemmodell.
- Klicken Sie auf die Registerkarte Treiber und Downloads.
- Wählen Sie Ihr Betriebssystem aus dem Dropdown-Feld aus.
- Wählen Sie Chipsatz aus dem Dropdown-Feld Kategorie aus.
- Klicken Sie auf Intel Chipsatz-Gerät.
- Klicken Sie auf Download , um den Download zu starten.
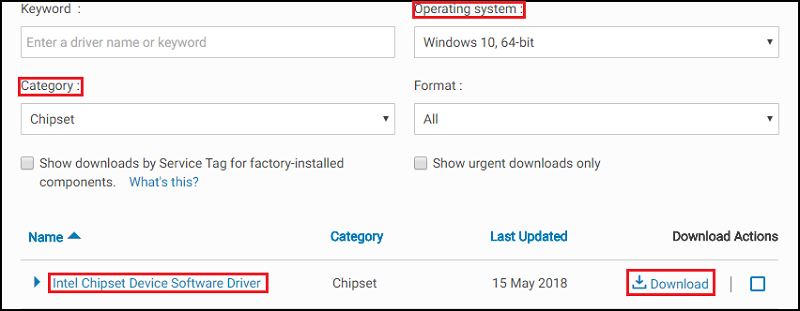
- Klicken Sie auf Download. Möglicherweise wird eine Warnmeldung angezeigt, und Sie haben die Möglichkeit, die Datei auszuführen oder zu speichern.
- Klicken Sie auf Save.
- Wenn das Fenster „Speichern unter“ angezeigt wird, wählen Sie einen Ordner aus, in dem die heruntergeladene Datei gespeichert werden soll, und klicken Sie auf Speichern. Das Verlaufsfenster zum Download-Vorgang wird angezeigt.
- Stellen Sie sicher, dass das Kontrollkästchen neben „Dialogfeld nach Beendigung des Downloads schließen“ deaktiviert ist. Klicken Sie nach Abschluss des Downloads auf Ausführen oder Zulassen.
Hinweis: Das Fenster für die Nutzerkontensteuerung wird möglicherweise angezeigt. Klicken Sie auf Fortsetzen.
- Es wird ein kleines Fenster mit den Schaltflächen „Weiter“ und „Beenden“ angezeigt. Klicken Sie auf Weiter.
- Klicken Sie im Fenster „Ordner zum Entpacken der Dateien wählen“ auf OK.
- Wenn Sie gefragt werden, ob Sie einen Ordner erstellen möchten, klicken Sie auf Yes (Ja). Wenn Sie in einer Meldung gefragt werden, ob der Ordner überschrieben werden soll, klicken Sie auf Yes to All (Ja, alle).
- Klicken Sie im Fenster „Alle Dateien wurden erfolgreich extrahiert“ auf OK.
- Ein neues Fenster wird angezeigt. Folgen Sie den Anweisungen, um die Installation abzuschließen.
Sobald das BIOS und der Chipsatz-Treiber aktualisiert wurden, sollte der Computer getestet werden, um festzustellen, ob das Problem behoben wurde.
Wenn das Problem weiterhin besteht, fahren Sie mit dem nächsten Schritt fort.
BIOS-Einstellungen und Energieoptionen
Die folgenden Einstellungen müssen im BIOS und in Windows geändert werden.
BIOS:
- Starten Sie den Computer neu und drücken Sie die Taste F2, wenn das Dell Logo angezeigt wird, um das BIOS aufzurufen.
- Nachdem Sie das BIOS aufgerufen haben, klicken Sie auf das Plus links neben Energieverwaltung.
- Wählen Sie dann USB-unterstützte Beenden des Ruhemodus aus, aktivieren Sie das Kontrollkästchen zum Aktivieren von USB-unterstützte Beenden des Ruhemodus. Klicken Sie unten auf Anwenden .
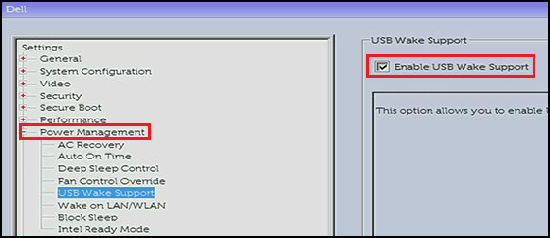
- Die Option Block Sleep (auch als "Deep Sleep Control" bezeichnet) ist nur auf Desktop-Computern verfügbar. Deaktivieren Sie diese, um sie zu deaktivieren. Klicken Sie unten auf Anwenden .
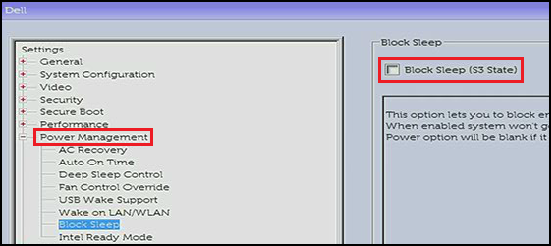
- Beenden Sie das BIOS.
Energieoptionen von Windows:
- Suchen und öffnen Sie die Energieoptionen über das Startmenü.
- Klicken Sie auf "Auswählen, was beim Drücken des Netzschalters geschehen soll" auf der linken Seite des Fensters.
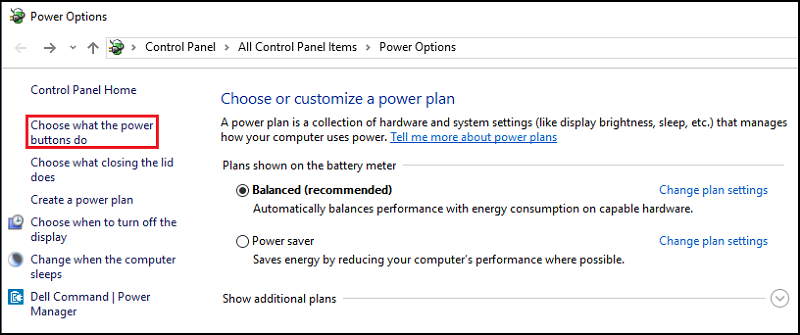
- Klicken Sie auf "Derzeit nicht verfügbare Einstellungen ändern".
- Stellen Sie unter "Einstellungen für das Herunterfahren" sicher, dass das Kontrollkästchen "Schnellstart aktivieren" deaktiviert ist.
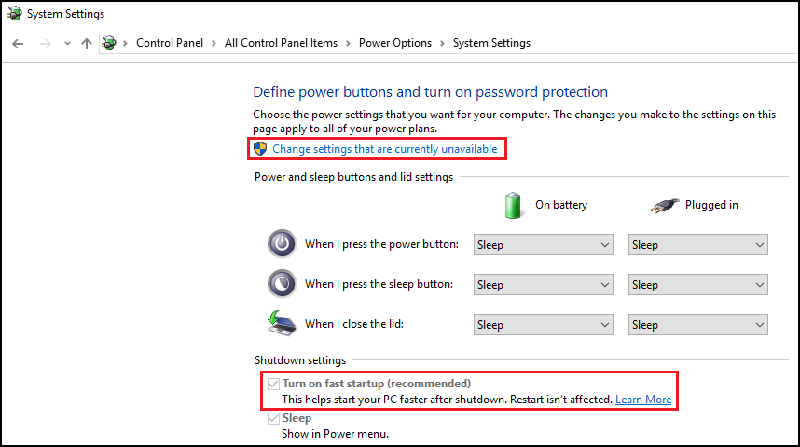
Nachdem das BIOS und die Windows-Energieoptionen geändert wurden, sollte der Computer getestet werden, um festzustellen, ob das Problem behoben ist.
Wenn das Problem weiterhin besteht, fahren Sie mit dem nächsten Schritt fort.
Aktualisieren des Grafiktreibers
Der Grafiktreiber sollte als nächstes aktualisiert werden. Einige Systeme verfügen eventuell über zwei Grafiktreiber, die beide aktualisiert werden müssen. Dazu gehört u. a. der integrierte Intel Treiber. Auch der separate NVIDIA- oder AMD-Treiber (je nach Computerkonfiguration) muss aktualisiert werden.
Videotreiber
- Öffnen Sie einen Webbrowser (Internet Explorer, Firefox, Chrome usw.) und besuchen Sie die Website Dell.com/Support.
- Geben Sie die Service-Tag-Nummer für Ihr System ein oder navigieren Sie zu Ihrem spezifischen Systemmodell.
- Klicken Sie auf die Registerkarte Treiber und Downloads.
- Wählen Sie Ihr Betriebssystem aus dem Dropdown-Feld aus.
- Wählen Sie Video aus dem Dropdown-Feld Kategorie aus.
- Klicken Sie auf Intel HD-Grafikkarte.
Hinweis: Sie müssen auch den nVidia- oder AMD-Treiber herunterladen, je nachdem, ob eine separate Grafikkarte für den Computer bestellt wurde.
- Klicken Sie auf Download , um den Download zu starten.
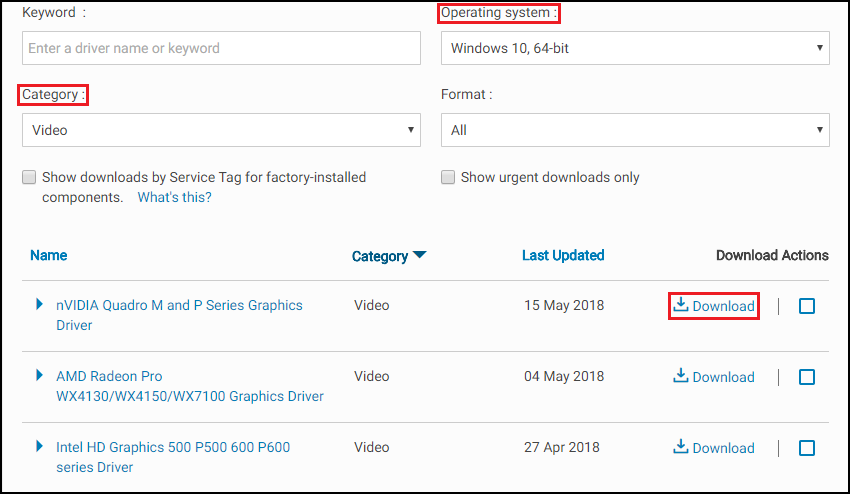
- Klicken Sie auf Download. Möglicherweise wird eine Warnmeldung angezeigt, und Sie haben die Möglichkeit, die Datei auszuführen oder zu speichern.
- Klicken Sie auf Save.
- Wenn das Fenster „Speichern unter“ angezeigt wird, wählen Sie einen Ordner aus, in dem die heruntergeladene Datei gespeichert werden soll, und klicken Sie auf Speichern. Das Verlaufsfenster zum Download-Vorgang wird angezeigt.
- Stellen Sie sicher, dass das Kontrollkästchen neben „Dialogfeld nach Beendigung des Downloads schließen“ deaktiviert ist. Klicken Sie nach Abschluss des Downloads auf Ausführen oder Zulassen.
Hinweis: Das Fenster für die Nutzerkontensteuerung wird möglicherweise angezeigt. Klicken Sie auf Fortsetzen.
- Es wird ein kleines Fenster mit den Schaltflächen „Weiter“ und „Beenden“ angezeigt. Klicken Sie auf Weiter.
- Klicken Sie im Fenster „Ordner zum Entpacken der Dateien wählen“ auf OK.
- Wenn Sie gefragt werden, ob Sie einen Ordner erstellen möchten, klicken Sie auf Yes (Ja). Wenn Sie in einer Meldung gefragt werden, ob der Ordner überschrieben werden soll, klicken Sie auf Yes to All (Ja, alle).
- Klicken Sie im Fenster „Alle Dateien wurden erfolgreich extrahiert“ auf OK.
- Ein neues Fenster wird angezeigt. Folgen Sie den Anweisungen, um die Installation abzuschließen.
Sobald der Grafiktreiber aktualisiert wurde, sollte der Computer getestet werden, um festzustellen, ob das Problem behoben wurde.
Wenn das Problem weiterhin besteht, fahren Sie mit dem nächsten Schritt fort.
Aktualisieren der hiberfil.sys-Datei
Aktualisieren Sie die hiberfil-sys-Datei durch Umschalten des Schalters (Deaktivieren und Aktivieren). Dadurch wird die Datei zurückgesetzt, wenn diese beschädigt sein sollte.
- Sie müssen diesen Vorgang über eine Administrator-Eingabeaufforderung ausführen.
Klicken Sie mit der rechten Maustaste auf die Schaltfläche Start und wählen „Eingabeaufforderung (Administrator)“ aus, um dieses Fenster in Windows 11, 10, 8.1 oder 8 zu öffnen.
Bei Windows 7 können Sie im Startmenü nach Eingabeaufforderung suchen. Klicken Sie mit der rechten Maustaste darauf und wählen Sie Als Administrator ausführen aus. - Kopieren Sie den Befehl und fügen Sie ihn in das Eingabeaufforderungsfenster ein:
powercfg -h off
Drücken Sie dann die Eingabetaste , um zu deaktivieren.
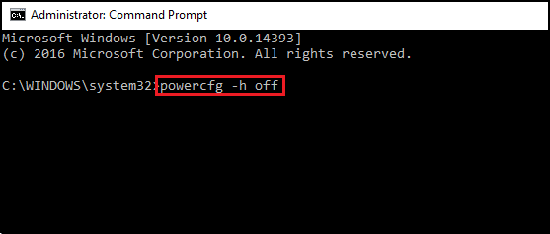
- Starten Sie den Computer neu und rufen Sie erneut die Administrator-Eingabeaufforderung auf.
- Kopieren Sie den Befehl und fügen Sie ihn in das Eingabeaufforderungsfenster ein:
powercfg -h on
Drücken Sie dann die Eingabetaste , um zu aktivieren.
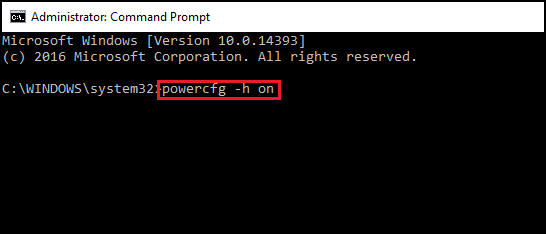
- Starten Sie den Computer erneut. Die hiberfil.sys-Datei muss aktualisiert werden.
Nachdem die hiberfil.sys-Datei aktualisiert wurde, sollte der Computer getestet werden, um festzustellen, ob das Problem behoben wurde.
Wenn das Problem weiterhin besteht, fahren Sie mit dem nächsten Schritt fort.
Fehlerbehebung für Stromversorgung in Windows
Sie können den Windows Power Troubleshooter ausführen, um die Energieeinstellungen des Computers anzupassen. Der Power Troubleshooter überprüft die Timeout-Einstellungen Ihres Computers, die festlegen, wie lange das System warten soll, bevor die Bildschirmanzeige ausgeschaltet oder der Energiesparmodus aktiviert wird.
Befolgen Sie diese Anweisungen, um die Fehlerbehebung für Stromversorgung in Windows auszuführen:
- Öffnen Sie in Windows die Systemsteuerung.
- Geben Sie im Suchfeld der Systemsteuerung Troubleshooting ein.
- Klicken Sie auf Fehlerbehebung.
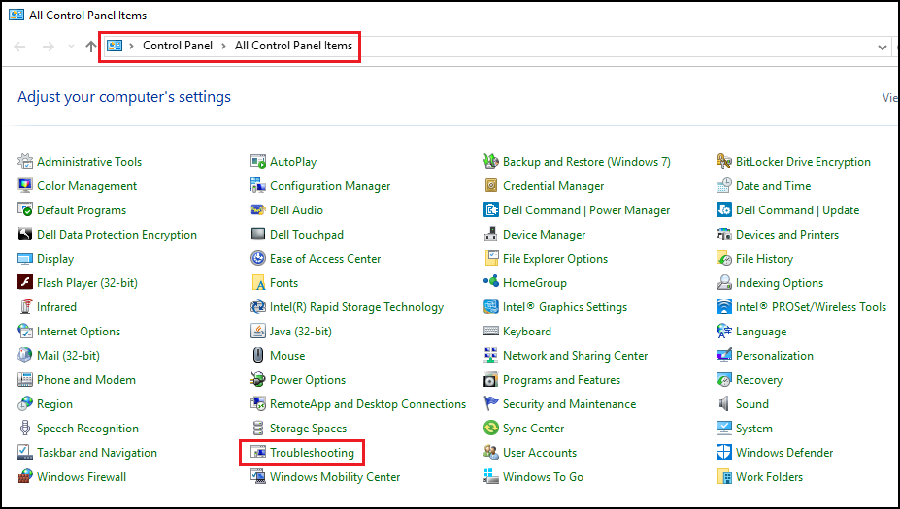
- Klicken Sie unter System und Sicherheit auf Stromverbrauch optimieren.
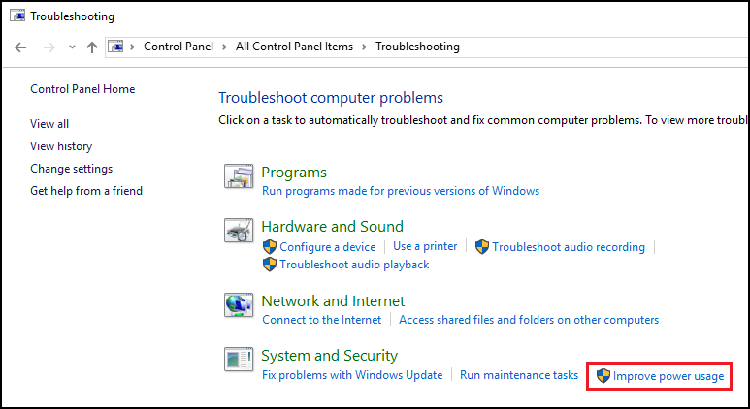
- Klicken Sie auf Stromversorgung , um das Troubleshooting-Tool auszuführen.
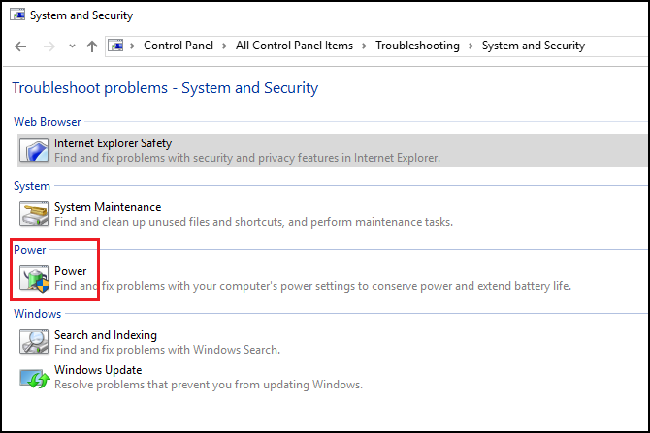
In einem Fenster wird angezeigt, dass Windows dabei ist, Probleme zu erkennen, während es versucht, alle Probleme zu beheben. - Nach abgeschlossener Fehlerbehebung schließen Sie die Fehlerbehebung oder klicken Sie sofern notwendig auf Zusätzliche Optionen.
Nachdem die Windows-Energieeinstellungen angepasst wurden, sollte der Computer getestet werden, um festzustellen, ob das Problem behoben wurde.
Wenn das Problem weiterhin besteht, fahren Sie mit dem nächsten Schritt fort.
Sauberer Start mit dem Dienstprogramm MS Config
Für einen „sauberen Neustart“ unter Verwendung des computereigenen Dienstprogramms Microsoft Config müssen folgende Schritte ausgeführt werden:
- Geben Sie in das Suchfeldmsconfig ein und drücken Sie anschließend die Eingabetaste.
- Klicken Sie auf die Registerkarte Start. Klicken Sie auf Alle deaktivieren und danach auf Übernehmen.
- Klicken Sie auf die Registerkarte Dienste. Aktivieren Sie das Kontrollkästchen alle Microsoft-Dienste ausblenden und klicken Sie dann auf Alle deaktivieren.
- Starten Sie das System neu und prüfen Sie erneut, ob das Problem gelöst wurde.
Wenn das Problem weiterhin besteht, wiederholen Sie die oben aufgeführten Schritte, um alle Dienste und Systemstartelemente erneut zu aktivieren. Überprüfen Sie das Programm, den Treiber oder das Gerät auf das Problem.
Wenn das Problem nicht auftritt, müssen Sie die Dienste und Startelemente nacheinander aktivieren, bis die Ursache des Problems identifiziert wurde.
Dieses Verfahren ist wichtig, um unnötige Neuinstallationen des Betriebssystems zu vermeiden. Dieser Vorgang ist temporär und erforderlich, um zu überprüfen, ob ein Systemstartelement oder Service das Problem verursacht.
So setzen Sie den Startvorgang auf einen normalen Start in MSCONFIG zurück.
- Geben Sie in das Suchfeldmsconfig ein und drücken Sie anschließend die Eingabetaste.
- Klicken Sie auf die Registerkarte Allgemein.
- Klicken Sie auf Normaler Systemstart.
- Klicken Sie auf OK.
- Klicken Sie auf Ja, wenn Sie aufgefordert werden, den Computer neu zu starten.
Wenn das Problem nach dem Testen weiterhin besteht, fahren Sie mit dem nächsten Schritt fort.
Anlegen eines neuen Benutzerprofils
Zum Hinzufügen eines neuen Nutzers in Windows müssen Sie sicherstellen, dass Sie mit einem Konto angemeldet sind, welches über Administratorrechte verfügt.
Windows 11
- Wählen Sie Starteinstellungen >> Konten > "Andere Nutzer".
- Klicken Sie auf die Schaltfläche „Konto hinzufügen“.
- Klicken Sie auf „Ich kenne die Anmeldeinformationen für diese Person nicht“.
- Klicken Sie auf „Benutzer ohne Microsoft-Konto hinzufügen“.
- Geben Sie den Benutzernamen in das Feld „Von wem wird dieser PC genutzt?“ ein.
Wenn Sie ein Kennwort verwenden möchten, geben Sie das Kennwort in die Kennwortfelder ein. Wenn Sie kein Kennwort festlegen möchten, lassen Sie diese Felder leer. - Klicken Sie auf „Weiter“.
Windows 10
- Wählen Sie Starteinstellungen >> Konten > "Familie und andere Benutzer".
- Wählen Sie unter Andere Benutzer die Option „Diesem PC eine andere Person hinzufügen“.
- Klicken Sie auf „Ich kenne die Anmeldeinformationen für diese Person nicht“.
- Klicken Sie auf „Benutzer ohne Microsoft-Konto hinzufügen“.
- Geben Sie den Benutzernamen in das Feld „Von wem wird dieser PC genutzt?“ ein.
Wenn Sie ein Kennwort verwenden möchten, geben Sie das Kennwort in die Kennwortfelder ein. Wenn Sie kein Kennwort festlegen möchten, lassen Sie diese Felder leer. - Klicken Sie auf „Weiter“.
Windows 8 und 8.1
- Wischen Sie vom rechten Bildschirmrand aus über den Bildschirm, tippen Sie auf Einstellungen und tippen Sie dann auf PC-Einstellungen ändern.
- Klicken Sie auf Konten und klicken Sie dann auf Weitere Konten.
- Klicken Sie auf Konto hinzufügen und klicken Sie dann auf Ohne Microsoft-Konto anmelden (wird nicht empfohlen).
- Klicken Sie auf Lokales Konto.
- Geben Sie einen Nutzernamen für das neue Konto ein.
- Wenn Sie möchten, dass sich diese Person mit einem Kennwort anmeldet, geben Sie das Kennwort ein und verifizieren Sie es, fügen Sie einen Kennworthinweis hinzu und tippen oder klicken Sie dann auf Weiter.
Klicken Sie auf Fertig stellen.
Windows 7
- Klicken Sie auf die Schaltfläche Start.
- Klicken Sie auf die Menüoption Systemsteuerung.
- Klicken Sie unter Konten verwalten
- auf Neues Konto erstellen.
- Geben Sie im Fenster „Neues Konto erstellen“
- im Feld Neuer Kontoname den Namen des neuen Kontos ein, das Sie erstellen möchten.
- Um vollständigen Zugriff auf das Benutzerkonto zu haben, wählen Sie als Kontotyp Administrator aus.
Falls es sich nicht um ein Administratorkonto handelt, befolgen Sie diese Anweisungen.
- Verwenden Sie die Tastenkombination Windows-Taste + I, um die App „Einstellungen“ zu öffnen.
- Klicken Sie auf Konten.
- Klicken Sie auf Familie und weitere Personen.
- Wählen Sie unter „Weitere Personen“ das Benutzerkonto aus und klicken Sie auf Kontotyp ändern.
- Wählen Sie unter Kontotyp Administrator aus dem Dropdown-Menü aus.
- Klicken Sie auf OK, um den Vorgang abzuschließen.
Der Computer muss getestet werden, um herauszufinden, ob das Problem mit dem neuen Konto auftritt. Wenn das Problem nicht mit dem neuen Konto auftritt, liegt das Problem im ursprünglichen Konto.
Wenn das Problem weiterhin besteht, fahren Sie mit dem nächsten Schritt fort.
Systemwiederherstellung
Wenn auf Ihrem Computer ein Systemschutz aktiviert ist, erstellt Windows automatisch einen Wiederherstellungspunkt, wenn Sie neue Windows-Updates installieren.
Anleitung zur Verwendung der Systemwiederherstellung unter Microsoft Windows
Wenn die Systemwiederherstellung abgeschlossen ist, sollte der Computer getestet werden, um festzustellen, ob das Problem behoben ist.
Wenn das Problem weiterhin besteht oder wenn dieser Schritt übersprungen wurde, fahren Sie mit dem nächsten Schritt fort.
Überprüfungsprogramm für Systemdateien
Das Tool System File Checker (SFC) ist in Windows integriert und kann Ihre Windows-Computerdateien scannen, um Beschädigungen oder andere Veränderungen festzustellen. Wenn eine Datei geändert wurde, wird diese automatisch durch die Datei mit der richtigen Version ersetzt.
Öffnen Sie eine Administrator-Eingabeaufforderung. In Windows 8, 8.1, 10 oder 11 klicken Sie mit der rechten Maustaste auf die Windows-Schaltfläche und wählen Sie „Eingabeaufforderung (Administrator)“ aus.
In Windows 7 können Sie auch im Startmenü nach Eingabeaufforderung suchen, dann mit der rechten Maustaste darauf klicken und Als Administrator ausführen auswählen.
Geben Sie den folgenden Befehl in das Eingabeaufforderungsfenster ein:sfc /scannow
Drücken Sie die Eingabetaste, um einen vollständigen Systemscan durchzuführen.
Wenn der SFC-Scanner fertig ist, sollte der Computer getestet werden, um festzustellen, ob das Problem behoben wurde.
Wenn das Problem weiterhin besteht oder wenn dieser Schritt übersprungen wurde, fahren Sie mit dem nächsten Schritt fort.
Neuinstallation des Betriebssystems
Wenn das Problem nach dem Ausführen aller Troubleshooting-Schritte (außer dem optionalen angeschlossenen Standby-Zustand) noch immer vorhanden ist, sollten Sie Ihr Betriebssystem neu installieren.
Vor der Neuinstallation des Betriebssystems müssen Sie ein Windows-Wiederherstellungsmedium erstellen. Anweisungen zur Erstellung mit Ihrem Dell System finden Sie in den folgenden Artikeln.
- Anleitung zum Herunterladen und Verwenden des Dell Betriebssystem-Wiederherstellungs-Images in Microsoft Windows
- Dell Windows-Wiederherstellungsmedium und Wiederherstellungsoptionen
Windows 11
Schrittweise Anleitungen für die Neuinstallation von Windows 11 finden Sie im folgenden Artikel mit Videos:
Zurücksetzen oder Neuinstallieren von Windows 11 auf Ihrem Dell Computer.
Windows 10
Schrittweise Anleitungen für die Neuinstallation von Windows 10 finden Sie im folgenden Artikel mit Videos:
Zurücksetzen oder Neuinstallieren von Windows 10 auf Ihrem Dell Computer.
Windows 8 oder 8.1
Schrittweise Anleitungen für die Neuinstallation von Windows 8/8.1 finden Sie im folgenden Artikel:
Upgrade- und Installationsanweisungen für Windows 8/8.1.
Información adicional
Empfohlene Artikel
Hier sind einige empfohlene Artikel zu diesem Thema, die für Sie von Interesse sein könnten.
- Wie holen Sie einen Computer oder Monitor aus dem Energiespar-, Standby-, angehaltenem oder Ruhemodus?
- Herunterfahren, Energiesparmodus, Ruhezustand oder Ändern des Energieschemas unter Windows 11 und Windows 10
- Windows 10: Troubleshooting von Problemen mit dem Energiesparmodus und Ruhezustand auf Ihrem Dell Computer
- Windows 11: Troubleshooting von Problemen mit dem Energiesparmodus und Ruhezustand auf Ihrem Dell PC
- Der Computer startet gelegentlich neu oder fährt herunter, bleibt hängen, stürzt ab oder ein Fehler tritt auf.
 Service abgelaufen? Kein Problem. Besuchen Sie die Website Dell.com/support und geben Sie Ihr Dell Service-Tag ein, um unsere Angebote anzusehen.
Service abgelaufen? Kein Problem. Besuchen Sie die Website Dell.com/support und geben Sie Ihr Dell Service-Tag ein, um unsere Angebote anzusehen.