Kablosuz Ağ Sorunlarını Giderme
Resumen: Bu makalede temel kablosuz ağ sorunlarını gidermeyle ilgili faydalı bilgiler bulunur. Bu makalede 802.11a, b, g, n veya ac ağları üzerinde durulur Bu makalede Mobil Geniş Bant (hücresel tabanlı kablosuz) veya Bluetooth (WPAN olarak da bilinir) konuları ele alınmamaktadır. ...
Instrucciones
İçindekiler
Arka Plan Bilgileri
Kablosuz ağ bağlantısı sorunlarını gidermek için birincil bilgi parçaları aşağıda listelenmiştir.
- SSID
- Güvenlik Türü
- Güvenlik Anahtarı veya Anahtar Parolası
- Erişim Noktasına veya Yönlendiriciye Mesafe
- Görüş Alanı
- Kanal Sinyali Örtüşmesi
SSID: Hizmet Kümesi Tanımlayıcısı Bu, katılmak istediğiniz ağın adıdır. Kablosuz ağlar bu SSID'yi yayınlayacak veya SSID'yi gizleyecek şekilde yapılandırılabilir. SSID yayınlanıyorsa "Kullanılabilir kablosuz ağlar" bölümünde listelenir. SSID yayınlanmazsa, ağa katılmak için tam olarak nasıl yazıldığını ve büyük harfle yazıldığını bilmelisiniz.
Security Type: Bu, verileri güvende tutmak için ağda kullanılan şifreleme türüdür. Windows bunu sizin için çözebilir. Ayrıca ne tür bir güvenlik anahtarı ve anahtar parolası kullanabileceğinizi de kontrol edebilirsiniz. Sık kullanılan güvenlik seçenekleri, güvenlik seviyelerine göre aşağıdaki listede sıralanmıştır. Hiçbir güvenlik en az güvenli değildir ve WPA2 en güvenli olanıdır.
-
Hiç güvenlik kullanmama (açık olarak da bilinir)
-
Kabloluya Eşdeğer Gizlilik (WEP) 64 bit
-
Kabloluya Eşdeğer Gizlilik (WEP) 128 bit
-
Wi-Fi Korumalı Erişim (WPA) seçenekleri arasında AES ve TKIP bulunur
-
Wi-Fi Korumalı Erişim sürüm 2 (WPA2) ayrıca AES ve TKIP içerir
Güvenlik Anahtarı veya Anahtar Parolası Bu, verileri şifrelemek için kullanılan anahtardır. Bu anahtar veya ifade hatalıysa ağda taşınan verilerin anlaşılması mümkün değildir. Bu, gizli vuruş veya "susam aç" gizli ifadesi gibidir.
Erişim Noktasına veya yönlendiriciye olan mesafe: Kabul edilebilir sinyal gücü aralığı Wi-Fi türleri arasında değişir, ancak genel bir kılavuz iç mekanlarda 120 ft ve dış mekanlarda 300 ft'dir.
Site Hattı: Erişim noktası ile cihaz arasındaki herhangi bir şey sinyal gücünü ve menzilini azaltır. Bazı malzemeler, diğerlerine göre daha etkilidir. Meşe gibi yoğun ahşaplar ve metaller en etkilidir. Alçıpan ve kumaşın minimum etkisi vardır. Erişim noktası ile cihaz arasındaki yardımcı dolaplar, ahşap dolaplar, metal borular ve tuvaletler sinyal gücünü azaltır.
Kanal Sinyali Çakışması: Bir Wi-Fi sinyali 2,4 GHz bandında beş kanalı kaplar; Kanal numaraları 2 ve 7 gibi beş veya daha fazla farklılık gösteren iki kanal çakışmaz. 1, 6 ve 11. kanalların örtüşmeyen tek kanallar olduğuna dair sık sık tekrarlanan atasözü doğru değildir; 1, 6 ve 11. kanallar, ABD'deki örtüşmeyen üç kanaldan oluşan tek gruptur. Çakışan ağlarda bulunan bölgedeki diğer Wi-Fi ağları parazite neden olabilir.
Kablosuz Standartları
IEEE 802.11 a/b/g/n/ac, kabul edilen endüstri standartlarıdır. Bu standartların zayıf yönleri ile karşılaştırılan özellikleri ve güçlü yönleri burada gösterilmektedir.
| Standard | Ad | Piyasaya Sürülme Tarihi | Frekans Aralığı | Maks. Hız | Gerçekçi Hız | Kapalı Alan Menzili | Açık Alan Menzili |
|---|---|---|---|---|---|---|---|
| 802.11a | Wi-Fi 1 | 1999 | 5 GHz | 54 Mb/sn | 23-28 Mb/sn | 20 milyon | 120 milyon |
| 802.11b | Wi-Fi 2 | 1999 | 2,4 GHz | 11 Mb/sn | 5,9 Mb/sn | 35 dk | 120 milyon |
| 802.11 gr | Wi-Fi 3 | 2003 | 2,4 GHz | 54 Mb/sn | 22 Mb/sn | 38 dk | 140 milyon |
| 802.11n | Wi-Fi 4 | 2009 | 2,4 GHz ve 5 GHz | 300 Mb/sn | 130-150 Mb/sn | 70 milyon | 250 milyon |
| 802.11ac | Wi-Fi 5 | 2013 | 2,4 GHz ve 5 GHz | 1300 Mb/sn | 35 dk | ||
| 802.11ax | Wi-Fi 6 | 2019 | 2,4 GHz ve 5 GHz | 10..53 Gb/sn |
Etkili menzil, Görüş Hattına ve malzemenin geçmesi gereken malzemelere bağlı olarak önemli ölçüde değişir.
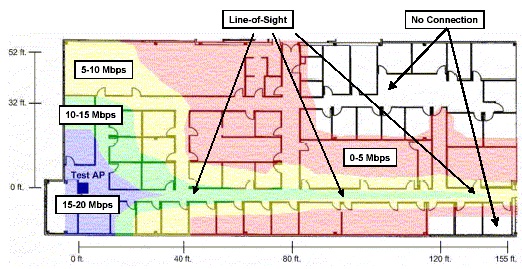
(Şekil 1 - 802.11a sinyal aralığı)
802.11a Sinyal Aralığı Örneği Birkaç duvarın bile sinyali nasıl emdiğine dikkat edin.
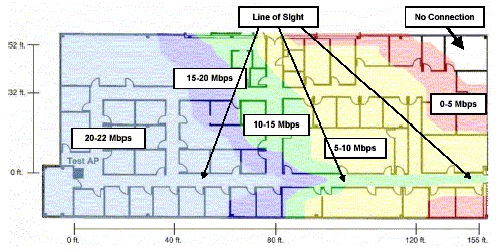
(Şekil 2 - 802,11 g Sinyal Aralığı)
802.11 g Sinyal Aralığı Örneği Duvarların menzil üzerinde nasıl önemli ölçüde daha az etkiye sahip olduğuna dikkat edin.
Sorun Giderme
Aşağıdaki senaryolar için bazı sorun giderme adımlarını aşağıda bulabilirsiniz:
| Senaryo | Sorun Giderme Adımları |
|---|---|
| SSID görünür ancak SSID'ye bağlanılamaz. |
|
| SSID görünmüyor. |
|
| Bazı SSID'ler görünebilir, ancak ihtiyacınız olan belirli SSID'ler. |
|
| Doğru SSID ye bağlanabiliyor ancak IP Adresi alamıyor. |
|
Ağa bağlanabiliyor ancak veri alamıyor.
- SSID, Güvenlik türü ve Şifreleme Anahtarı veya Anahtar Parolasını doğrulayın
- Ağ Profilini silin ve yeniden bağlanın
- Erişim Noktası veya Yönlendiricinin, kullandığı kablosuz standart için gerçekçi iç mekan aralığında olduğunu ve istemcinin bu kablosuz standardı desteklediğini doğrulayın. Örneğin, her iki aygıtın da 802.11n standardını desteklediğini doğrulayın.
- Mümkünse, Erişim Noktasını veya Yönlendiriciyi mevcut bellenim sürümüne güncelleyin
- İstemci aygıt bellenimini veya sürücülerini güncelleştirme
- Hem istemci aygıtı hem de Erişim Noktası veya Yönlendiriciyi yeniden başlatın
- İstemci cihazın bağlanıp bağlanamadığını ve trafiği diğer ağlara aktarıp aktaramadığını kontrol edin.
- Mümkünse yalnızca sorun giderme amacıyla güvenlik duvarlarını devre dışı bırakın.
Aralıklı Olarak Aygıt ile Ağ Bağlantısı Kesiliyor
- Hem istemci cihazdaki hem de Erişim Noktası veya Yönlendiricideki bellenimi ve sürücüleri güncelleştirin
- İstemciyi ve Erişim Noktasını veya Yönlendiriciyi birbirine yaklaştırın
- Mümkünse yönlendiricinin kanal ayarını değiştirin. Kanal 1, 6 ve 11 genellikle en iyi seçeneklerdir.
- Kablosuz bağdaştırıcıyı yönetmeye çalışan ikincil bir program olmadığını doğrulayın.
- Erişim Noktası veya Yönlendirici üzerindeki antenleri istemcinin yönüne dik olacak şekilde ayarlayın (istemciye doğru veya istemciden uzağa bakmadan)
- Bu sorunun diğer kablosuz ağlarda da oluşup oluşmadığını kontrol edin.
- Yönlendiricide oturum açın ve "Çalışma Süresi"ni kontrol edin. Çalışma süresi her zaman kısaysa, yönlendirici yeniden başlatılıyor ve tüm istemcileri bırakıyor olabilir.
- İstemci aygıtının kablosuz bağdaştırıcısını yeniden yerleştirin.
Bağlantı kesmelerin aynı frekans bandındaki diğer cihazların kullanımıyla çakışmadığından emin olun. Aşağıdakiler buna örnek olarak verilebilir:
- Mikrodalga fırınlar
- Bluetooth aygıtları
- Bebek telsizleri
- Kablosuz telefonlar
Yavaş Bağlantı Hızı
- İstemcinin cihazını başka bir konuma taşımayı deneyin. Amaç, yönlendirici ile istemci arasındaki Görüş Hattı engellerini değiştirmektir.
- Yönlendiriciyi başka bir konuma taşıyın. Amaç, yönlendirici ile istemci arasındaki Görüş Hattı engellerini değiştirmektir.
- Mümkünse yönlendiricinin kanal ayarını değiştirin. Kanal 1, 6 ve 11 genellikle en iyi seçeneklerdir.
- Hem istemci cihazdaki hem de Erişim Noktası veya Yönlendiricideki bellenimi ve sürücüleri güncelleştirin
- Erişim Noktası veya Yönlendirici üzerindeki antenleri istemcinin yönüne dik olacak şekilde ayarlayın (istemciye doğru veya istemciden uzağa bakmadan)
Çevredeki aynı frekans bandını kullanan diğer aygıtları ortadan kaldırın. Aşağıdakiler buna örnek olarak verilebilir:
- Mikrodalga fırınlar
- Bluetooth aygıtları
- Bebek telsizleri
- Kablosuz telefonlar
Dell dizüstü bilgisayarlar, sistemi LCD kapalıyken kullanırken kablosuz performans sorunları yaşayabilir ve bazı paket kayıpları yaşayabilir. Çoğu dizüstü bilgisayarda Wi-Fi antenleri, kapağın üst kısmında köşelere doğru bulunur ve dikey yönde (LCD kapağı açık) çalışacak şekilde tasarlanmıştır. LCD'nin kapatılması sinyal bozulmasına ve olası ağ paketi kaybına neden olabilir.
Dell dizüstü bilgisayarınızda LCD kapalıyken kablosuz bağlantı sorunları yaşıyorsanız ve dizüstü bilgisayar için LCD kapalıyken ağ bağlantısı gerekiyorsa kablolu bağlantı (doğrudan bağlantı veya bağlı bağlantı istasyonu üzerinden) kullanmanız önerilir.
Harici Makaleler
Kablosuz Ağ ve Protokoller hakkında daha fazla bilgi için aşağıdaki bağlantılara bakın:
- Vikipedi: Kablosuz Ağ Bağlantısı

- Vikipedi: IEEE 802.11

- Vikipedi: IEEE 802.11a

- Vikipedi: IEEE 802.11b

- Vikipedi: IEEE 802.11 g

- Vikipedi: IEEE 802.11n

- Microsoft: Kablosuz Dağıtım Önerileri ve En İyi Uygulamalar

- Parlak Hub: SSID Yayınını neden devre dışı bırakmamalısınız?

- Intel: Kablosuz Ağ Kaynakları

- Broadcom: Kablosuz LAN Kaynakları

Información adicional
Önerilen Makaleler
Bu konuyla ilgili ilginizi çekebilecek bazı önerilen makaleleri burada bulabilirsiniz.
- Dell Bilgisayarınızda İnternet Bağlantısı Sorunlarını Giderme
- Kablosuz Sinyal Karışmasını Tanımlama ve Azaltma
- Dell Bilgisayarınızda Hangi Kablosuz Ağ Bağdaştırıcı Yüklü?
- Dizüstü veya Masaüstü Bilgisayarı Wi-Fi'a Bağlama ve Bağlantı Sorunlarını Giderme
- Ağ Denetleyicisi (ağ bağdaştırıcısı) ile ilgili Sorun Giderme ve Kullanım