UEFI Önyükleme Modu Etkin Durumdayken CD veya DVD Seçeneğinden Önyüklemeyi Etkinleştirme
Resumen: UEFI önyükleme modu etkinken Birleşik Genişletilebilir Bellenim Arabirimi (UEFI) BIOS unda CD veya DVD seçeneğinden önyüklemeyi nasıl etkinleştirebileceğinizi öğrenin.
Instrucciones
Etkilenen Platformlar:
- OptiPlex
- Latitude
- Precision İş İstasyonu
- Alienware
- Dell G Serisi
- Inspiron
- Vostro
- XPS
Etkilenen İşletim Sistemleri:
- Windows 11
- Windows 10
 başvurun.
başvurun.
Bu bilgiler aşağıdaki teknik özelliklere ve ayarlara sahip bilgisayarlar için geçerlidir:
- Önyükleme modu UEFI olarak ayarlanmış Windows 11 veya Windows 10 bilgisayar
- CD, DVD veya Blu-ray gibi Optik sürücüye sahip bilgisayarlar
CD/DVD önyükleme seçeneğini BIOS'ta manuel olarak ekleme
UEFI BIOS bilgisayarınız DVD veya CD ye önyükleme yapamadığında optik sürücüyü önyükleme listesine eklemek için aşağıdaki talimatları izleyin.
- Windows un içinden BIOS erişebileceğiniz başka bir yöntem için Dell Bilgisayarınızda Windows'dan UEFI (BIOS) Sistem Kurulumuna Erişme başlıklı Dell Knowledge Base makalesine başvurun.
- Bilgisayarınızdaki BIOS, bu makalede gösterilen görüntülerle aynı görünmeyebilir. Her Dell bilgisayarda ihtiyaçlarına özel bir BIOS bulunur ve bunların hepsi düzenli olarak güncelleştirilir.
Bilgisayarınızın BIOS türüne göre aşağıdaki bölümleri genişletin.
UEFI BIOS
Aşağıda verilen adımları izleyin:
Example: PciRoot (0x0)/Pci (0x1F, 0x2)/Sata(0x3, 0x0, 0x0)/CD
- Sistem Kurulumu veya BIOS'a girmek için Dell logosu ekranında F2 tuşuna basın.
- Sol bölmede Boot Configuration (Önyükleme Yapılandırması) seçeneğine tıklayın.
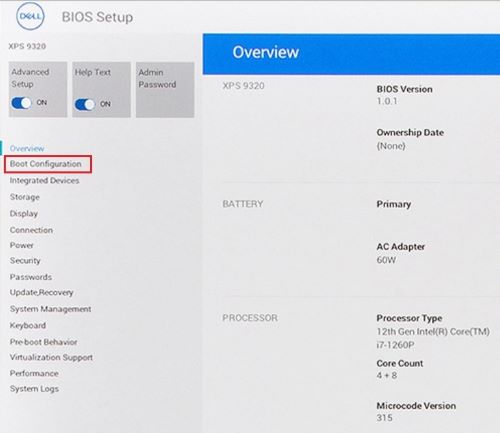
Şekil 1: (Yalnızca İngilizce) UEFI BIOS sol panelinde Önyükleme Yapılandırması
- Güvenli Önyükleme ayarını görüntülemek için aşağı kaydırın.
- Secure boot (Güvenli önyükleme) seçeneğinin OFF (KAPALI) olarak ayarlandığından emin olun.
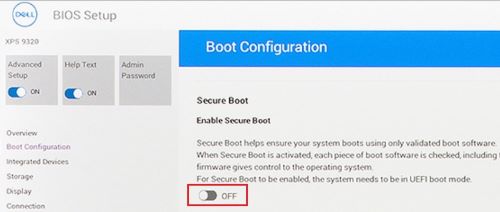
Şekil 2: (Yalnızca İngilizce) Güvenli Önyükleme Kapalı
- Önyükleme Sırası bölümüne ilerleyin ve Önyükleme Seçeneği Ekle'ye tıklayın.
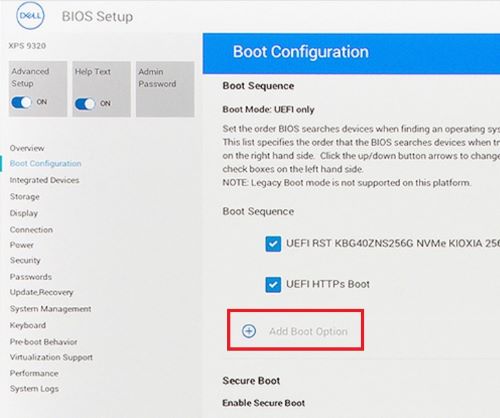
Şekil 3: (Yalnızca İngilizce) Önyükleme Seçeneği Ekleme
- Boş önyükleme seçeneklerini içeren yeni bir pencere açılır.
- Browse for file (Dosya için gözat) öğesine tıklayın.
- Listeden cihaz>klasörü>dosyasını seçin.
- PciRoot .. ESP (fveya örnek, EFI\Boot\bootx64.efi)
- Tamam öğesine tıklayın.
- Önyükleme Seçeneği Adı alanına CD/DVD/CD-RW Sürücüsü yazın.
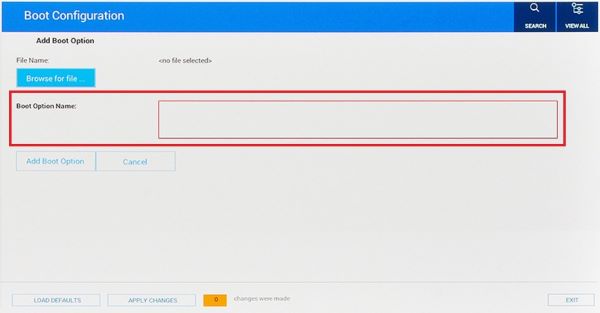
Şekil 4: (Yalnızca İngilizce) Önyükleme seçeneği adı ekleme
- File Name (Dosya Adı) girişini boş bırakın.
- Tamam öğesine tıklayın.
- Çıkış öğesine tıklayın.
- Bilgisayar yeniden başlar.
- Önyükleme menüsü için açılışta F12 tuşuna dokunun; DVD seçeneği UEFI'nin altındadır.
Dell Phoenix BIOS
Bu madde, Dell Phoenix BIOS kurulumunda DVD Önyükleme seçeneğinin nasıl manuel olarak ekleneceğine dair bilgi verir.
Aşağıda verilen adımları izleyin:
- Önyükleme modu UEFI [Legacy (Eski) Olmayan] olarak seçilmelidir.
- Secure Boot (Güvenli Önyükleme) Off (Kapalı) olarak ayarlanmalıdır
- BIOS'ta Önyükleme sekmesine gidin ve Önyükleme Seçeneği Ekle öğesini seçin.
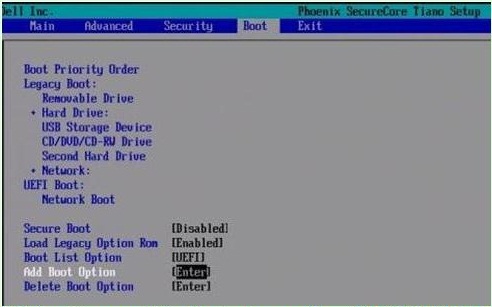
Şekil 5: (Yalnızca İngilizce) Önyükleme Seçeneği Ekleme
- boş" önyükleme seçeneği adına sahip yeni bir pencere açılır.
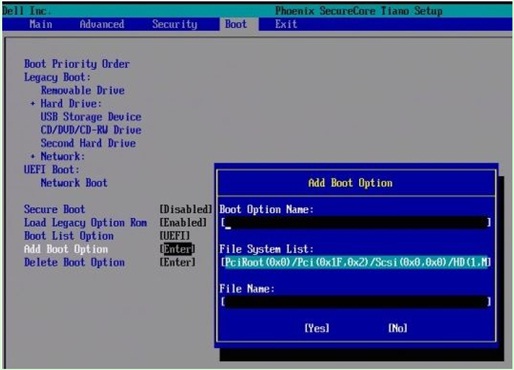
Şekil 6: (Yalnızca İngilizce) Önyükleme seçeneği ekleme alanları
- Bunu CD/DVD/CD-RW Drive (CD/DVD/CD-RW Sürücüsü) olarak adlandırın
Örnek: PciRoot (0x0)/Pci (0x1F, 0x2)/Sata(0x3, 0x0, 0x0)/CD
- File Name (Dosya Adı) girişini boş bırakın.
- Şimdi Tab tuşunu kullanarak EVET'i seçin ve Enter'a basın.
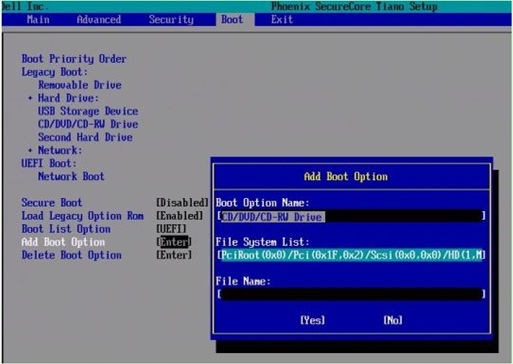
Şekil 7: (Yalnızca İngilizce) Önyükleme seçeneği ekleme alanları
- Ayarları kaydetmek ve yeniden başlatmak için F10 tuşuna basın.
- Bilgisayar yeniden başlar.
- Önyükleme menüsü için açılışta F12 tuşuna basın; DVD seçeneği UEFI'nin altındadır.
- Alternatif olarak, ekranda Press any key to boot from CD/DVD (CD/DVD'den önyükleme yapmak için herhangi bir tuşa basın) mesajını görürseniz devam etmek için herhangi bir tuşa basın.
- Windows yeniden yükleme CD'si veya DVD'sinden hala önyükleme yapamıyorsanız ya da CD veya DVD bozuksa. Bilgisayarınız için bir Windows kurtarma veya yeniden yükleme diski indirip oluşturmak üzere Dell OS Recovery Tool sayfasına gidin.
Información adicional
Önerilen Makaleler
Bu konuyla ilgili ilginizi çekebilecek bazı önerilen makaleleri burada bulabilirsiniz.
- Dell Recovery and Restore USB sürücüsü oluşturma ve kullanma
- UEFI Önyükleme Modunda Önyüklenebilir Aygıtların Çalışması (İngilizce)
- Windows 11 ve Windows 10'da Gelişmiş Başlatma Seçenekleri Menüsüne Önyükleme
- Eski Önyükleme Modunda, Daha Yeni Dell Sistemleri Dahili Önyükleme Aygıtına Önyükleme Yapamaz
- Windows'da Optik Sürücü Tanıma Sorunlarını Giderme
 Bilgisayarınız garanti kapsamı dışında mı? Garanti Dışı destek için Dell.com/support web sitesine gidip Dell Servis Etiketinizi girerek tekliflerimizi inceleyin.
Bilgisayarınız garanti kapsamı dışında mı? Garanti Dışı destek için Dell.com/support web sitesine gidip Dell Servis Etiketinizi girerek tekliflerimizi inceleyin.