Problema con el controlador de audio después de la actualización KB4343909 de Windows 10
Resumen: Este artículo contiene información sobre cómo solucionar problemas del controlador de audio después de instalar la actualización de Windows 10 KB4343909.
Este artículo se aplica a
Este artículo no se aplica a
Este artículo no está vinculado a ningún producto específico.
No se identifican todas las versiones del producto en este artículo.
Síntomas
Después de actualizar Windows 10, es posible que el audio del sistema deje de funcionar y el Administrador de dispositivos presenta un error para el dispositivo de audio (Figura 1).
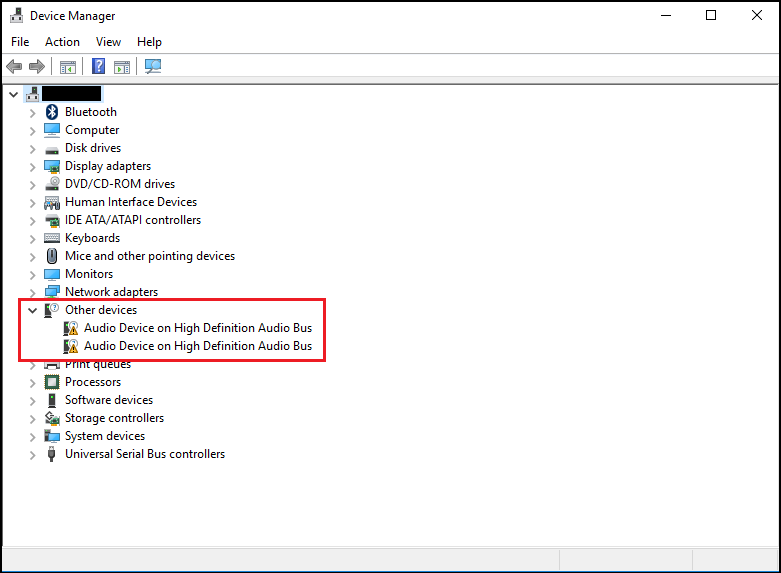
Figura 1: Ejemplo de error en el Administrador de dispositivos.
El error puede indicar código 31 o 38, mensaje de error "no se pudieron instalar los controladores de dispositivo".
Causa
No hay información disponible sobre la causa.
Resolución
Administrador de dispositivos
Los siguientes pasos deben resolver este problema.
- Abra el Administrador de dispositivos. Presione simultáneamente la tecla con el logotipo de Windows y la tecla R. Esto debe abrir un cuadro Ejecutar (Figura 2).
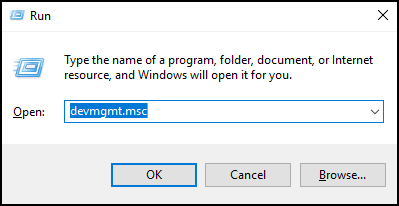
Figura 2 - Tipo
devmgmt.mscy haga clic en ACEPTAR o presione Intro. - Se abrirá el Administrador de dispositivos (Figura 3).
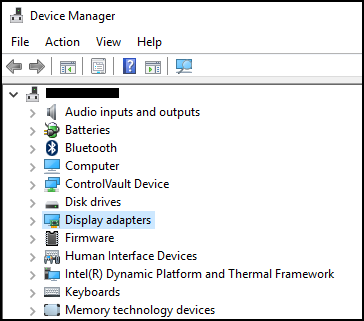
Figura 3: Ejemplo del Administrador de dispositivos de Windows 10. - En el Administrador de dispositivos, haga clic con el botón secundario en el controlador del problema y seleccione Actualizar controlador.
- Seleccione "Buscar software de controlador en mi computadora".
- Seleccione "Examinar..." y seleccione la carpeta que se encuentra aquí: C:\Windows\WinSxS
- Asegúrese de que la casilla "Include subfolders" (Incluir subcarpetas) esté seleccionada y, a continuación, haga clic en Next (Siguiente).
- Windows debe instalar los controladores correctamente.
- Reinicie el sistema.
- Ahora puede reinstalar el controlador de audio de Dell correctamente desde: Dell.com/Support/Drivers.
Información adicional
Artículos recomendados
Estos son algunos artículos recomendados relacionados con este tema que podrían ser de su interés.
Productos afectados
Alienware, Inspiron, OptiPlex, Vostro, XPS, G Series, G Series, Alienware, Inspiron, Latitude, Vostro, XPS, Fixed Workstations, Mobile WorkstationsPropiedades del artículo
Número del artículo: 000123786
Tipo de artículo: Solution
Última modificación: 08 dic 2023
Versión: 6
Encuentre respuestas a sus preguntas de otros usuarios de Dell
Servicios de soporte
Compruebe si el dispositivo está cubierto por los servicios de soporte.