Comment sauvegarder manuellement les clés de chiffrement dans Dell Encryption Personal
Resumen: Les clés de chiffrement pour Dell Encryption Personal et Dell Data Protection Personal Edition peuvent être sauvegardées manuellement en suivant ces instructions.
Síntomas
Cet article fournit des informations sur la sauvegarde manuelle des clés de chiffrement (également appelées mise en dépôt de clés) dans Dell Encryption Personal (anciennement Dell Data Protection | Personal Edition).
Produits concernés :
- Dell Encryption Personal
- Dell Data Protection | Personal Edition
Systèmes d’exploitation concernés :
- Windows
Causa
Sans objet
Resolución
Cliquez sur la version du client appropriée pour connaître les étapes spécifiques à suivre pour sauvegarder les clés de chiffrement. Pour plus d’informations sur les versions, consultez l’article Comment identifier la version de Dell Encryption Enterprise ou de Dell Encryption Personal.
- Pour sauvegarder les clés, Dell Encryption Personal requiert un appareil de stockage (en dehors du point de terminaison avec Dell Encryption Personal installé).
- Le mot de passe d’administrateur de chiffrement est requis pour sauvegarder les clés.
- Connectez-vous à l’ordinateur Windows.
- Dans la barre d’état système de Windows, cliquez avec le bouton droit de la souris sur l’icône Chiffrement Dell, puis sélectionnez Ouvrir le chiffrement Dell.
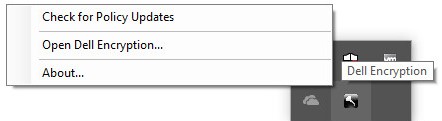
- Cliquez sur l’icône de clé en haut à droite.
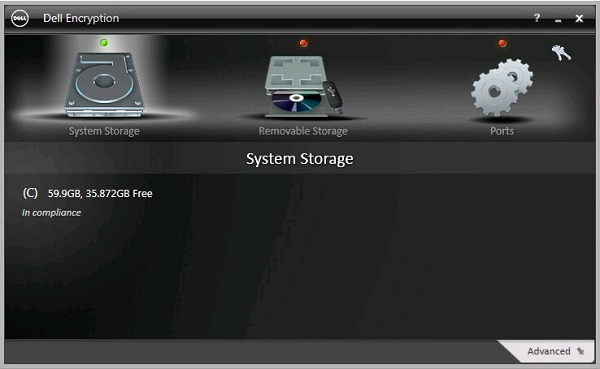
- Dans le menu Backup Keys and Critical Recovery Data :
- Cochez la case Indiquez un autre emplacement pour créer le programme de récupération.
- Cliquez sur Parcourir et sélectionnez une unité de stockage secondaire.
- Si vous le souhaitez, cliquez sur l’option Mémoriser cet emplacement pour les sauvegardes futures.
- Renseignez le mot de passe de l’administrateur Encryption.
- Cliquez sur OK.
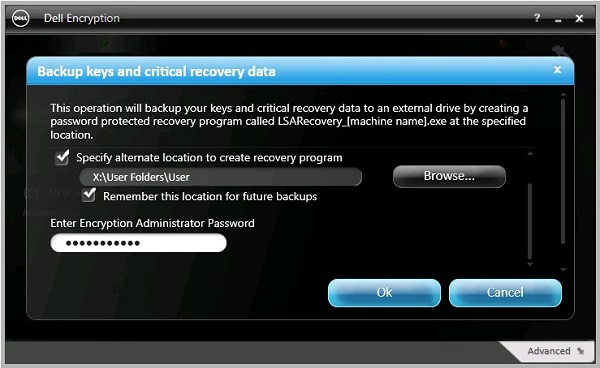
- L’icône de clé (étape 2) affiche une icône verte ! en regard de celle-ci à la fin de la sauvegarde.
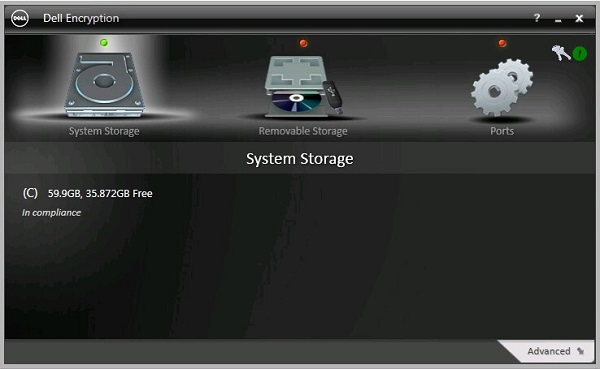
- Le
LSARecovery_[NAME]s’affiche à l’emplacement choisi (étape 4).

[NAME] = nom du point de terminaison
- Connectez-vous à l’ordinateur Windows.
- Dans la barre d’état système Windows, cliquez avec le bouton droit de la souris sur l’icône Dell Data Protection | Encryption, puis sélectionnez Open Dell Data Protection | Encryption.
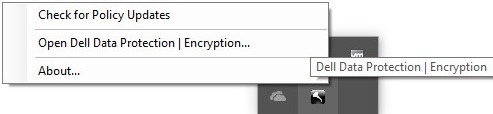
- Cliquez sur l’icône de clé en haut à droite.
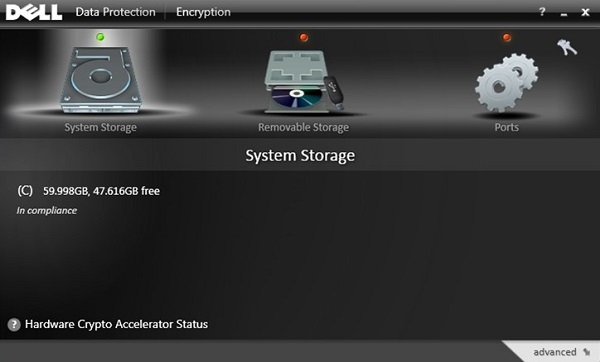
- Dans le menu Backup Keys and Critical Recovery Data :
- Cochez la case Indiquez un autre emplacement pour créer le programme de récupération.
- Cliquez sur Parcourir et sélectionnez une unité de stockage secondaire.
- Si vous le souhaitez, cliquez sur l’option Mémoriser cet emplacement pour les sauvegardes futures.
- Renseignez le mot de passe de l’administrateur Encryption.
- Cliquez sur OK.
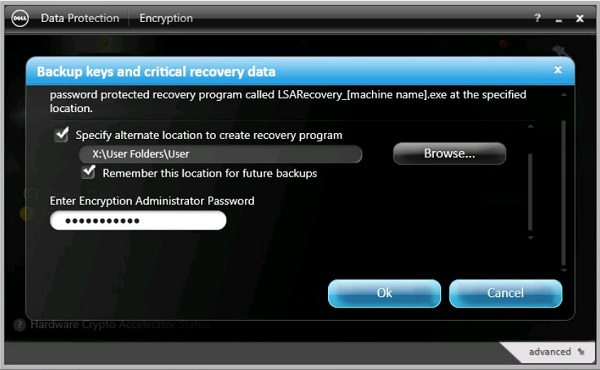
- L’icône de clé (étape 2) affiche une icône verte ! en regard de celle-ci à la fin de la sauvegarde.
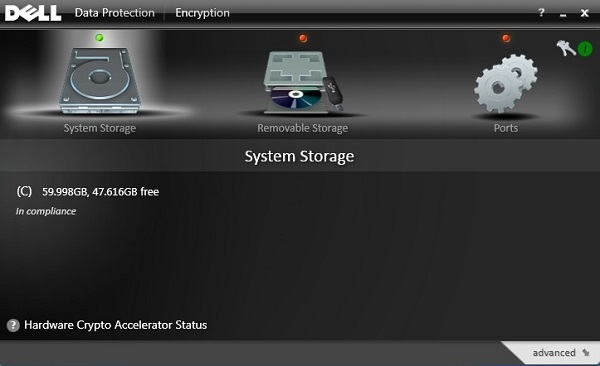
- Le
LSARecovery_[NAME]s’affiche à l’emplacement choisi (étape 4).

[NAME] = nom du point de terminaison
- Connectez-vous à l’ordinateur Windows.
- Dans la barre d’état système Windows, cliquez avec le bouton droit de la souris sur l’icône Dell Data Protection | Encryption, puis sélectionnez Open Dell Data Protection | Encryption.
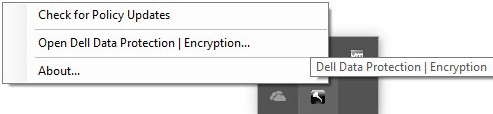
- Cliquez sur l’icône de clé en haut à droite.
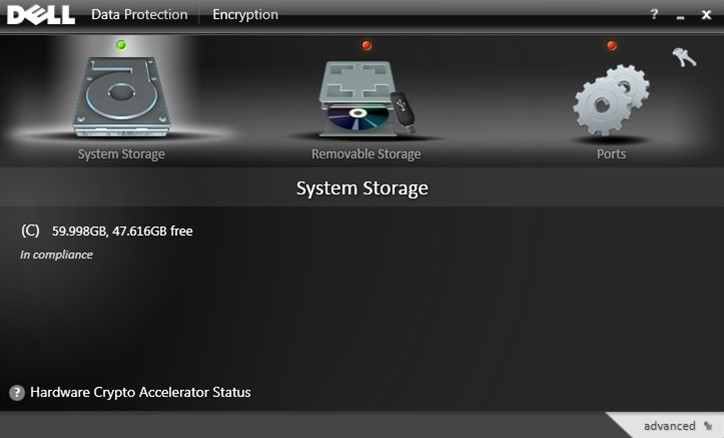
- Dans le menu Backup Keys and Critical Recovery Data :
- Cochez la case Indiquez un autre emplacement pour créer le programme de récupération.
- Cliquez sur Parcourir et sélectionnez une unité de stockage secondaire.
- Renseignez le mot de passe de l’administrateur Encryption.
- Cliquez sur OK.
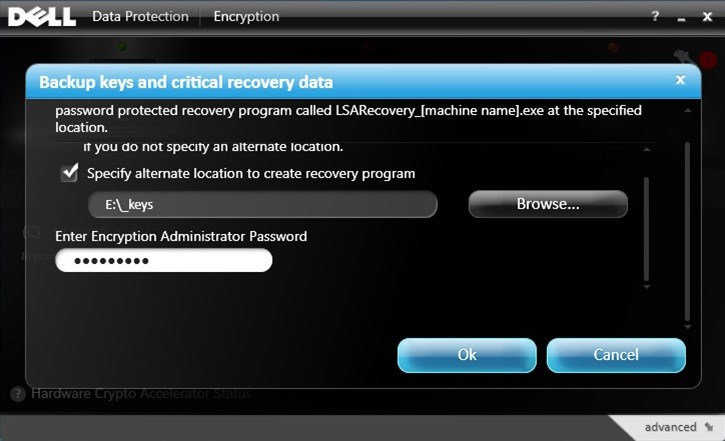
- L’icône de clé (étape 2) affiche une icône verte ! en regard de celle-ci à la fin de la sauvegarde.
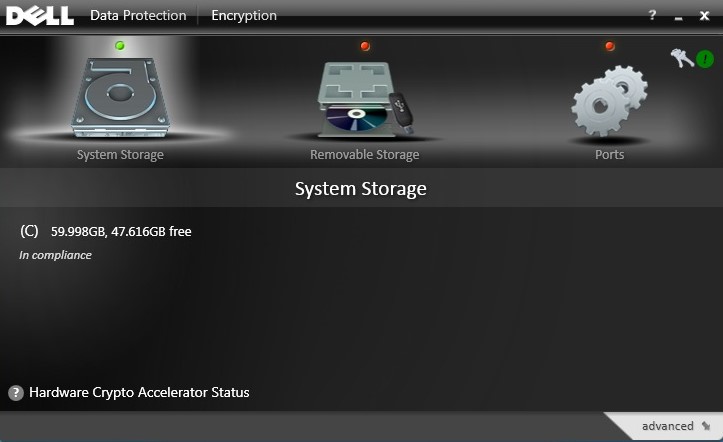
- Le
LSARecovery_[NAME]s’affiche à l’emplacement choisi (étape 4).

[NAME] = nom du point de terminaison
Pour contacter le support technique, consultez l’article Numéros de téléphone du support international Dell Data Security.
Accédez à TechDirect pour générer une demande de support technique en ligne.
Pour plus d’informations et de ressources, rejoignez le Forum de la communauté Dell Security.