Як встановити Adobe Creative Cloud, Adobe Express Premium і Adobe Lightroom
Resumen: У цій статті описано, як завантажити та встановити Adobe Creative Cloud, Adobe Express Premium або Adobe Lightroom, придбані разом із комп'ютером Dell.
Este artículo se aplica a
Este artículo no se aplica a
Instrucciones
Продукт, на який впливає:
- Adobe Creative Cloud
- Adobe Express Преміум
- Adobe Lightroom
Платформи, на які це вплинуло:
- Вікна
Adobe Creative Cloud – це пропозиція передплати, яка надає серію програм для редагування відео та фотографій. Як Adobe Lightroom, так і Adobe Express Premium можна встановити після завершення інсталяції Adobe Creative Cloud (див. Крок 8 процесу нового налаштування ).
Adobe Creative Cloud можна придбати:
- На момент вибору споживчих і комерційних комп'ютерів Dell під управлінням Windows
- Програмне забезпечення доступне в Dell Digital Delivery.
- Як варіант, через https://www.dell.com
- Програмне забезпечення доступне через Dell Digital Locker.
Попередження: Ці кроки стосуються лише Adobe Creative Cloud, придбаного під час використання обладнання Dell.
Натисніть «Нова інсталяція» або «Повторнаінсталяція », щоб отримати відповідні вказівки щодо встановлення.
Примітка: Перед завантаженням та встановленням Adobe Creative Cloud:
- Увійдіть у Windows за допомогою облікового запису з правами адміністратора.
- Завантажте та встановіть Dell Digital Delivery.
- Для отримання додаткової інформації зверніться до розділу Як завантажити та встановити Dell Digital Delivery.
- У меню «Пуск» Windows знайдіть і виберіть пункт Dell Digital Delivery.
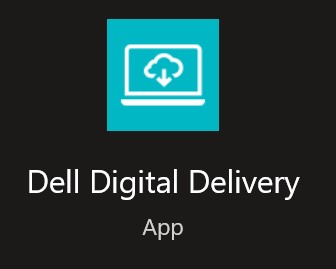
- В інтерфейсі користувача (UI) натисніть кнопку Активувати , а потім – Копіювати ліцензійний ключ.
 Примітка:
Примітка:- 16-значний буквено-цифровий ліцензійний ключ був пропущений на наведеному вище знімку екрана.
- Adobe посилається на ліцензійний ключ як на код активації.
- Інтерфейс користувача цифрової доставки Dell відображає останню версію. Користувацький досвід Dell Digital Delivery може відрізнятися в застарілих версіях.
- Щоб завантажити останню версію, перегляньте статтю Як завантажити та встановити Dell Digital Delivery.
- 16-значний буквено-цифровий ліцензійний ключ був пропущений на наведеному вище знімку екрана.
- Натисніть Активувати , щоб автоматично перейти до https://redeem.licenses.adobe.com/getserial/
.
- Введіть свій ідентифікатор Adobe ID або пов'язану адресу електронної пошти , а потім натисніть «Продовжити».
 Примітка:
Примітка:- Щоб отримати довідку з обліковим записом, зверніться до розділу «Вирішення проблем
із входом в обліковий запис Adobe».
- Якщо ви вперше користуєтеся продуктом Adobe, натисніть Створити обліковий запис.
- Dell не може допомогти вирішити проблеми з обліковими записами третіх сторін (Adobe). Зверніться до постачальника для отримання додаткової допомоги.
- Щоб отримати довідку з обліковим записом, зверніться до розділу «Вирішення проблем
- Введіть код активації (крок 2), а потім натисніть Активувати код.
 Попередження: Код активації (крок 2) можна використати лише один раз.Примітка:
Попередження: Код активації (крок 2) можна використати лише один раз.Примітка:- Ім'я користувача та ліцензійний ключ були видалені з наведеного вище скріншоту.
- Якщо виникає помилка Цей код уже активовано, це означає, що посилання на Код продукту Adobe вже активовано для виконання кроків із вирішення.
- У разі успішної активації за потреби додайте спосіб оплати або натисніть Нагадати пізніше.
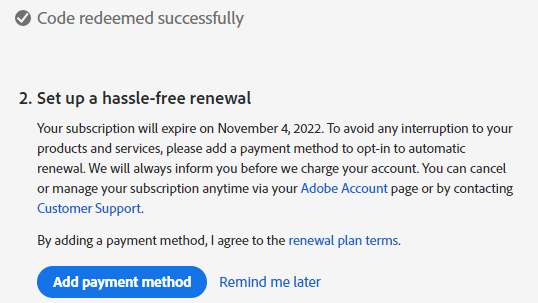
- Натисніть Почати.
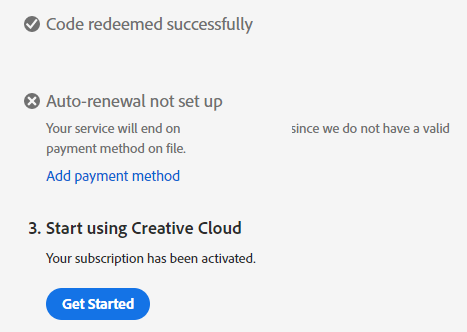
- Завантажте відповідну програму.
 Примітка:
Примітка:- Програми, які вказані на знімку екрана, можуть відрізнятися від вашої пропозиції підписки.
- Програма Adobe Creative Cloud потрібна для використання будь-якої іншої програми програмного комплексу.
Примітка:
- Для встановлення продукту потрібна активна передплата на Adobe Creative Cloud.
- Передплати потрібно поновлювати безпосередньо в Adobe.
- Перейдіть до розділу https://www.adobe.com
.
- У верхньому правому куті натисніть Увійти.

- Введіть свій ідентифікатор Adobe ID або пов'язану адресу електронної пошти , а потім натисніть «Продовжити».
 Примітка:
Примітка:- У разі проблем із доступом до облікового запису Adobe:
- Перевірте електронну пошту, яка використовувалася для налаштування підписки Adobe.
- Технічна підтримка Dell не може перевірити електронну пошту, пов'язану з підпискою, щоб захистити вашу конфіденційність.
- Щоб отримати довідку з обліковим записом, зверніться до розділу «Вирішення проблем
із входом в обліковий запис Adobe».
- У разі проблем із доступом до облікового запису Adobe:
- Введіть пароль і натисніть Продовжити.

- У верхньому правому куті виберіть піктограму користувача , а потім натисніть Переглянути обліковий запис.
 Примітка: Іконка користувача може відрізнятися у вашому профілі.
Примітка: Іконка користувача може відрізнятися у вашому профілі. - Натисніть Доступ до додатків і служб.

- Завантажте відповідну програму.
 Примітка:
Примітка:- Програми, які вказані на знімку екрана, можуть відрізнятися від вашої пропозиції підписки.
- Програма Adobe Creative Cloud потрібна для використання будь-якої іншої програми програмного комплексу.
Propiedades del artículo
Número del artículo: 000193849
Tipo de artículo: How To
Última modificación: 17 set. 2024
Versión: 11
Encuentre respuestas a sus preguntas de otros usuarios de Dell
Servicios de soporte
Compruebe si el dispositivo está cubierto por los servicios de soporte.