Número del artículo: 000186553
Zbieranie dzienników środowiska uwierzytelniania przed rozruchem Dell Data Security
Resumen: Dzienniki mogą być gromadzone w środowisku Dell Data Security i Dell Data Protection Preboot Authentication (PBA), postępując zgodnie z poniższymi instrukcjami.
Contenido del artículo
Instrucciones
W tym artykule opisano metody gromadzenia dzienników środowisk uwierzytelniania przedrozruchowego Dell Data Security (dawniej Dell Data Protection).
Dotyczy produktów:
- Dell Encryption Enterprise Self-Encrypting Drive Manager
- Dell Data Protection Self-Encrypting Drive Manager
- Dell Full Disk Encryption
- Sprzętowy akcelerator kryptografii Dell Data Protection
Dotyczy wersji:
- 8.0 lub nowsza
Dotyczy systemów operacyjnych:
- Windows
Produkty Dell Data Security korzystające ze środowisk uwierzytelniania przed rozruchem (PBA) mogą wymagać rozwiązania problemów z uwierzytelnianiem rozruchu wstępnego. W celu rozwiązania problemu mogą być wymagane dzienniki.
Instancje, w których pliki dziennika uwierzytelniania przedrozruchowego mogą być wymagane do rozwiązywania problemów:
- Ikona połączenia sieciowego jest przekreślona czerwoną linią, ale łączność z siecią została nawiązana.
- Plik dziennika zawiera dane DHCP umożliwiające zidentyfikowanie problemu.
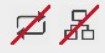
- Ikona połączenia z serwerem jest przekreślona czerwoną linią.
- Plik dziennika zawiera informacje pomocne w diagnozowaniu problemów z łącznością z serwerem.

- Uwierzytelnianie kończy się niepowodzeniem pomimo wprowadzenia prawidłowych poświadczeń.
- Plik dziennika oraz dzienniki serwera mogą pomóc w zdiagnozowaniu problemu.
Aby uzyskać informacje o procesie gromadzenia dzienników, wybierz tryb UEFI lub Legacy BIOS.
 .
.
- Sformatuj dysk flash USB w systemie PLIKÓW FAT32.
 .
.
- W Eksploratorze Windows przejdź do sformatowanego dysku flash USB.
- Włącz rozszerzenia nazw plików.

- Windows 10 i Windows 8: Na pasku narzędzi Eksploratora Windows kliknij kartę Widok, a następnie zaznacz opcję Rozszerzenia nazw plików.
- Windows 7 i Windows Vista: Na pasku narzędzi Eksploratora Windows kliknij opcję Organizuj, a następnie wybierz opcję Opcje folderów i wyszukiwania. Kliknij kartę Widok, usuń zaznaczenie opcji Ukryj rozszerzenia znanych typów plików, a następnie kliknij przycisk OK.
- Windows XP: Na pasku narzędzi Eksploratora Windows kliknij opcję Narzędzia, a następnie wybierz opcję Opcje folderu. Kliknij kartę Widok, usuń zaznaczenie opcji Ukryj rozszerzenia znanych typów plików, a następnie kliknij przycisk OK.
- Kliknij prawym przyciskiem myszy Eksplorator Windows, wybierz opcję Nowy, a następnie kliknij polecenie Dokument tekstowy.
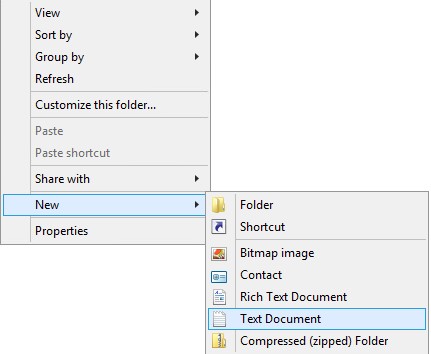
- Nadaj nazwę nowemu dokumentowi
PBAErr.logtekstowemu.

- W nazwie pliku są rozróżniane wielkie i małe litery.
- Plik musi zostać zapisany w katalogu głównym dysku USB.
- Wyłącz komputer, którego dotyczy problem.
- Włóż dysk flash USB.
- Włącz komputer, którego dotyczy problem, i wczytaj do uwierzytelniania przedrozruchowego.
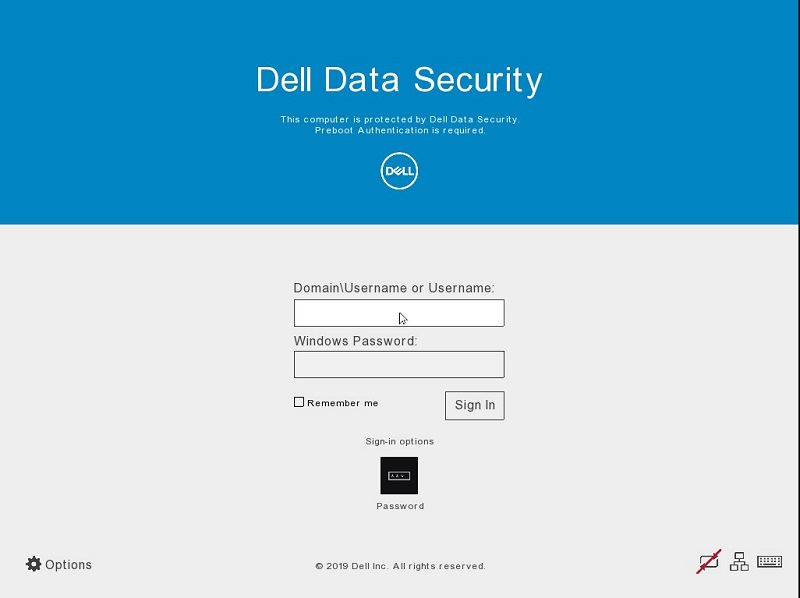
- Odtwórz problem.
- Pozostaw dysk flash USB podłączony przez 15 sekund.
- Wyjmij dysk flash USB i podłącz go do komputera z systemem Windows.
PBAErr.log jest teraz wypełniany dziennikami z uwierzytelniania przedrozruchowego.
- Włóż dysk flash USB z komputera, który został uruchomiony w systemie Windows.
- W Eksploratorze Windows przejdź do dysku flash USB.
- Kliknij prawym przyciskiem myszy Eksplorator Windows, wybierz opcję Nowy, a następnie kliknij polecenie Folder.
- Nadaj nazwę nowemu folderowi
CredantSED.
- W nazwie folderu są rozróżniane wielkie i małe litery.
- Folder musi zostać zapisany w katalogu głównym dysku USB.
- Kliknij dwukrotnie
CredantSEDfolder. - Kliknij prawym przyciskiem myszy Eksplorator Windows, wybierz opcję Nowy, a następnie kliknij polecenie Dokument tekstowy.
- Nadaj nazwę nowemu plikowi
actions.txt.
- W nazwie pliku są rozróżniane wielkie i małe litery.
- Plik musi być zapisany w folderze
CredantSED.
- Kliknij dwukrotnie folder
actions.txt. - Typu:
get environmentget logs
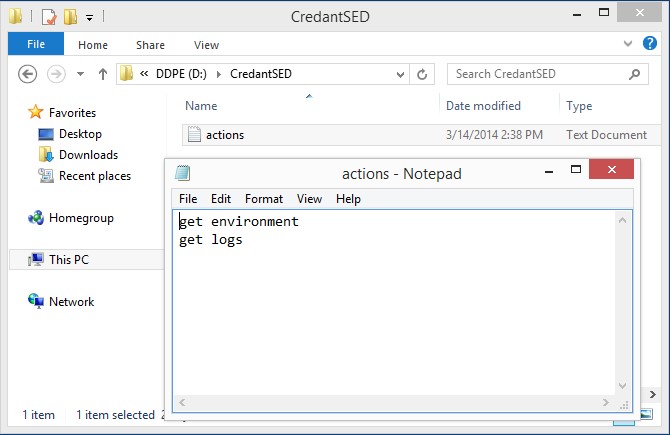
- polecenia
get environmentiget logsmuszą znajdować się w dwóch oddzielnych wierszach w pliku .txt. - W wierszach jest rozróżniana wielkość liter.
- Zapisz, a następnie zamknij plik.
- Włącz komputer, którego dotyczy problem, i wczytaj do uwierzytelniania przedrozruchowego.
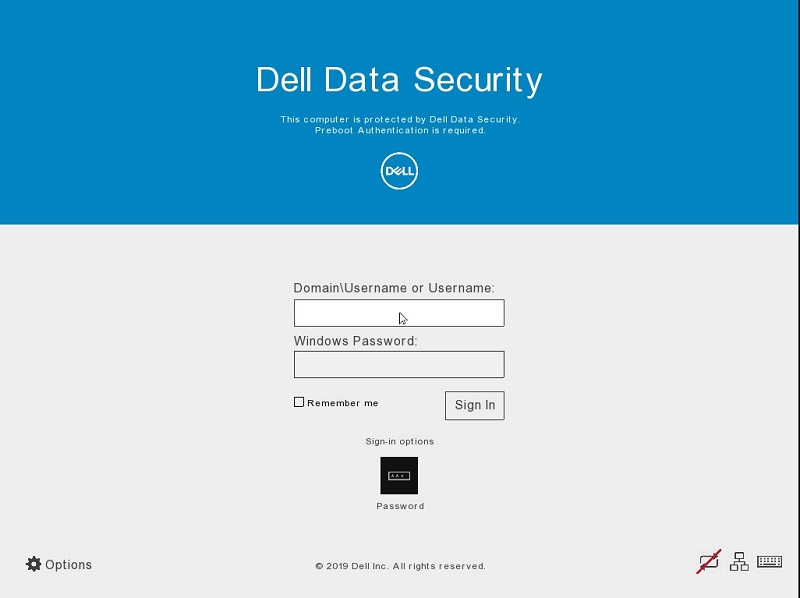
- Odtwórz problem.
- Włóż przygotowany dysk flash USB do komputera, którego dotyczy problem, i pozostaw go podłączonego przez trzydzieści sekund.
- Wyjmij dysk flash USB i podłącz go do komputera z systemem Windows.
- W
credpbaenv.tgzfolderze CredantSED tworzony jest pakiet dzienników. - Pakiet
.tgzdziennika można odczytać przy użyciu programów archiwalnych plików (na przykład WinZip, WinRAR i 7Zip).
Aby skontaktować się z pomocą techniczną, przejdź do sekcji Numery telefonów międzynarodowej pomocy technicznej Dell Data Security.
Przejdź do TechDirect, aby wygenerować zgłoszenie online do pomocy technicznej.
Aby uzyskać dodatkowe informacje i zasoby, dołącz do Forum społeczności Dell Security.
Información adicional
Videos
Propiedades del artículo
Producto comprometido
Dell Encryption
Fecha de la última publicación
28 abr. 2023
Versión
5
Tipo de artículo
How To