Número del artículo: 000186553
Samla in loggar för autentiseringsmiljön i Dell Data Security före start
Resumen: Loggar kan samlas in för Dell Data Security- och Dell Data Protection PBA-miljön (preboot authentication) genom att följa dessa instruktioner.
Contenido del artículo
Instrucciones
Den här artikeln innehåller information om metoder för att samla in loggar för autentiseringsmiljöer före start för Dell Data Security (tidigare Dell Data Protection).
Berörda produkter:
- Dell Encryption Enterprise Self-Encrypting Drive Manager
- Dell Data Protection Self-Encrypting Drive Manager
- Dell Full Disk Encryption
- Dell Data Protection– krypteringsaccelerator för maskinvara
Berörda versioner:
- v8.0 och senare
Berörda operativsystem:
- Windows
Dell Data Security-produkter som använder PBA-miljöer (preboot authentication) kan kräva felsökning av autentisering före start. Det kan behövas loggar när du ska felsöka problemet.
Instanser där autentiseringsloggfiler före start kan krävas för felsökning:
- Ikonen för nätverksanslutning har en röd genomstruken linje trots att nätverksanslutningen fungerar.
- Loggfilen innehåller DHCP-information för att spåra problemet.
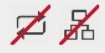
- Ikonen för serveranslutning har en röd genomstruken linje.
- Loggfilen innehåller information som hjälper dig att diagnostisera problem med serveranslutningen.

- Autentiseringen misslyckas trots att korrekta uppgifter anges.
- Loggfilen och serverloggarna kan hjälpa till att diagnostisera problemet.
Välj antingen BIOS-läget UEFI eller Legacy för att visa information om hur du samlar in loggar.
 i Windows.
i Windows.
- Formatera en USB-flashenhet med FAT32.

- Från Utforskaren går du till den formaterade USB-flashenheten.
- Aktivera filnamnstillägg.

- Windows 10 och Windows 8: Klicka på fliken Visa och välj Filnamnstillägg i verktygsfältet i Utforskaren.
- Windows 7 och Windows Vista: Klicka på Ordna i verktygsfältet i Utforskaren och välj sedan Mapp- och sökalternativ. Klicka på fliken Visa , rensa Dölj filnamnstillägg för kända filtyper och klicka sedan på OK.
- Windows XP: Klicka på Verktyg i verktygsfältet i Utforskaren och välj sedan Mappalternativ. Klicka på fliken Visa , rensa Dölj filnamnstillägg för kända filtyper och klicka sedan på OK.
- Högerklicka i Utforskaren, välj Nytt och klicka sedan på Textdokument.
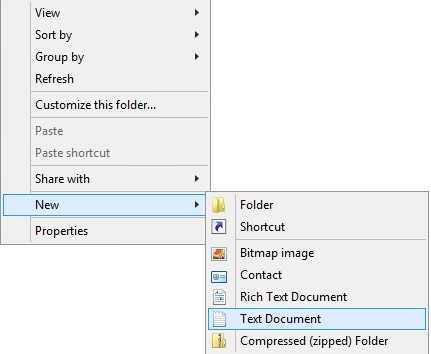
- Namnge det nya textdokumentet
PBAErr.log.

- Filnamnet är skiftlägeskänsligt.
- Filen måste lagras i rotkatalogen på USB-enheten.
- Stäng av datorn.
- Sätt i USB-flashenheten.
- Slå på datorn och läs in förstartsautentiseringen.
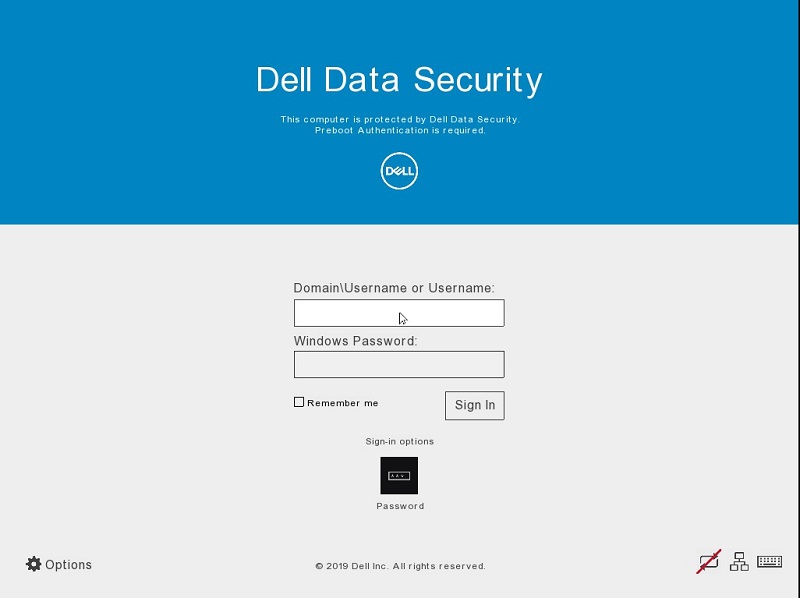
- Återskapa problemet.
- Låt USB-flashenheten vara ansluten i femton sekunder.
- Ta bort USB-flashenheten och ta med den till en dator som startats i Windows.
PBAErr.log fylls nu i med loggar från autentisering före start.
- Från en dator som startats i Windows sätter du i en USB-flashenhet.
- Från Utforskaren går du till USB-flashenheten.
- Högerklicka i Utforskaren, välj Nytt och klicka sedan på Mapp.
- Döpa den nya mappen
CredantSEDtill ett namn.
- Mappnamnet är skiftlägeskänsligt.
- Mappen måste lagras i rotkatalogen på USB-enheten.
- Dubbelklicka på
CredantSEDmappen. - Högerklicka i Utforskaren, välj Nytt och klicka sedan på Textdokument.
- Döpa den nya filen
actions.txttill ett namn.
- Filnamnet är skiftlägeskänsligt.
- Filen måste lagras i
CredantSEDmappen.
- Dubbelklicka på
actions.txt. - Typ:
get environmentget logs
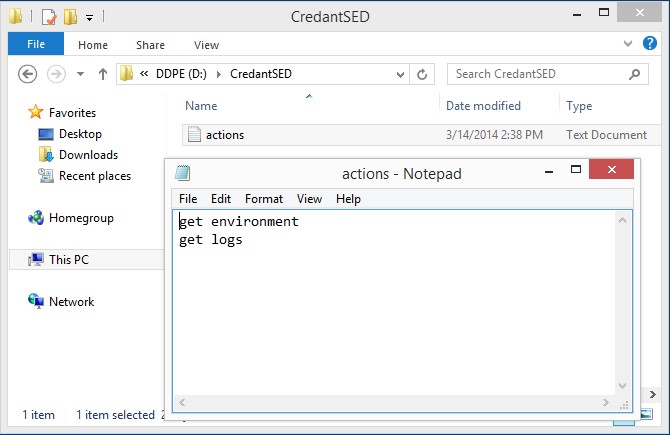
- Åtgärderna
get environmentochget logsmåste finnas på två separata rader i .txt-filen. - Raderna är skiftlägeskänsliga.
- Spara och avsluta filen.
- Slå på datorn och läs in förstartsautentiseringen.
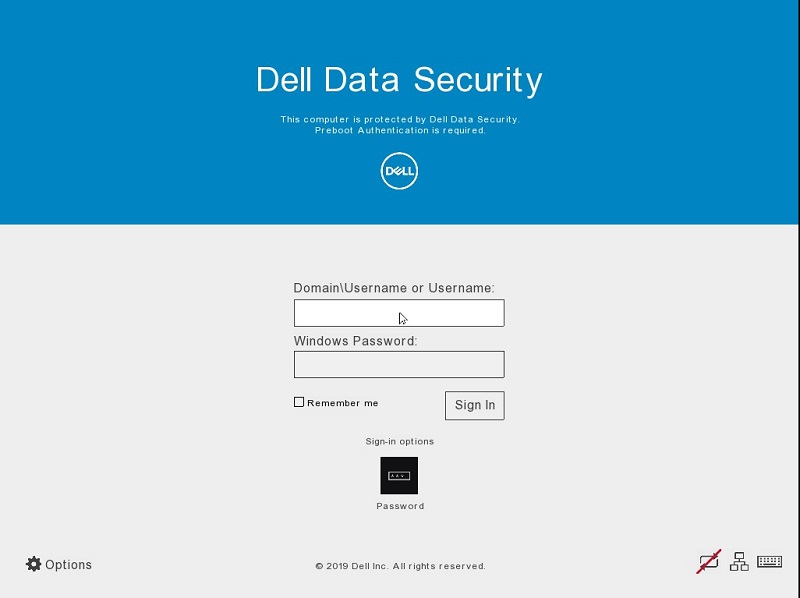
- Återskapa problemet.
- Sätt i det förberedda USB-flashminnet i den berörda datorn och låt det vara anslutet i trettio sekunder.
- Ta bort USB-flashenheten och ta med den till en dator som startats i Windows.
- Ett
credpbaenv.tgzloggpaket skapas i CredantSED-mappen. - Loggpaketet
.tgzkan läsas med hjälp av filarkiveringsprogram (till exempel WinZip, WinRAR och 7Zip).
Om du vill kontakta support, se Dell Data Security telefonnummer till internationell support.
Gå till TechDirect för att skapa en begäran om teknisk support online.
Om du vill ha mer information och resurser kan du gå med i Dell Security Community-forumet.
Información adicional
Videos
Propiedades del artículo
Producto comprometido
Dell Encryption
Fecha de la última publicación
28 abr. 2023
Versión
5
Tipo de artículo
How To