Jak zainstalować programy Adobe Photoshop Elements i Premier Elements na komputerach firmy Dell
Resumen: W tym artykule opisano sposób pobierania i instalowania programu Adobe Photoshop Elements lub Adobe Premier Elements sprzedawanych na platformach Dell.
Este artículo se aplica a
Este artículo no se aplica a
Este artículo no está vinculado a ningún producto específico.
No se identifican todas las versiones del producto en este artículo.
Instrucciones
Dotyczy produktów:
- Adobe Photoshop Elements 2020 i nowsze wersje
- Adobe Premier Elements 2020 i nowsze wersje
Dotyczy systemów operacyjnych:
- Windows
Ostrzeżenie: Te czynności dotyczą wyłącznie produktów Adobe Photoshop Elements/Premier Elements, zakupionych w tym samym czasie co sprzęt firmy Dell.
Aby zainstalować produkt:
- W menu Start systemu Windows zlokalizuj, a następnie kliknij Dell Digital Delivery.
 Uwaga:
Uwaga:- jeśli nie ma aplikacji Dell Digital Delivery, zapoznaj się z sekcją Pobierz i zainstaluj narzędzie Dell Digital Delivery.
- Ikona Dell Digital Delivery odzwierciedla najnowszą wersję i może się różnić w zależności od komputera.
- W aplikacji Dell Digital Delivery znajdź Adobe Photoshop Elements i Premier Elements [VERSION] i skopiuj dostarczony przez firmę Dell klucz produktu Dell Digital Delivery lub klucz licencyjny, w zależności od wersji produktu. Skopiuj ten klucz do Notatnika lub programu Word, ponieważ klucz jest potrzebny do instalacji.
 Uwaga:
Uwaga:- Na powyższym zrzucie ekranu pominięto 16-cyfrowy alfanumeryczny klucz licencyjny lub klucz produktu.
- Firma Adobe odwołuje się do klucza licencyjnego lub klucza produktu jako kodu realizacji.
- Twoja wersja programów Adobe Photoshop Elements i Adobe Premier Elements może różnić się od pokazanej na zrzucie ekranu.
- Interfejs użytkownika programu Dell Digital Delivery odzwierciedla jego najnowszą wersję. Obsługa narzędzia Dell Digital Delivery może się różnić w przypadku starszych wersji.
- Aby pobrać najnowszą wersję, zapoznaj się z artykułem Jak pobrać i zainstalować Dell Digital Delivery.
- Zaznacz i skopiuj 16-cyfrowy alfanumeryczny klucz licencyjny lub klucz produktu, jeśli występują problemy z przyciskiem kopiowania w aplikacji Dell Digital Delivery
- Na powyższym zrzucie ekranu pominięto 16-cyfrowy alfanumeryczny klucz licencyjny lub klucz produktu.
- Kliknij przycisk Zrealizuj, aby automatycznie przejść do https://redeem.licenses.adobe.com/getserial/
.
- Wpisz swój identyfikator Adobe lub powiązany adres e-mail, a następnie kliknij przycisk Continue.
 Uwaga:
Uwaga:- Aby uzyskać pomoc dotyczącą konta, należy zapoznać się z https://helpx.adobe.com/manage-account/kb/account-password-sign-help.htm
.
- Jeśli korzystasz z produktu firmy Adobe po raz pierwszy, kliknij opcję Create an account.
- Firma Dell nie może pomóc w rozwiązywaniu problemów z kontami innych firm (Adobe). Aby uzyskać dalszą pomoc, skontaktuj się z dostawcą.
- Aby uzyskać pomoc dotyczącą konta, należy zapoznać się z https://helpx.adobe.com/manage-account/kb/account-password-sign-help.htm
- Wklej klucz licencyjny klucz produktu (krok 2), a następnie kliknij przycisk Redeem. Pamiętaj, aby wkleić klucz , aby uniknąć potencjalnych błędów. Następnie kliknij przycisk Redeem.
 Uwaga:
Uwaga:- Z powyższego zrzutu ekranu usunięto nazwę użytkownika i kod realizacji.
- Jeśli wystąpi błąd Ten kod został już zrealizowany , zapoznaj się z artykułem Kod produktu firmy Adobe został już zrealizowany , aby uzyskać informacje na temat rozwiązywania problemu.
Ostrzeżenie:- Kod realizacji (krok 2) może być użyty tylko raz.
Przestroga:- Po użyciu kodu realizacji aktywowany produkt musi zostać dezaktywowany przed ponowną instalacją z powodu ponownego utworzenia obrazu lub zmiany komputera.
- Aby uzyskać więcej informacji, zapoznaj się https://helpx.adobe.com/download-install/kb/activate-deactivate-products.html
.
- Aby uzyskać więcej informacji, zapoznaj się https://helpx.adobe.com/download-install/kb/activate-deactivate-products.html
- Brak aktywacji uniemożliwia ponowną instalację produktu.
- Zapisz numer seryjny. Numer seryjny, który jest wymagany do aktywacji oprogramowania, różni się od licencji i klucza produktu skopiowanego wcześniej z Dell Digital Delivery. Po zanotowaniu numeru seryjnego kliknij przycisk Pobierz.
 Uwaga:
Uwaga:- Z powyższego zrzutu ekranu usunięto numery seryjne produktu.
- Numer seryjny (krok 6) różni się od 16-cyfrowego, alfanumerycznego klucza odbioru (krok 2).
Przestroga:- Nie opuszczaj tej strony internetowej, dopóki nie zainstalujesz wszystkich odpowiednich produktów.
- Aby pomóc w rozwiązywaniu problemów i ponownej instalacji, firma Dell zdecydowanie zaleca zarejestrowanie numeru seryjnego w firmie Adobe pod adresem https://account.adobe.com/products
.
- W wyskakującym oknie wypełnij pola Adobe ID (Identyfikator Adobe), a następnie kliknij Continue (Kontynuuj).
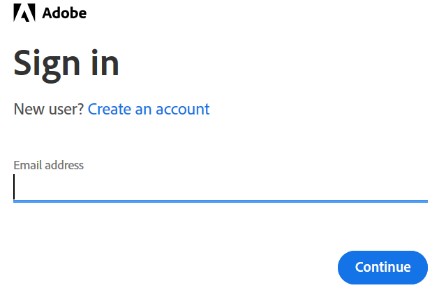
- Potwierdź adres e-mail, a następnie kliknij przycisk Continue (Kontynuuj).
 Uwaga: z powyższego zrzutu ekranu usunięto adres e-mail użytkownika.
Uwaga: z powyższego zrzutu ekranu usunięto adres e-mail użytkownika. - Podaj hasło skojarzone z identyfikatorem Adobe, a następnie kliknij Continue (Kontynuuj).
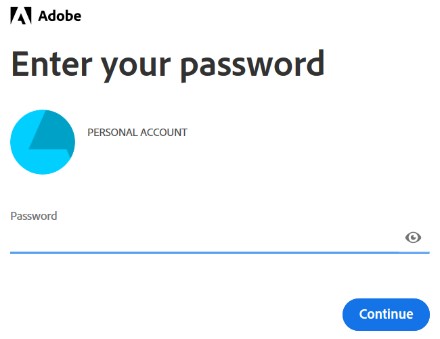
- Kliknij przycisk Continue.
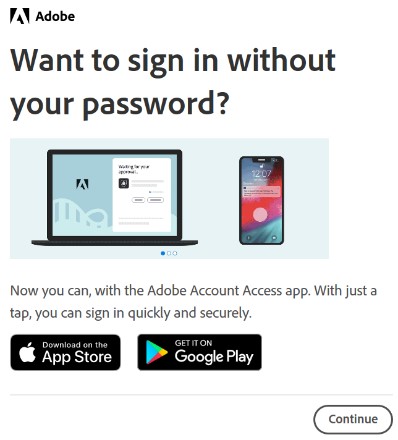
- Kliknij przycisk Continue (Kontynuuj).
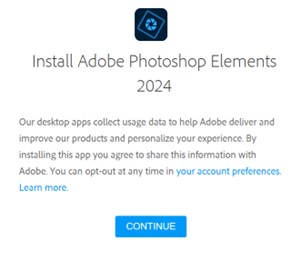
- Opcjonalnie możesz zmienić język i/lub lokalizację instalacji. Kliknij przycisk Continue (Kontynuuj), aby kontynuować.
 Uwaga: Kliknięcie przycisku Continue rozpoczyna proces instalacji.
Uwaga: Kliknięcie przycisku Continue rozpoczyna proces instalacji.

- Wybierz oprogramowanie do zainstalowania.
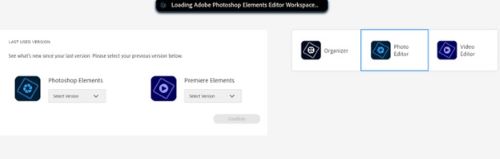
- Zaloguj się do konta Adobe.
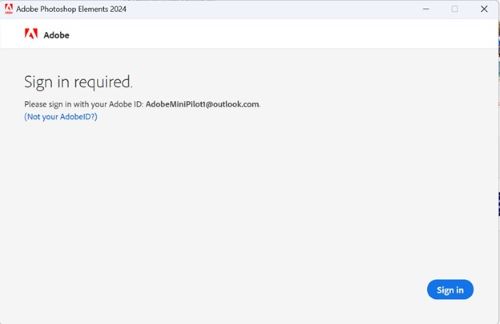
- Kliknij przycisk Activate Now.
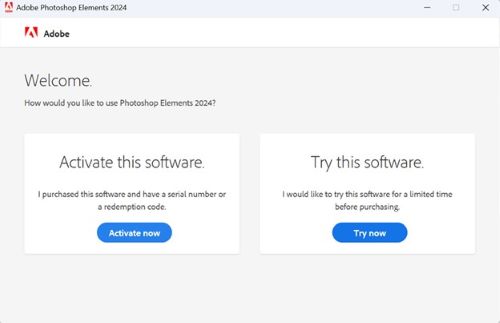
- Wklej plik Numer seryjny z kroku 6. Kliknij przycisk Next.
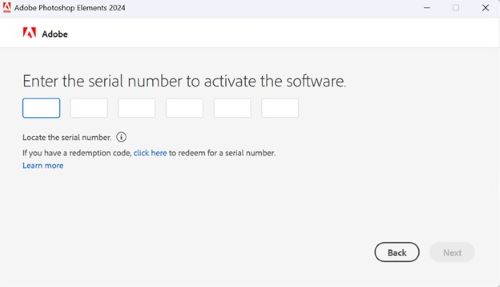
- Po zakończeniu instalacji opcjonalnie przejdź do kroku 6, aby zainstalować inny produkt.
Información adicional
Videos
Productos afectados
Business and OfficeProductos
Business and OfficePropiedades del artículo
Número del artículo: 000182101
Tipo de artículo: How To
Última modificación: 11 oct. 2024
Versión: 25
Encuentre respuestas a sus preguntas de otros usuarios de Dell
Servicios de soporte
Compruebe si el dispositivo está cubierto por los servicios de soporte.