Installation de pilotes à l'aide du CD/DVD de ressources Dell
Resumen: Instructions détaillées pour accéder à vos pilotes à partir du CD/DVD d’origine
Este artículo se aplica a
Este artículo no se aplica a
Este artículo no está vinculado a ningún producto específico.
No se identifican todas las versiones del producto en este artículo.
Síntomas
Résumé de l’article : cet article fournit des informations sur l’installation de pilotes à partir d’un CD ou d’un DVD.
 Meilleures pratiques actuelles concernant le téléchargement de pilotes. Cependant, vous devez consulter la page Dell Driver and Downloads (Téléchargements et pilote Dell) pour votre système, car les dernières versions seront publiées sur ce site.
Meilleures pratiques actuelles concernant le téléchargement de pilotes. Cependant, vous devez consulter la page Dell Driver and Downloads (Téléchargements et pilote Dell) pour votre système, car les dernières versions seront publiées sur ce site.
Informations
Un pilote est un logiciel permettant à Microsoft® Windows® (ou tout autre système d'exploitation) de communiquer avec les périphériques matériels du système. Les périphériques tels que les cartes vidéo, cartes son et modems requièrent tous des pilotes pour fonctionner correctement sous Windows. Windows inclut certains pilotes de périphériques, mais les pilotes doivent généralement être téléchargés et installés séparément.
Catégories des pilotes les plus courants
- Chipset
- Communication
- Pilotes de périphérique d'entrée
- Réseau
- Audio
- Vidéo
Procédure d'installation des pilotes
- Insérez le CD/DVD Dell Drivers and Utilities et cliquez sur Next (Suivant).
- Sélectionnez Run autoRcd.exe (Exécuter autoRcd.exe) lorsqu'AutoPlay s'affiche (voir la Figure 1).
- Sélectionnez le pilote à installer.
- Cliquez sur Extract (Extraire) (voir la Figure 2).
- Cliquez sur Continue (Continuer) lorsque la fenêtre contextuelle d'extraction s'affiche (voir la Figure 3).
- Sélectionnez le dossier dans lequel vous voulez installer le pilote (normalement le dossier par défaut est C:\Dell\, voir l’exemple de la Figure 4)
- Si le dossier n'existe pas, sélectionnez Yes (Oui).
- Attendez que l'extraction se termine.
 REMARQUE : l’Assistant InstallShield peut varier selon les pilotes en cours d’installation.
REMARQUE : l’Assistant InstallShield peut varier selon les pilotes en cours d’installation.
- Lorsque le message « All the files were successfully unzipped » (Tous les fichiers ont bien été décompressés) s'affiche, sélectionnez OK.
- Suivez les instructions de l'Assistant d'installation pour le pilote. (Voir la Figure 5)
- Vérifiez si les pilotes sont installés en vérifiant dans le Gestionnaire de périphériques.
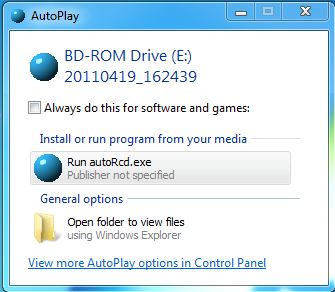
Figure 1 : exécution automatique
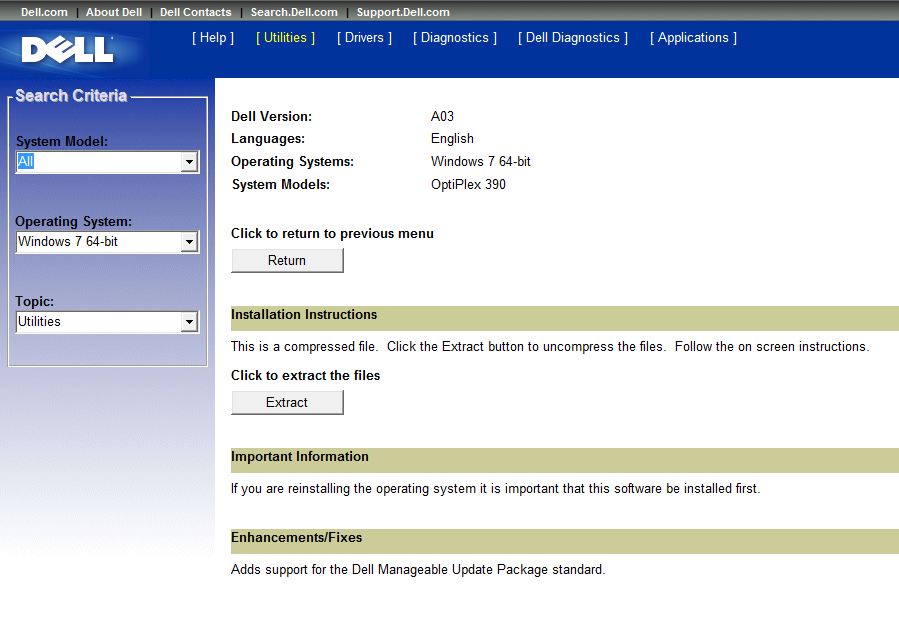
Figure 2 : option d’extraction
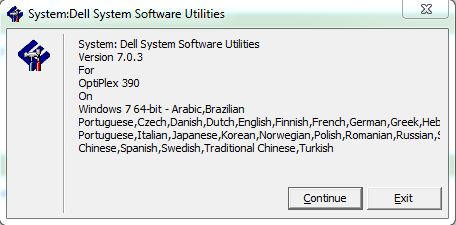
Figure 3 : confirmation d'extraction
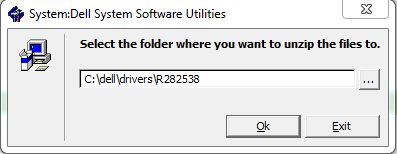
Figure 4 : sélection du dossier
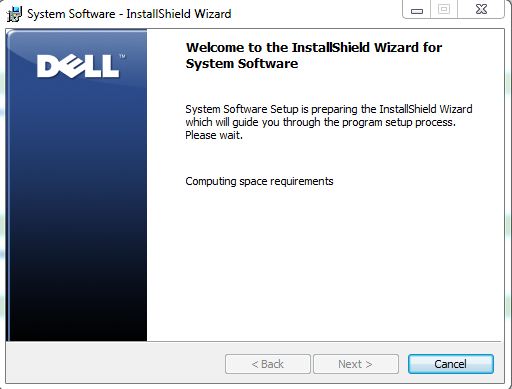
Figure 5 : Assistant InstallShield
Propiedades del artículo
Número del artículo: 000147902
Tipo de artículo: Solution
Última modificación: 21 feb. 2021
Versión: 3
Encuentre respuestas a sus preguntas de otros usuarios de Dell
Servicios de soporte
Compruebe si el dispositivo está cubierto por los servicios de soporte.