Fehlerbehebung bei einem nicht funktionierenden USB-Anschluss auf einem Dell Monitor
Resumen: Beheben Sie Probleme mit nicht funktionierenden USB-Anschlüssen an Ihrem Dell Flachbildschirm. Führen Sie die folgenden Schritte aus, um USB-Verbindungsprobleme effizient zu beheben.
Instrucciones
Der USB-Anschluss eines Dell Monitors funktioniert nicht oder erkennt USB-Geräte nicht.
Sicherstellen, dass das USB-Upstream-Kabel angeschlossen ist
- Stellen Sie sicher, dass zusätzlich zum Videokabel ein USB-Kabel zwischen Monitor und Computer vorhanden ist.
- Stellen Sie sicher, dass ein Ende des USB-Kabels (Abbildung 1) mit dem USB-Anschluss neben den anderen Anschlüssen am Monitor verbunden ist (Abbildung 2).

Abbildung 1: Das Ende des USB-Upstream-Kabels, das am Monitor angeschlossen ist
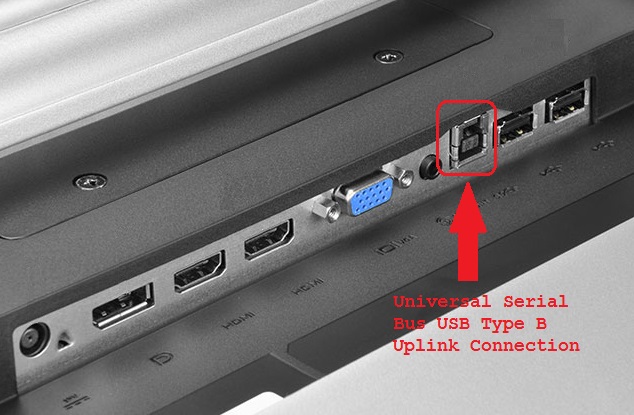
Abbildung 2: BEISPIEL: P2314T LCD-Display-USB-Typ 2-USB-Uplink-Verbindung von Computer zu USB-Anschlüssen am Display - Stellen Sie sicher, dass das andere Ende des USB-Kabels an den Computer angeschlossen ist.
- Probieren Sie ein anderes USB-Kabel aus, um sicherzustellen, dass nicht das Kabel das Problem verursacht.
Starten Sie den Computer neu und schalten Sie den Monitor ein.
- Führen Sie einen Neustart des Computers durch.
- Schalten Sie den Monitor aus und dann wieder an.
- Bevor Sie die USB-Verbindung prüfen, stellen Sie sicher, dass der Monitor mindestens 15 Sekunden an war.
Führen Sie den Diagnosetest für Ihre USB-Anschlüsse aus
Rufen Sie die Dell USB-Diagnoseseite auf und befolgen Sie die Anweisungen, um Probleme mit Ihrem Computer zu identifizieren und zu beheben.
Sicherstellen, dass der Monitor eingeschaltet ist
Stellen Sie sicher, dass die Monitor-Betriebsanzeige leuchtet und der Computer ein Anzeigebild zeigt.
Versuchen Sie es mit einem anderen USB-Anschluss am Monitor.
Ziehen Sie das USB-Gerät, das Sie verwenden möchten, ab, und schließen Sie es an einen anderen USB-Anschluss am Monitor an. Wenn ein anderer Anschluss funktioniert, überprüfen Sie den Anschluss auf Schäden. Beim rückwärts gerichteten Einsetzen eines USB-Geräts wird die Verbindung beschädigt und der Kunststoffabstandshalter kann aus dem Anschluss herausgeschlagen werden. Anschlussschäden sind kein Problem des Gewährleistungssupports, es sei denn, das Gerät verfügt über eine aktive Abdeckung für Unfallschäden.
Testen Sie das USB-Gerät an einem USB-Anschluss des Computers.
Schließen Sie das Gerät direkt an einen USB-Anschluss des Computers an, um sicherzustellen, dass es funktioniert.
Verbinden Sie das USB-Uplink-Kabel mit einem anderen Computer
Der letzte Test für den Bildschirm selbst besteht darin, den USB-Uplink an einen anderen Computer anzuschließen. Testen Sie, ob der USB-Anschluss erkannt wird und auf diesem Computer funktioniert. Wenn der USB-Uplink-Anschluss auf einem anderen System funktioniert, ist das Problem wahrscheinlich ein USB-Problem mit dem ursprünglichen Computer.
Fehlerbehebung beim USB-Eingang in Ihrem Computer
Ein Problem, das Sie testen können, ist die Überprüfung der USB-Root-Hub-Eigenschaften Ihres Computers. Dadurch wird sichergestellt, dass Windows den USB-Anschluss nicht ausschaltet, um Strom zu sparen.
- Öffnen Sie den Geräte-Manager und klicken Sie dann auf den Pfeil neben USB Serial Bus Controllers.
- Am Ende der Liste befinden sich mindestens 2 und bis zu 10 USB-Root-Hubs.
- Klicken Sie mit der rechten Maustaste auf jeden Hub, klicken Sie in der Dropdown-Liste auf Eigenschaften , und klicken Sie dann auf die Registerkarte Energieverwaltung .
- Deaktivieren Sie das Kontrollkästchen Computer darf dieses Gerät ausschalten, um Energie zu sparen. Wiederholen Sie diesen Schritt auf allen USB-Root-Hubs (Abbildung 3).
- Starten Sie den Computer neu und prüfen Sie, ob die USB-Anschlüsse auf dem Display jetzt funktionieren.
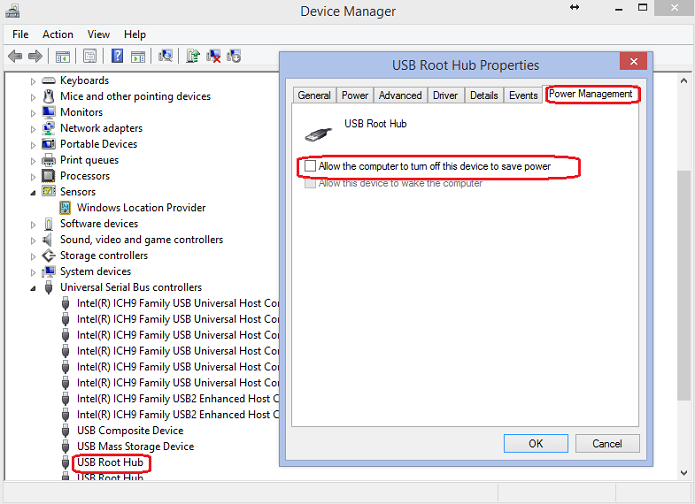
Abbildung 3: USB-Root-Hub-Eigenschaften
Información adicional
Empfohlene Artikel
Hier sind einige empfohlene Artikel zu diesem Thema, die für Sie von Interesse sein könnten.