Dell Backup and Recovery (DBaR) 和 Windows 10
Resumen: Dell Backup and Recovery (DBaR) 版本 1.9 仅在升级到 Windows 10 的计算机上可用。
Instrucciones
请遵循以下指导准则,将 Dell Backup and Recovery (DBaR) 应用程序与 Windows 10 配合使用。
Dell Backup and Recovery (DBaR) 版本 1.9 仅适用于升级到 Windows 10 的计算机。
Dell Backup and Recovery (DBaR) 更新到版本 1.9 仅适用于升级到 Windows 10 的计算机。这是为了保持 DBaR 应用程序的兼容性。
DBAR 是指戴尔备份和恢复应用程序,这是一种安全、简单且可靠的备份和恢复解决方案,可保护您的计算机(操作系统、应用程序、驱动程序、设置)和数据(音乐、照片、视频、文件和其他重要文件),防止数据丢失。用于替换以前的 DataSafe Local 2.x 和 DBRM。
目前有两个版本的 DBAR:
- 基本:在出厂时预装了 Windows 操作系统的计算机中预装,您可以创建计算机恢复磁盘,并从出厂映像备份预安装的应用程序和软件。
- 高级:需要额外的客户才能升级服务。
预装 Windows 10 的戴尔系统未预安装戴尔备份与恢复 (DBaR)。
更新通知
具有 Dell Backup and Recovery (DBaR) 且已升级到 Windows 10 操作系统的戴尔计算机将在 Dell Backup and Recovery 仪表板上显示戴尔推荐的更新。此 Windows 10 会将 DBaR 更新到与 Windows 10 完全兼容的版本 1.9。
如果 DBaR 1.9 需要下载链接,则可从以下链接下载:戴尔备份和恢复 (DBaR) 版本 1.9 (图 1)。
出厂时安装了 Windows 10 的系统使用 Windows 10 本机 备份和还原。可以通过单击开始、设置、更新和安全,然后单击备份来找到 Windows 备份和还原。
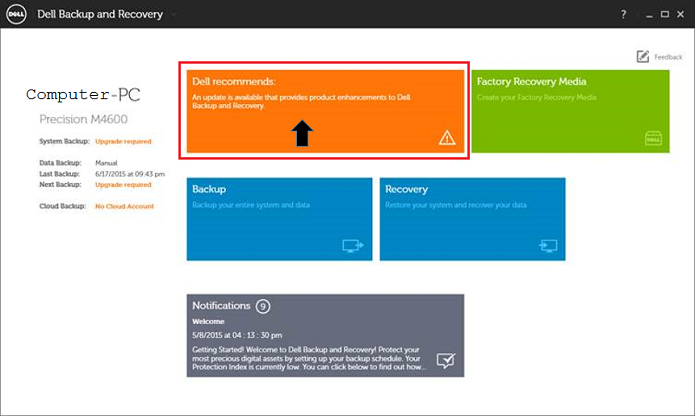
图 1:DBaR 戴尔更新建议
单击 Install Upgrade 按钮以开始升级过程。(图2)
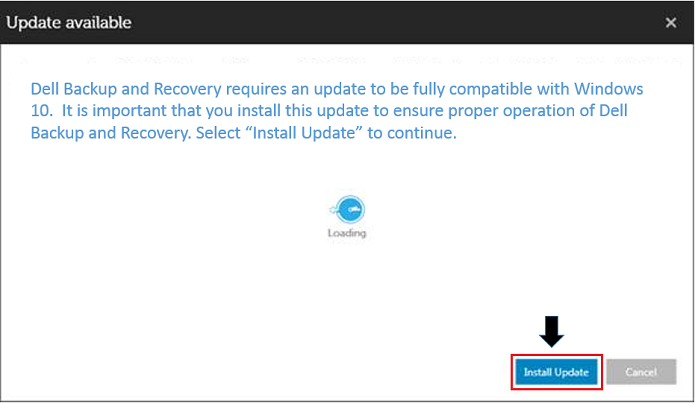
图 2:DBaR 安装更新
然后单击 Start 按钮。(图 3)
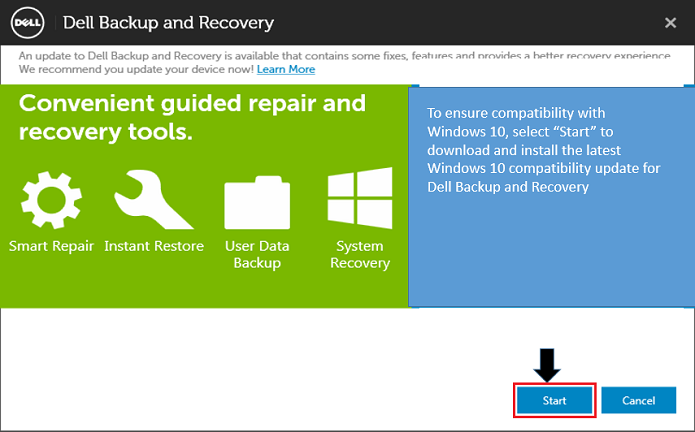
图 3:DBaR Start 按钮
如果您在 Windows 8.1 中检查 DBaR 上的 Web 更新,则会看到以下消息:(图 4)
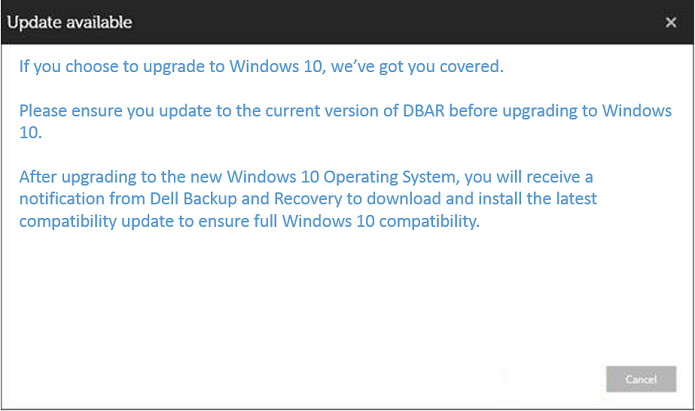
图 4:DBaR 有可用更新
其他资源
如何使用 DBAR 恢复计算机
Dell Backup and Recovery Manager (DBAR) 计算机恢复可以通过三种方式完成:
- 在计算机上运行 DBAR ,选择 恢复,选择 系统恢复。
- 调用恢复分区以进行计算机恢复。将鼠标移至屏幕右侧,在显示超级按钮栏时选择 Settings,同时按住 Shift和 Restart,选择 Troubleshoot (Diagnostics)和 DBAR。
- 使用恢复介质恢复系统:计算机已插入外部电源,在开机并进入启动菜单后,不断按 F12 键,并选择从恢复介质启动。
使用 DBAR 恢复计算机的步骤
- 运行 DBAR,选择 Recovery,选择 System Recovery。
- 选择 Factory Image,单击 confirm。计算机将重新启动并进入恢复界面。
通过恢复介质恢复计算机的步骤
- 启动计算机,在戴尔界面中不断按 F12 键,并选择从恢复介质启动(笔记本电脑必须插入外部电源)。
提醒:使用出厂备份恢复笔记本电脑时,您必须连接充电器,否则系统会提示错误:
请连接交流适配器以继续。计算机由电池供电时无法还原
。 - 有关简要说明,将显示镜像完整性检查和所有可用映像。
- 选择 Factory Image.
- 选择恢复类型(建议使用 Factor Recovery)。
提醒:厂恢复会擦除计算机上未备份的所有数据。如果您想要保存硬盘上的数据文件,使用此选项执行计算机恢复步骤非常重要。
- 择是否备份原始计算机的某些数据。
- 选择 YES,然后转到文件选择界面。
- 选择 否, 进入恢复界面,当重新启动按钮开始工作时,完成恢复操作,重新启动计算机,进入出厂操作系统配置。
如何使用 Dell Backup and Restore (DBAR) 制作出厂映像
准备:一个 8G 或更大容量的 USB 记忆棒
步骤:
- 打开 Dell Backup and Restore。
- 选择 Recovery Media。显示内容因操作系统的语言版本而异。(图 5)
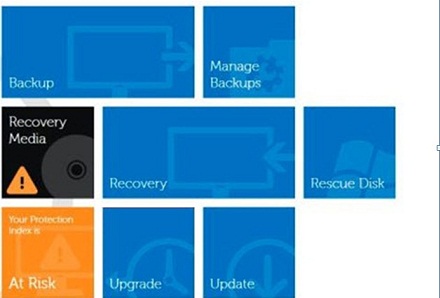
图 5:主菜单 - 插入 U 盘,选择您插入的介质,点按 “继续”。(图 6)
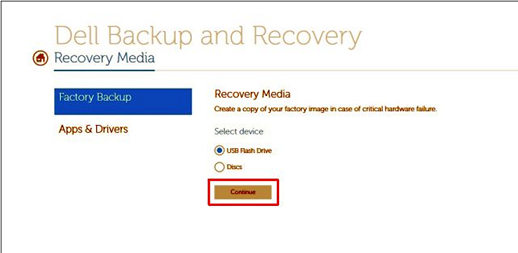
图 6:出厂介质 - 单击 Start。(图 7)
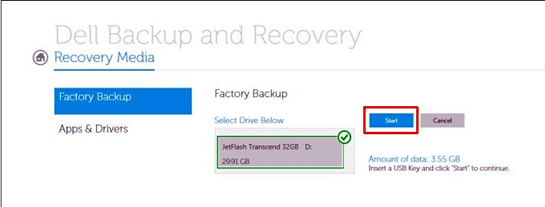
图 7:开始提醒:当您进行出厂镜像备份时,USB 记忆棒中的数据会格式化。如果 USB 记忆棒中有重要数据,请先备份。 - 单击 OK,出厂介质备份完成。(图 8)
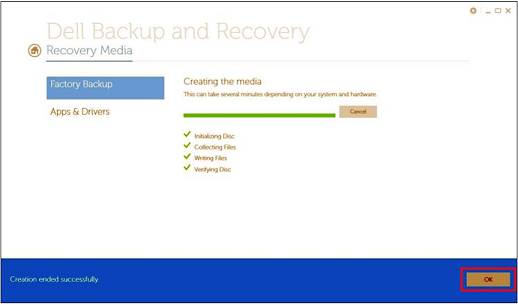
图 8:完成
 超出保修期?没有问题。浏览 Dell.com/support 网站,输入您的戴尔服务编号并查看我们的服务。
超出保修期?没有问题。浏览 Dell.com/support 网站,输入您的戴尔服务编号并查看我们的服务。
Información adicional
推荐的文章
以下是您可能会感兴趣的与此主题相关的一些推荐文章。