Dell Security Management Server Virtual: Acceso a la base de datos de Postgres mediante pgAdmin
Resumen: Con el fin de cambiar la base de datos de Dell Security Management Server Virtual (anteriormente Dell Data Protection | Virtual Edition), debe acceder a Postgres. Esto se puede hacer en la línea de comandos, pero las herramientas de otros fabricantes, como pgAdmin, pueden proporcionar una mejor experiencia. ...
Síntomas
Productos afectados:
- Dell Security Management Server Virtual
- Dell Data Protection | Virtual Edition
Causa
No corresponde
Resolución
Para acceder a la base de datos:
- Establezca una contraseña.
- Permitir el acceso remoto.
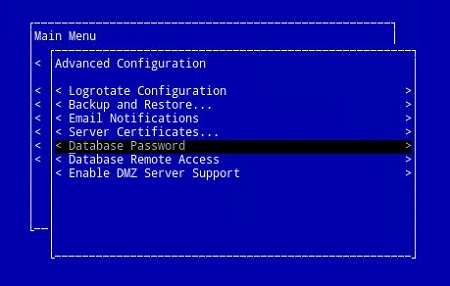
Figura 1: (Solo en inglés) Seleccionar contraseña de base de datos
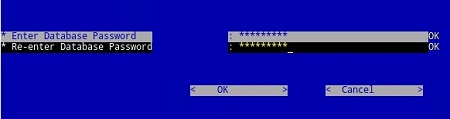
Figura 2 (Solo en inglés) Actualizar contraseña de base de datos
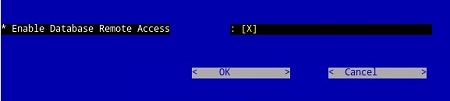
Figura 3: (Solo en inglés) Habilitar el acceso remoto a la base de datos
- Ahora que el acceso está configurado, inicie pgAdmin. En el menú desplegable, seleccione Archivo > Agregar servidor....
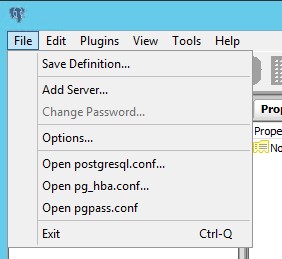
Figura 4: (Solo en inglés) Haga clic en Add Server
- Complete los campos necesarios en la pantalla Registro del nuevo servidor :
- Name: El nombre descriptivo del servidor que desea que aparezca en la consola pgAdmin.
- Host: El nombre de host o la dirección IP de Dell Data Protection | Servidor Virtual Edition
- Puerto: El número de puerto para acceder a la base de datos (es 5432 de manera predeterminada y se debe completar previamente).
- Nombre de usuario:
ddp_admin - Contraseña: La contraseña que se ingresó en el campo de contraseña de la base de datos de Dell Data Protection | Consola del servidor Virtual Edition.
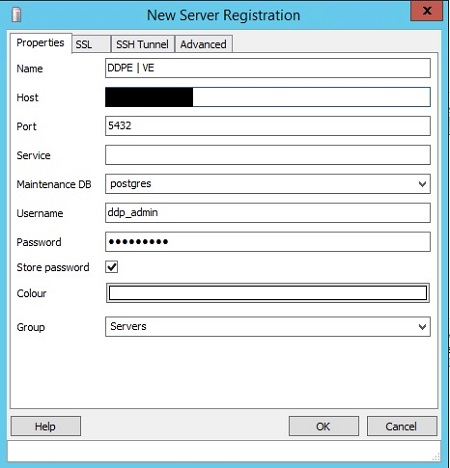
Figura 5: (Solo en inglés) Complete los campos en la nueva pantalla De registro del servidor
- Una vez ingresada esa información, presione Aceptar para completar la adición del servidor a la consola pgAdmin.
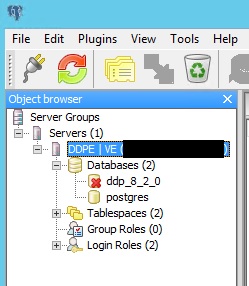
Figura 6: (Solo en inglés) Expanda Servidores para verificar que el servidor aparezca en la lista
- Seleccione ddp_8_2_0 y la X roja debería desaparecer, y un icono de SQL debería estar disponible:
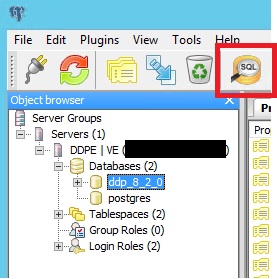
Figura 7: (Solo en inglés) Icono de SQL
- Haga clic en ese ícono para abrir una ventana de consulta:
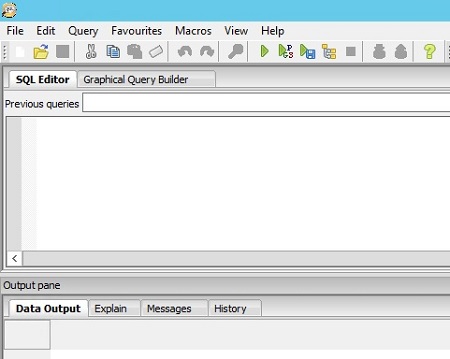
Figura 8: (Solo en inglés) Abra el generador de consultas gráficas
- Ahora que el acceso está configurado, abra pgAdmin. En los menús desplegables, seleccione Object > Create> Server:
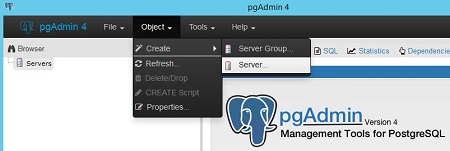
Figura 9: (Solo en inglés) Haga clic en Servidor
- Asigne un nombre al servidor (así es como aparece en el navegador pgAdmin):
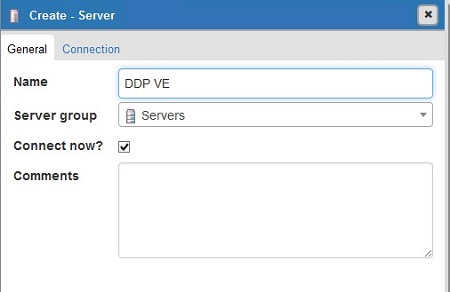
Figura 10: (Solo en inglés) Actualizar nombre del servidor
- Haga clic en la pestaña Conexión . Ingrese los siguientes campos:
- Host: El nombre de host o la dirección IP de Dell Data Protection | Servidor Virtual Edition
- Puerto: El número de puerto para acceder a la base de datos (es 5432 de manera predeterminada y se debe completar previamente).
- Nombre de usuario:
ddp_admin - Contraseña: La contraseña que se ingresó en el campo de contraseña de la base de datos de Dell Data Protection | Consola del servidor Virtual Edition.
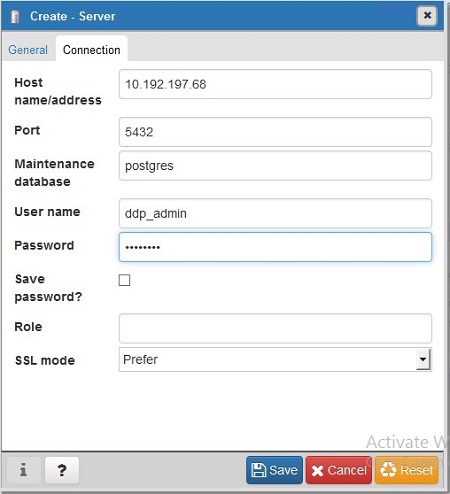
Figura 11: (Solo en inglés) Actualizar los campos Crear: servidor
- Abra el servidor y vaya a la base de datos de ddp:
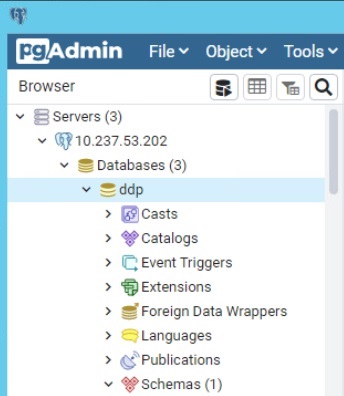
Figura 12: (Solo en inglés) Abrir ddp
- Haga clic con el botón secundario en la base de datos y seleccione Query Tool...:
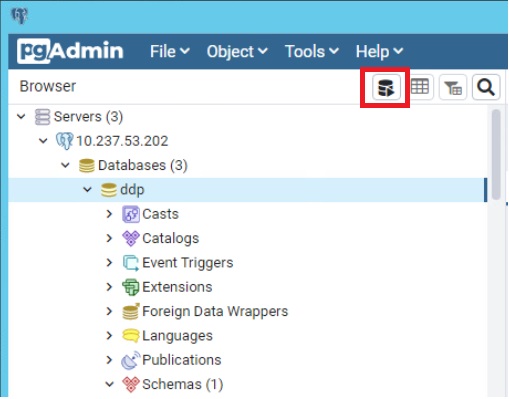
Figura 13: (Solo en inglés) Haga clic en Query Tool...
Esto abre la ventana de consulta:
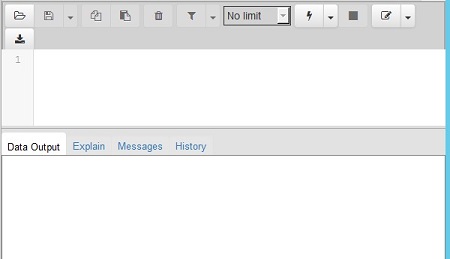
Figura 14: (Solo en inglés) Ventana Consulta
Para comunicarse con el equipo de soporte, consulte los números de teléfono de soporte internacionales de Dell Data Security.
Vaya a TechDirect para generar una solicitud de soporte técnico en línea.
Para obtener información y recursos adicionales, únase al foro de la comunidad de seguridad de Dell.