Jak povolit spouštění z disku CD nebo DVD s aktivovaným režimem spouštění UEFI
Resumen: Naučte se, jak povolit spouštění z disku CD nebo DVD v systému BIOS UEFI (Unified Extensible Firmware Interface) s povoleným režimem spouštění přes rozhraní UEFI.
Instrucciones
Dotčené platformy:
- OptiPlex
- Latitude
- Pracovní stanice Precision
- Alienware
- Dell řady G
- Inspiron
- Vostro
- XPS
Dotčené operační systémy:
- Windows 11
- Windows 10
 .
.
Tyto informace platí pro počítače s níže uvedenými specifikacemi a nastavením:
- Počítač se systémem Windows 11 nebo Windows 10 s režimem spouštění nastaveným na UEFI
- Počítače s optickou jednotkou, jako jsou jednotky CD, DVD nebo Blu-ray
Možnost ručního přidání spouštění z DVD do systému BIOS
Pokud se počítači se systémem UEFI BIOS nedaří spustit systém DVD nebo CD, postupujte podle níže uvedených pokynů pro přidání optické jednotky do seznamu spouštění.
- Další způsob přístupu do systému BIOS ze systému Windows naleznete v článku znalostní databáze Dell Přístup do nastavení systému UEFI (BIOS) z operačního systému Windows v počítači Dell .
- Systém BIOS ve vašem počítači nemusí být stejný jako obrázky uvedené v tomto článku. Každý počítač Dell má systém BIOS specifický pro jeho potřeby a všechny jsou pravidelně aktualizovány.
Rozbalte níže uvedené části podle typu systému BIOS na vašem počítači.
UEFI BIOS
Postupujte podle níže uvedených kroků:
Příklad: "PciRoot (0x0)/Pci (0x1F, 0x2)/Sata(0x3, 0x0, 0x0)/CD"
- Na obrazovce s logem Dell klepnutím na klávesu F2 přejděte do nastavení systému nebo systému BIOS.
- V levém podokně klikněte na možnost Boot Sequence.
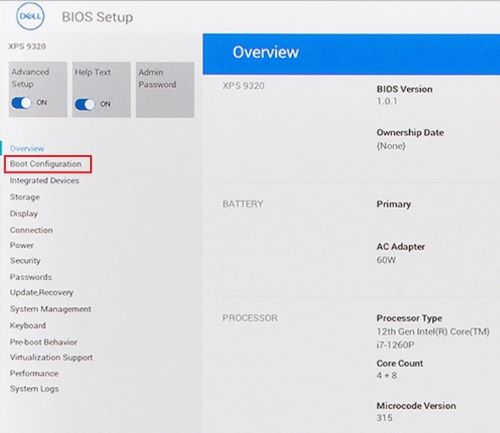
Obrázek 1: (Pouze v angličtině) Boot Configuration v levém podokně systému UEFI BIOS
- Přejděte dolů, až uvidíte nastavení Secure Boot .
- Ujistěte se, že je možnost Secure Boot nastavena na hodnotu OFF.
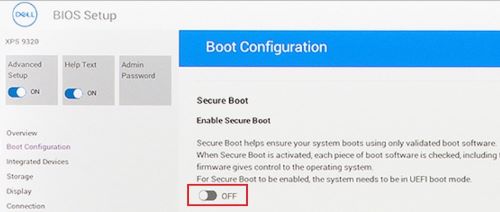
Obrázek 2: (Pouze v angličtině) Bezpečné spouštění vypnuto
- Přejděte nahoru do části Boot Sequence a klikněte na možnost Add Boot Option.
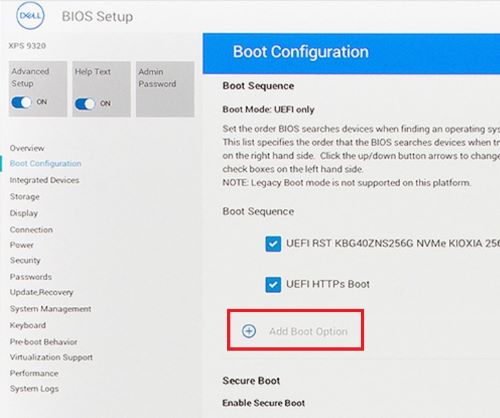
Obrázek 3: (Pouze v angličtině) Přidat možnost spouštění
- Zobrazí se nové okno s nevyplněnými možnostmi spouštění.
- Klikněte na možnost „Browse for file“.
- Ze seznamu vyberte souborsložky>zařízení>.
- PciRoot.. Protokol ESP (fnebo například EFI\Boot\bootx64.efi)
- Klikněte na tlačítko OK.
- Zadejte CD/DVD/CD-RW Drive do pole Boot Option Name .

Obrázek 4: (Pouze v angličtině) Přidat název možnosti spouštění
- Nevyplňujte pole File Name.
- Klikněte na tlačítko OK.
- Klikněte na tlačítko Exit.
- Počítač se restartuje.
- Stisknutím klávesy F12 při spuštění se zobrazí nabídka spouštění. V rozhraní UEFI se nachází možnost DVD.
Dell Phoenix BIOS
Pokyny pro ruční přidání možnosti spouštění z disku DVD v nastaveních systému Dell Phoenix BIOS.
Postupujte podle níže uvedených kroků:
- Musí být vybrán režim spouštění UEFI (nikoli Legacy).
- Možnost Secure Boot je nastavena na hodnotu Off.
- Přejděte v systému BIOS na kartu Boot a vyberte možnost Add Boot .
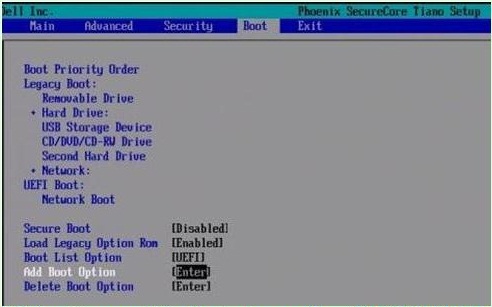
Obrázek 5: (Pouze v angličtině) Přidat možnost spouštění
- Zobrazí se nové okno s nevyplněným názvem spouštění.
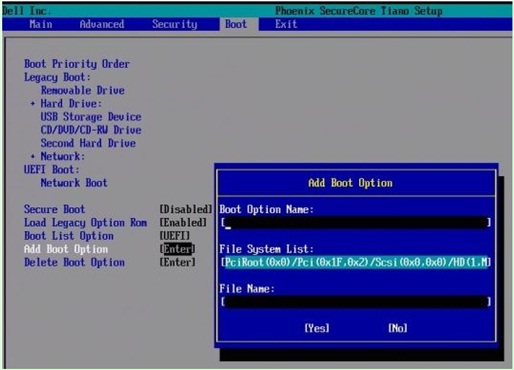
Obrázek 6: (Pouze v angličtině) Přidat pole možností spouštění
- Pojmenujte ji „Jednotka CD/DVD/CD-RW“.
Příklad: PciRoot (0x0) / Pci (0x1F, 0x2) / Sata (0x3, 0x0, 0x0) / CD
- Nevyplňujte pole File Name.
- Nyní pomocí klávesy Tab vyberte možnost YES a stiskněte klávesu Enter.
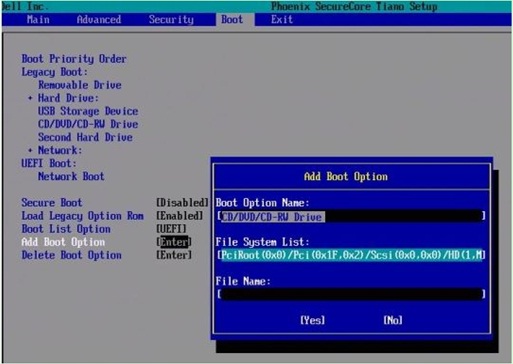
Obrázek 7: (Pouze v angličtině) Přidat pole možností spouštění
- Stisknutím klávesy F10 uložte nastavení a proveďte restart.
- Počítač se restartuje.
- Stisknutím klávesy F12 při spuštění se zobrazí nabídka spouštění. V rozhraní UEFI se nachází možnost DVD.
- Pokud se zobrazí zpráva Press any key to boot from CD/DVD, pokračujte stisknutím libovolné klávesy.
- Pokud se vám stále nedaří spustit systém z disku CD nebo DVD pro přeinstalaci systému Windows nebo pokud je disk CD nebo DVD poškozený, je systém CD nebo DVD poškozený. Přejděte na stránku Dell OS Recovery Tool a stáhněte a vytvořte disk pro obnovení nebo přeinstalaci systému Windows pro svůj počítač.
Información adicional
Doporučené články
Zde je několik doporučených článků týkajících se tohoto tématu, které by vás mohly zajímat.
- Jak vytvořit a používat jednotku USB s aplikací Dell Recovery and Restore
- Jak fungují spouštěcí zařízení v režimu spouštění UEFI
- Spuštění nabídky Upřesnit možnosti spuštění v systému Windows 11 a Windows 10
- Novější systémy Dell neumožňují spouštění z interních spouštěcích zařízení v režimu Legacy
- Odstraňování problémů s rozpoznáním optické jednotky v systému Windows
 Vypršela vašemu počítači záruka? Pokud potřebujete pozáruční podporu, navštivte web Dell.com/support, zadejte výrobní číslo Dell a prohlédněte si naše nabídky.
Vypršela vašemu počítači záruka? Pokud potřebujete pozáruční podporu, navštivte web Dell.com/support, zadejte výrobní číslo Dell a prohlédněte si naše nabídky.