Dell Dizüstü Bilgisayar'da Kablosuz Aygıtları Açma ve Kapatma
Resumen: Dell dizüstü bilgisayarlarda kablosuz aygıtları açıp kapatma, uçak modunu kullanma ve kablosuz ağ sorunlarını giderme gibi konuları keşfedin.
Instrucciones
Dell dizüstü bilgisayarınızdaki tüm kablosuz bağlantıları devre dışı bırakmak isterseniz (örneğin uçakla seyahat ederken) Uçak Modunu (Uçuş Modu) etkinleştirebilirsiniz. Ayrıca, kablosuz aygıtları (Wi-Fi, Bluetooth veya Mobil Geniş Bant) teker teker devre dışı bırakıp diğerlerini etkin olarak kullanmaya devam edebilirsiniz.
Dizüstü bilgisayarınızdaki kablosuz aygıtlar kapalıysa kablosuz (Wi-Fi) internet veya Bluetooth aygıtlarla bağlantı sorunları yaşayabilirsiniz.
Wi-Fi bağlantısı açık ancak bağlanamıyor musunuz? Wi-Fi bağlanamıyor, Wi-Fi sinyalini iyileştirme, Wi-Fi ağınızı koruma hakkındaki kılavuzlarımıza göz atın ve en yeni Wi-Fi standartları hakkında bilgi edinin.
Wi-Fi üzerinden internete bağlanmak üzere daha fazla bilgi ve sorun giderme ipuçları için işletim sisteminize yönelik açılır bölüme bakın.
- Görev çubuğunda veya gizli simgeler alanındaki kablosuz simgesini bulun. Bu alanların her ikisi de ekranın sağ alt köşesinde bulunur.
- Aşağıda, bilgisayarınızdaki simgeyle eşleşen sekmeyi seçin.
NOT:
- Adımları gerçekleştirmeden önce tüm ağ (Ethernet) kablolarının bağlantısını kesin veya kabloları çıkarın. Aksi takdirde kablosuz simgesi doğru şekilde görüntülenmeyebilir.
- Kablosuz simgesini bulamadığınızda bilgisayarı yeniden başlatın. Hala görünmüyorsa en son sürücüleri indirin ve yükleyin. Daha fazla bilgi için En Yeni Dell Kablosuz Ağ Adaptör Sürücüsünü İndirme ve Yükleme bölümüne bakın.
- Belirli aygıtlarda Bluetooth'u açma ve kapatmayla ilgili bilgi için Bluetooth ve Diğer Aygıtlar sekmesine dokunun veya tıklayın.
NOT: Bu makaleyi bir mobil aygıtta görüntülerken mavi çubukla gösterildiği gibi sekmeler arasında hareket etmek için sola veya sağa kaydırın ve istediğiniz sekmeyi seçin.
Bu simge, kablosuz anteninizin açık olduğunu ve bilgisayarınızın bir kablosuz ağa bağlı olduğu anlamına gelir. İnternete erişemiyorsanız Dizüstü veya Masaüstü Bilgisayarı Wi-Fi'a Bağlama ve Bağlantı Sorunlarını Giderme başlıklı Dell Knowledge Base makalesinin Yavaş internet, internete bağlanma veya bağlantımı sürdürmeyle ilgili sorunlar yaşıyorum kısmına bakın.
Kablosuz (Wi-Fi) antenini kapatmak için:
- Ağ simgesine dokunun veya tıklayın (
 ).
).
- Wi-Fi etiketli panele dokunun veya tıklayın. Panel, Şekil 2'de gösterildiği gibi maviden griye döner.
NOT: Tüm kablosuz aygıtları kapatmak isterseniz Uçak moduna dokunun veya tıklayın. Panel, Şekil 3'te gösterildiği gibi griden maviye döner.
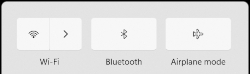
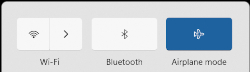
Şekil 2: Wi-Fi Anteni Kapalı Şekil 3: Uçak Modu Açık
Bu simge, bir kablosuz ağa bağlı olmadığınız ve antenin kapalı veya devre dışı olduğunu gösterir. Kablosuz ağınızı kurma ve ağa bağlanma hakkına bilgi almak için Dizüstü veya Masaüstü Bilgisayarı Wi-Fi'a Bağlama ve Bağlantı Sorunlarını Giderme başlıklı Dell Knowledge Base makalesine bakın.
Ağ simgesine dokunun veya tıklayın ( ).
).
Adımları, mevcut duruma göre gerçekleştirin.
- Wi-Fi paneli mavi olduğunda (sol üst köşe). Wi-Fi öğesine dokunun veya tıklayın. Panel, Şekil 2'de gösterildiği gibi maviden griye döner.
NOT: Tüm kablosuz aygıtları kapatmak isterseniz Uçak moduna dokunun veya tıklayın. Panel, Şekil 3'te gösterildiği gibi griden maviye döner.


Şekil 2: Wi-Fi Anteni Kapalı Şekil 3: Uçak Modu Açık - Wi-Fi paneli gri olduğunda (sol üst köşe), Wi-Fi anteni kapalı demektir.
NOT: Tüm kablosuz aygıtları kapatmak isterseniz Uçak moduna dokunun veya tıklayın. Panel, Şekil 4'te gösterildiği gibi griden maviye döner.

Şekil 4: Uçak Modu Açık - Wi-Fi paneli görüntülenmiyorsa (Şekil 5) bu, Wi-Fi anteninin devre dışı olduğu anlamına gelir.

Şekil 5: Wi-Fi Devre Dışı NOT: Tüm kablosuz aygıtları kapatmak isterseniz Uçak moduna dokunun veya tıklayın. Panel, Şekil 6'da gösterildiği gibi griden maviye döner.
Şekil 6: Uçak Modu Açık
- Ağ simgesine tıklayın (
 ).
). - Sağ alt köşedeki Ayarlar simgesine tıklayın.
- Ağ ve İnternet öğesine tıklayın.
- Gelişmiş ağ ayarları öğesine tıklayın.
- Wi-Fi öğesinin sağ tarafındaki Etkinleştir seçeneğine tıklayın.
- Ayarlar penceresini kapatın.
Bu simge, bilgisayarın Uçak modunda olduğu ve Wi-Fi, Mobil Geniş Bant, Bluetooth, GPS ve yakın alan iletişimi (NFC) dahil olmak üzere tüm kablosuz iletişim aygıtlarının kapalı olduğu anlamına gelir.
İletişim aygıtlarını ve kablosuz (Wi-Fi) anteni tekrar açmak için:
- Ağ simgesine dokunun veya tıklayın (
 ).
). - Uçak modu etiketli panele dokunun veya tıklayın. Panelin rengi maviden griye döner.
NOT: Panel renginin maviden griye dönmemesi, bilgisayarınızda fiziksel bir kablosuz anahtar da olabileceği anlamına gelir. Bilgisayarınızda kablosuz anahtar
 yoksa fiziksel bir kablosuz anahtar da yoktur.
NOT: Uçak modu hala kapatılamıyorsa Uçak Modunu Kapatma başlıklı Dell Knowledge Base makalesine başvurun.
yoksa fiziksel bir kablosuz anahtar da yoktur.
NOT: Uçak modu hala kapatılamıyorsa Uçak Modunu Kapatma başlıklı Dell Knowledge Base makalesine başvurun. - Wi-Fi etiketli panel hala griyse Wi-Fi paneline dokunun veya tıklayın. Bu sayede panel, Şekil 2'de gösterildiği gibi griden maviye döner.
NOT: Kablosuz ağa bağlanırken yardıma ihtiyacınız olursa Dizüstü veya Masaüstü Bilgisayarı Wi-Fi'a Bağlama ve Bağlantı Sorunlarını Giderme başlıklı Dell Knowledge Base makalesine başvurun.
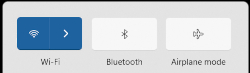
Şekil 2: Kablosuz Anteni Açık
Bu bölümde, Bluetooth ile diğer kablosuz işlevler ve ağ işlevleri için ayarlara erişme hakkında bilgi verilmektedir.
- Görev çubuğu veya gizli simgeler alanındaki Bluetooth simgesine (
 ) dokunun veya tıklayın.
) dokunun veya tıklayın. - Bluetooth kutucuğuna dokunun veya tıklayın (Şekil 1).
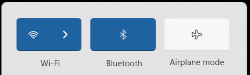
Şekil 1: Bluetooth Anteni Açık - Bluetooth paneli mavi olduğunda Bluetooth anteni açık demektir. Bluetooth paneli gri olduğunda ise Bluetooth anteni kapalıdır.
- Görev çubuğunda veya gizli simgeler alanındaki kablosuz simgesini bulun (Şekil 1). Bu alanların her ikisi de ekranın sağ alt köşesinde bulunur.

Şekil 1: Gizli Simge Konumu
- Aşağıda, bilgisayarınızdaki simgeyle eşleşen sekmeyi seçin.
NOT:
- Adımları gerçekleştirmeden önce herhangi bir ağ (Ethernet) kablosunu çıkardığınızdan emin olun; aksi halde kablosuz simgesi doğru şekilde görünmeyebilir.
- Kablosuz simgesini bulamadığınızda bilgisayarı yeniden başlatın. Hala görünmüyorsa en son sürücüleri indirin ve yükleyin. Daha fazla bilgi için En Yeni Dell Kablosuz Ağ Adaptör Sürücüsünü İndirme ve Yükleme bölümüne bakın.
- Belirli aygıtlarda Bluetooth'u açma ve kapatmayla ilgili bilgi için Bluetooth ve Diğer Aygıtlar sekmesine dokunun veya tıklayın.
NOT: Bu makaleyi bir mobil aygıtta görüntülerken mavi çubukla gösterildiği gibi sekmeler arasında hareket etmek için sola veya sağa kaydırın ve istediğiniz sekmeyi seçin.
Bu simge, kablosuz anteninizin açık olduğunu ve bilgisayarınızın bir kablosuz ağa bağlı olduğu anlamına gelir. İnternete erişemiyorsanız Dizüstü veya Masaüstü Bilgisayarı Wi-Fi'a Bağlama ve Bağlantı Sorunlarını Giderme başlıklı Dell Knowledge Base makalesinin Yavaş internet, internete bağlanma veya bağlantımı sürdürmeyle ilgili sorunlar yaşıyorum kısmına bakın.
Kablosuz (Wi-Fi) antenini kapatmak için:
- Ağ simgesine (
 ) dokunun veya tıklayın.
) dokunun veya tıklayın.
- Wi-Fi etiketli panele dokunun veya tıklayın. Panel, Şekil 2'de gösterildiği gibi maviden griye döner.
NOT: Tüm kablosuz aygıtları kapatmak isterseniz Uçak moduna dokunun veya tıklayın. Panel, Şekil 3'te gösterildiği gibi griden maviye döner.
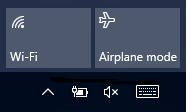
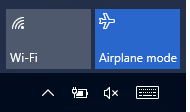
Şekil 2: Wi-Fi Anteni Kapalı Şekil 3: Uçak Modu Açık
Bu simge, kablosuz (Wi-Fi) antenin açık olduğu ancak kablosuz ağa bağlı olmadığınız anlamına gelir. Kablosuz ağınızı kurma ve ağa bağlanma hakkına bilgi almak için Dizüstü veya Masaüstü Bilgisayarı Wi-Fi'a Bağlama ve Bağlantı Sorunlarını Giderme başlıklı Dell Knowledge Base makalesine bakın.
Wi-Fi antenini kapatmak için:
- Ağ simgesine (
 ) dokunun veya tıklayın.
) dokunun veya tıklayın.
- Wi-Fi etiketli panele dokunun veya tıklayın. Panel, Şekil 2'de gösterildiği gibi maviden griye döner.
NOT: Tüm kablosuz aygıtları kapatmak isterseniz Uçak moduna dokunun veya tıklayın. Panel, Şekil 3'te gösterildiği gibi griden maviye döner.
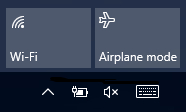
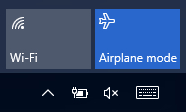
Şekil 2: Wi-Fi Anteni Kapalı Şekil 3: Uçak Modu Açık
Bu simge, kablosuz (Wi-Fi) anteninin kapalı olduğunu gösterir.
Wi-Fi antenini açmak için:
- Ağ simgesine dokunun veya tıklayın (
 ).
). - Wi-Fi etiketli panele dokunun veya tıklayın. Panel, Şekil 2'de gösterildiği gibi griden maviye döner.
NOT: Panel renginin griden maviye dönmemesi, bilgisayarınızda fiziksel bir kablosuz anahtar da olabileceği anlamına gelir. Bilgisayarınızda kablosuz anahtar
 yoksa fiziksel bir kablosuz anahtar da yoktur.
NOTLAR:
yoksa fiziksel bir kablosuz anahtar da yoktur.
NOTLAR:- Kablosuz ağa bağlanırken yardıma ihtiyacınız olursa Dizüstü veya Masaüstü Bilgisayarı Wi-Fi'a Bağlama ve Bağlantı Sorunlarını Giderme başlıklı Dell Knowledge Base makalesine başvurun.
- Tüm kablosuz aygıtları kapatmak isterseniz Uçak moduna dokunun veya tıklayın. Panel, Şekil 3'te gösterildiği gibi griden maviye döner.
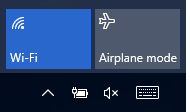
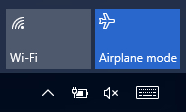
Şekil 2: Wi-Fi Anteni Açık Şekil 3: Uçak Modu Açık
Bu simge, bilgisayarın Uçak modunda olduğunu ve Wi-Fi, Mobil Geniş Bant, Bluetooth, GPS ve yakın alan iletişimi (NFC) dahil olmak üzere tüm kablosuz iletişim aygıtlarının kapalı olduğunu gösterir.
İletişim aygıtlarını ve kablosuz (Wi-Fi) anteni yeniden açmak için:
- Ağ simgesine dokunun veya tıklayın (
 ).
). - Uçak modu etiketli panele dokunun veya tıklayın. Panelin rengi maviden griye döner.
NOT: Panel renginin maviden griye dönmemesi, bilgisayarınızda fiziksel bir kablosuz anahtar da olabileceği anlamına gelir. Bilgisayarınızda kablosuz anahtar
 yoksa fiziksel bir kablosuz anahtar da yoktur.
NOT: Uçak modu hala kapatılamıyorsa Uçak Modunu Kapatma başlıklı Dell Knowledge Base makalesine başvurun.
yoksa fiziksel bir kablosuz anahtar da yoktur.
NOT: Uçak modu hala kapatılamıyorsa Uçak Modunu Kapatma başlıklı Dell Knowledge Base makalesine başvurun. - Wi-Fi etiketli panel hala griyse Wi-Fi paneline dokunun veya tıklayın. Bu sayede panel, Şekil 2'de gösterildiği gibi griden maviye döner.
NOT: Kablosuz ağa bağlanırken yardıma ihtiyacınız olursa Dizüstü veya Masaüstü Bilgisayarı Wi-Fi'a Bağlama ve Bağlantı Sorunlarını Giderme başlıklı Dell Knowledge Base makalesine başvurun.
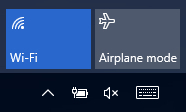
Şekil 2: Kablosuz Anteni Açık
Bu bölümde, Bluetooth ile diğer kablosuz işlevler ve ağ işlevleri için ayarlara erişme hakkında bilgi verilmektedir.
- Windows düğmesini basılı tutun ve (
 )i tuşuna basın.
)i tuşuna basın. - Aygıtlar öğesine dokunun veya tıklayın.
- Bluetooth öğesine dokunun veya tıklayın.
- Bluetooth'u açıp kapatmak için Bluetooth öğesinin altındaki kaydırıcıya dokunun veya tıklayın.
- Bluetooth özellikli başka cihazların bilgisayarınızı keşfetmesine izin vermek için Diğer Bluetooth seçenekleri öğesine dokunun veya tıklayın.
- Windows düğmesini basılı tutun ve (
 )i tuşuna basın.
)i tuşuna basın. - Ağ ve İnternet öğesine dokunun veya tıklayın.
- Uygun seçeneği belirleyin:
- İnternet bağlantınızın durumunu kontrol edin.
- Kablosuz anteni açıp kapatın.
- Uçak modunu açıp kapatın.
- Bilgisayarınızı Mobil Erişim Noktası olarak kullanın.
- VPN, Veri Kullanımı ve Proxy sunucular için ayarları değiştirin.
Kablosuz ağa ve gizli kablosuz ağa bağlanma, VPN ve Mobil Geniş Bant ağına bağlanma, Kablosuz etkin nokta oluşturma, Kablosuz ağımı listede göremiyorum, Ağ ayarlarını manuel olarak yapılandırma, Kablosuzu kapatma (uçak modu) ve Kablosuz ağ sorun gidericisi gibi Linux ile ilgili konular için Linux Wireless Networking (Kablosuz Ağ) sitesine başvurun.
Dell Sürücüleri İndirme ve Yükleme başlıklı Dell Knowledge Base makalesine bakın. Bu makalede, bilgisayarınız için Dell sürücülerinin nasıl indirileceği hakkında bilgiler yer almaktadır.
- Etkilenen aygıtın, sürücüyü indirmek için kablosuz bağlantısı yoksa etkilenen aygıta sürücü indirmek için aşağıdakilerden birini yapmanız gerekir:
- Bir ağ kablosu kullanarak etkilenen aygıtı yönlendiriciye bağlayın (böyle bir seçenek mümkünse).
- Sürücüyü indirmek için İnternet bağlantısı olan başka bir aygıt kullanın ve sürücüyü etkilenen cihaza aktarmak için bir USB Flash sürücü kullanın.
- Tabletler içinse İnternet bağlantısı olan başka bir aygıta indirilmiş olan sürücüyü tabletle birlikte gelen USB kablosunu kullanarak tablete aktarın.
- Ağ adaptörü sürücüleri, Network (Ağ) alt bölümünde bulunur.
- Bilgisayarınızda yüklü olan kablosuz ağ bağdaştırıcısını bulmayla ilgili yardım almak için Dell Bilgisayarınızda Hangi Kablosuz Ağ Bağdaştırıcısı Yüklü? başlıklı Dell Knowledge Base makalesine başvurun.
- Kablosuz adaptörü sürücünüzü güncelleştirdikten sonra, Kablosuz ağınıza yeniden bağlanmanız gerekebilir. Kablosuz ağınıza bağlanma hakkında bilgi için Ağ Aygıtları ve Kablosuz Destek Merkezi sayfamıza göz atın ve Kablosuz Ağ (İngilizce) bölümünde İşletim Sisteminize ilişkin Ev için Kablosuz Ağ Ayarlama ve Yönetme başlıklı makaleyi seçin.
Información adicional
Önerilen Makaleler
Bu konuyla ilgili ilginizi çekebilecek bazı önerilen makaleleri burada bulabilirsiniz.
- Uçak Modunu Kapatma
- Dizüstü veya Masaüstü Bilgisayarı Wi-Fi'a Bağlama ve Bağlantı Sorunlarını Giderme
- Dell Dizüstü Bilgisayarlarda Kablosuz Anahtarı Kullanılırken Bluetooth Geri Açılmayabilir
- Dell Bilgisayarınızda İnternet Bağlantısı Sorunlarını Giderme
- Bağlantı İstasyonuna Bağlanıldığında Kablosuzdan Ethernet'e Geçiş Yapılamıyor

 Ağ ve Kablosuz destek sayfamızda daha fazla bilgi ve kaynak sunulmaktadır.
Ağ ve Kablosuz destek sayfamızda daha fazla bilgi ve kaynak sunulmaktadır.
 Garanti süreniz mi doldu? Hiç sorun değil. Dell.com/support web sitesini ziyaret edip Dell Servis Etiketinizi girerek tekliflerimizi inceleyin.
Garanti süreniz mi doldu? Hiç sorun değil. Dell.com/support web sitesini ziyaret edip Dell Servis Etiketinizi girerek tekliflerimizi inceleyin.
 - Kablosuz Ağa Bağlı
- Kablosuz Ağa Bağlı  - Kablosuz Ağa Bağlı Değil
- Kablosuz Ağa Bağlı Değil  - Uçak Modu Açık
- Uçak Modu Açık - Bluetooth ve Diğer Aygıtlar
- Bluetooth ve Diğer Aygıtlar - Kablosuz Ağa Bağlı
- Kablosuz Ağa Bağlı  - Kablosuz Ağa Bağlı Değil
- Kablosuz Ağa Bağlı Değil  - Kablosuz Anten Kapalı
- Kablosuz Anten Kapalı - Uçak Modu Açık
- Uçak Modu Açık - Bluetooth ve Diğer Aygıtlar
- Bluetooth ve Diğer Aygıtlar