Så här sätter du på och stänger av trådlösa enheter på en bärbar Dell-dator
Resumen: Upptäck hur du slår på eller stänger av trådlösa enheter på en bärbar Dell-dator, använder flygplansläget och felsöker problem med trådlösa nätverk.
Instrucciones
När du vill avaktivera alla trådlösa anslutningar på din bärbara Dell-dator, till exempel när du befinner dig på ett flygplan, kan du aktivera flygplansläge (Flight Mode). Du kan även avaktivera enskilda trådlösa enheter (Wi-Fi, Bluetooth och mobilt bredband) samtidigt som de andra är aktiverade.
Om de trådlösa enheterna på den bärbara datorn är avstängda kan det uppstå anslutningsproblem med trådlösa (Wi-Fi) internet- eller Bluetooth-enheter.
Wi-Fi är på, men kan inte ansluta? Kolla in våra guider om att Wi-Fi inte kan ansluta, förbättra Wi-Fi-signalen, skydda ditt Wi-Fi-nätverk och lär dig mer om de senaste Wi-Fi-standarderna.
Se det utökningsbara avsnittet som gäller ditt operativsystem för mer information och felsökningstips för att ansluta till internet via Wi-Fi.
- Leta reda på den trådlösa ikonen antingen i aktivitetsfältet eller i området med dolda ikoner. Båda dessa platser finns i det nedre högra hörnet av skärmen.
- Välj den flik nedan som matchar ikonen på datorn.
Obs!
- Se till att koppla bort alla nätverkskablar (Ethernet) eller avdocka innan du utför stegen. Annars kan det hända att ikonen för trådlöst inte visas korrekt.
- Om du inte kan hitta ikonen för trådlöst startar du om datorn. Om den fortfarande inte visas hämtar och installerar du de senaste drivrutinerna. Mer information finns i avsnittet Ladda ner och installera den senaste drivrutinen för Dells trådlösa nätverksadapter .
- Om du vill ha mer information om hur du sätter på eller stänger av Bluetooth eller enskilda enheter trycker eller klickar du på fliken Inställningar för Bluetooth och andra enheter.
Obs! När du visar den här artikeln på en mobil enhet sveper du åt vänster eller höger för att flytta mellan flikarna, vilket indikeras av ett blått fält, och väljer önskad flik.
Den här ikonen innebär att den trådlösa antennen är på och att datorn är ansluten till ett trådlöst nätverk. Om du inte kan ansluta till internet läser du följande artikel i Dells kunskapsbank: Anslut en bärbar eller stationär dator till Wi-Fi och felsöka anslutningsproblem i avsnittet Jag har problem med en långsam anslutning, att komma åt eller stanna kvar på internet .
Så här stänger du av den trådlösa antennen (Wi-Fi):
- Tryck eller klicka på ikonen Nätverk (
 ).
).
- Tryck eller klicka på panelen Wi-Fi. Panelen ska gå från blått till grått, som visas i figur 2.
Obs! När du vill stänga av alla trådlösa enheter trycker eller klickar du på Flygplansläge. Panelen ska gå från grått till blått, som visas i figur 3.
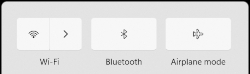
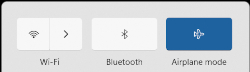
Bild 2: Trådlös antenn avstängd Bild 3: Flygplansläge på
Den här ikonen betyder att du inte är ansluten till ett trådlöst nätverk och att antennen är avstängd eller inaktiverad. Information om hur du konfigurerar och ansluter till ditt trådlösa nätverk finns i följande artikel i Dells kunskapsbank: Anslut bärbar eller stationär dator till Wi-Fi och felsöka anslutningsproblem.
Tryck eller klicka på ikonen Nätverk ( ).
).
Utför stegen i enlighet med den situation du befinner dig i.
- När Wi-Fi-panelen är blå (övre vänstra hörnet). Peka eller klicka på Wi-Fi-nätverket. Panelen ska gå från blått till grått, som visas i figur 2.
Obs! När du vill stänga av alla trådlösa enheter trycker eller klickar du på Flygplansläge. Panelen ska gå från grått till blått, som visas i figur 3.


Bild 2: Trådlös antenn avstängd Bild 3: Flygplansläge på - När Wi-Fi-panelen är grå (övre vänstra hörnet) betyder det att Wi-Fi-antennen är avstängd.
Obs! När du vill stänga av alla trådlösa enheter trycker eller klickar du på Flygplansläge. Panelen ska skifta från grått till blått, som visas i figur 4.

Bild 4: Flygplansläge på - Om Wi-Fi-panelen inte visas (bild 5) betyder det att Wi-Fi-antennen är inaktiverad.

Bild 5: Wi-Fi inaktiverat Obs! När du vill stänga av alla trådlösa enheter trycker eller klickar du på Flygplansläge. Panelen ska gå från grått till blått, som visas i figur 6.
Bild 6: Flygplansläge på
- Klicka på ikonen Nätverk (
 ).
). - Klicka på ikonen Inställningar i det nedre högra hörnet.
- Klicka på Nätverk och internet.
- Klicka på Avancerade nätverksinställningar.
- Klicka på Aktivera till höger om Wi-Fi.
- Stäng fönstret Inställningar.
Den här ikonen betyder att datorn är i flygplansläge och att alla trådlösa kommunikationsenheter – inklusive Wi-Fi, mobilt bredband, Bluetooth, GPS och NFC (Near Field Communication) är avstängda.
Så här slår du på kommunikationsenheterna och den trådlösa antennen (Wi-Fi):
- Tryck eller klicka på ikonen Nätverk (
 ).
). - Tryck eller klicka på panelen Flygplansläge. Panelen bör växla från blått till grått.
Obs! Om panelen inte växlar från blått till grått kan det bero på att datorn även har en fysisk trådlös omkopplare. Om datorn inte har någon trådlös nyckel
 har datorn ingen fysisk trådlös växel.
Obs! Om det fortfarande inte går att stänga av flygplansläget läser du Dells kunskapsbasartikel Stänga av flygplansläget.
har datorn ingen fysisk trådlös växel.
Obs! Om det fortfarande inte går att stänga av flygplansläget läser du Dells kunskapsbasartikel Stänga av flygplansläget. - När Wi-Fi-skärmen fortfarande är grå trycker eller klickar du på Wi-Fi-panelen, så ändras den från grått till blått, som visas i bild 2.
Obs! Om du behöver hjälp med att ansluta till ett trådlöst nätverk kan du läsa följande artikel i Dells kunskapsbank: Anslut bärbar eller stationär dator till Wi-Fi och felsöka anslutningsproblem.
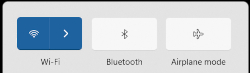
Bild 2: Trådlös antenn på
Det här avsnittet innehåller information om hur du får åtkomst till inställningarna för Bluetooth, andra funktioner för trådlösa nätverk och nätverksfunktioner.
- Peka eller klicka på Bluetooth-ikonen (
 ), antingen i aktivitetsfältet eller i området med dolda ikoner.
), antingen i aktivitetsfältet eller i området med dolda ikoner. - Peka eller klicka på Bluetooth-panelen (bild 1).
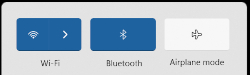
Figur 1: Bluetooth-antenn på - När Bluetooth-panelen är blå är Bluetooth-antennen på, när Bluetooth-panelen är grå är Bluetooth-antennen avstängd.
- Leta rätt på ikonen Nätverk i Aktivitetsfältet eller i området med dolda ikoner (bild 1). Båda dessa platser finns i det nedre högra hörnet av skärmen.

Bild 1: Plats för dold ikon
- Välj den flik nedan som matchar ikonen på datorn.
Obs!
- Se till att koppla bort alla nätverkskablar (Ethernet) eller avdocka innan du utför stegen, annars kan det hända att ikonen för trådlöst inte visas korrekt.
- Om du inte kan hitta ikonen för trådlöst startar du om datorn. Om den fortfarande inte visas hämtar och installerar du de senaste drivrutinerna. Mer information finns i avsnittet Ladda ner och installera den senaste drivrutinen för Dells trådlösa nätverksadapter .
- Om du vill ha mer information om hur du sätter på eller stänger av Bluetooth eller enskilda enheter trycker eller klickar du på fliken Inställningar för Bluetooth och andra enheter.
Obs! När du visar den här artikeln på en mobil enhet sveper du åt vänster eller höger för att flytta mellan flikarna, vilket indikeras av ett blått fält, och väljer önskad flik.
Den här ikonen innebär att den trådlösa antennen är på och att datorn är ansluten till ett trådlöst nätverk. Om du inte kan ansluta till internet läser du följande artikel i Dells kunskapsbank: Anslut en bärbar eller stationär dator till Wi-Fi och felsöka anslutningsproblem i avsnittet Jag har problem med en långsam anslutning, att komma åt eller stanna kvar på internet .
Så här stänger du av den trådlösa antennen (Wi-Fi):
- Peka eller klicka på ikonen Nätverk (
 ).
).
- Tryck eller klicka på panelen Wi-Fi. Panelen växlar från blått till grått enligt bild 2.
Obs! När du vill stänga av alla trådlösa enheter trycker eller klickar du på Flygplansläge. Panelen växlar från grått till blått enligt bild 3.
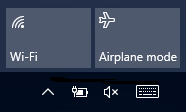
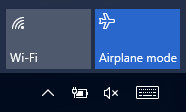
Bild 2: Trådlös antenn avstängd Bild 3: Flygplansläge på
Den här ikonen innebär att den trådlösa antennen är aktiverad men att du inte är ansluten till något trådlöst nätverk. Information om hur du konfigurerar och ansluter till ditt trådlösa nätverk finns i följande artikel i Dells kunskapsbank: Anslut bärbar eller stationär dator till Wi-Fi och felsöka anslutningsproblem.
Så här stänger du av Wi-Fi-antennen:
- Peka eller klicka på ikonen Nätverk (
 ).
).
- Tryck eller klicka på panelen Wi-Fi. Panelen växlar från blått till grått enligt bild 2.
Obs! När du vill stänga av alla trådlösa enheter trycker eller klickar du på Flygplansläge. Panelen växlar från grått till blått enligt bild 3.
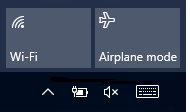
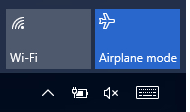
Bild 2: Trådlös antenn avstängd Bild 3: Flygplansläge på
Den här ikonen innebär att den trådlösa antennen (Wi-Fi) är avstängd.
Så här sätter du på Wi-Fi-antennen:
- Tryck eller klicka på ikonen Nätverk (
 ).
). - Tryck eller klicka på panelen Wi-Fi. Panelen växlar från grått till blått enligt bild 2.
Obs! Om panelen inte växlar från grått till blått kan det bero på att datorn även har en fysisk trådlös switch. Om datorn inte har någon trådlös nyckel
 har datorn ingen fysisk trådlös växel.
ANMÄRKNINGAR:
har datorn ingen fysisk trådlös växel.
ANMÄRKNINGAR:- Om du behöver hjälp med att ansluta till ett trådlöst nätverk kan du läsa följande artikel i Dells kunskapsbank: Anslut bärbar eller stationär dator till Wi-Fi och felsöka anslutningsproblem.
- När du vill stänga av alla trådlösa enheter trycker eller klickar du på Flygplansläge. Panelen ska gå från grått till blått, som visas i figur 3.
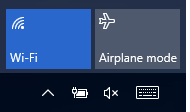
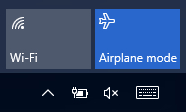
Bild 2: Wi-Fi-antenn på Bild 3: Flygplansläge på
Den här ikonen betyder att datorn är i flygplansläge och att alla trådlösa kommunikationsenheter – inklusive Wi-Fi, mobilt bredband, Bluetooth, GPS och NFC (Near Field Communication) – är avstängda.
Så här slår du på kommunikationsenheterna och den trådlösa antennen (Wi-Fi):
- Tryck eller klicka på ikonen Nätverk (
 ).
). - Tryck eller klicka på panelen Flygplansläge. Panelen bör växla från blått till grått.
Obs! Om panelen inte växlar från blått till grått kan det bero på att datorn även har en fysisk trådlös omkopplare. Om datorn inte har någon trådlös nyckel
 har datorn ingen fysisk trådlös växel.
Obs! Om det fortfarande inte går att stänga av flygplansläget läser du Dells kunskapsbasartikel Stänga av flygplansläget.
har datorn ingen fysisk trådlös växel.
Obs! Om det fortfarande inte går att stänga av flygplansläget läser du Dells kunskapsbasartikel Stänga av flygplansläget. - När Wi-Fi-panelen fortfarande är grå pekar eller klickar du på Wi-Fi-panelen, så ändras den från grått till blått som visas i bild 2.
Obs! Om du behöver hjälp med att ansluta till ett trådlöst nätverk kan du läsa följande artikel i Dells kunskapsbank: Anslut bärbar eller stationär dator till Wi-Fi och felsöka anslutningsproblem.
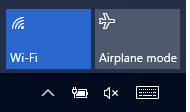
Bild 2: Trådlös antenn på
Det här avsnittet innehåller information om hur du får åtkomst till inställningarna för Bluetooth, andra funktioner för trådlösa nätverk och nätverksfunktioner.
- Håll Windows-tangenten nedtryckt (
 ) och tryck sedan på tangenten i.
) och tryck sedan på tangenten i. - Tryck eller klicka på Enheter.
- Tryck eller klicka på Bluetooth.
- Tryck eller klicka på skjutreglaget under Bluetooth för att aktivera och inaktivera Bluetooth.
- Om du vill tillåta att datorn identifieras på enheter med Bluetooth-funktion trycker eller klickar du på Fler Bluetooth-alternativ.
- Håll Windows-tangenten nedtryckt (
 ) och tryck sedan på tangenten i.
) och tryck sedan på tangenten i. - Tryck eller klicka på Nätverk och Internet.
- Välj ett alternativ:
- Kontrollera statusen för din internetanslutning.
- Slå på och av den trådlösa antennen.
- Slå på och av Flygplansläge.
- Gör din dator till en mobil hotspot.
- Ändra inställningarna för VPN-, dataanvändnings- och proxyservrar.
Mer information om Linux-problem, till exempel Ansluta till ett trådlöst nätverk och dolt trådlöst nätverk, Ansluta till ett VPN- och mobilt bredbandsnätverk, Skapa en trådlös anslutningspunkt, Jag kan inte se mitt trådlösa nätverk i listan, Ställa in nätverksinställningar manuellt, Stänga av trådlöst (flygplan) och Felsökaren för trådlöst nätverk, finns på webbplatsen för trådlöst nätverk i Linux.
Mer information finns i Dells kunskapsbasartikel Ladda ner och installera Dell-drivrutiner. Den här artikeln innehåller information om hur du hämtar Dell-drivrutiner för datorn.
- Om den berörda enheten inte har någon trådlös anslutning måste du göra något av följande för att ladda ner en drivrutin för att hämta drivrutinen till den berörda enheten:
- Anslut enheten till routern med en nätverkskabel (om det är möjligt).
- Använd en annan enhet med internetanslutning för att hämta drivrutinen och överför drivrutinen till enheten med hjälp av en USB-flashenhet.
- För surfplattor kan du använda USB-kabeln som medföljde surfplattan för att överföra drivrutinen till surfplattan efter att drivrutinen hämtats till en annan enhet som har internetanslutning.
- Drivrutinerna för nätverksadaptern finns i avsnittet Nätverk.
- Om du behöver hjälp med att ta reda på vilken trådlös nätverksadapter som är installerad i datorn kan du läsa följande artikel i Dells kunskapsbank: Vilken trådlös nätverksadapter är installerad på din Dell-dator.
- När du har uppdaterat drivrutinen för den trådlösa nätverksadaptern kan det vara nödvändigt att återansluta till det trådlösa nätverket. Om du vill ha information om hur du ansluter till ditt trådlösa nätverk kan du gå till vårt supportcenter för nätverk och trådlöstnätverk och välja avsnittet Konfigurera och hantera trådlöst nätverk för hemmet för ditt operativsystem i avsnittet Trådlöst nätverk .
Información adicional
Rekommenderade artiklar
Här är några rekommenderade artiklar om detta ämne som kan vara av intresse för dig.
- Stänga av flygplansläget
- Anslut bärbar eller stationär dator till Wi-Fi och felsöka anslutningsproblem
- Det kan hända att Bluetooth inte aktiveras när du använder en trådlös switch på en bärbar Dell-dator
- Felsöka internetanslutningsproblem på Dell-datorn
- Det går inte att växla från trådlöst till Ethernet när det är dockat

 På supportsidan för nätverk och trådlöst finns ytterligare information och resurser.
På supportsidan för nätverk och trådlöst finns ytterligare information och resurser.
 Har garantin upphört att gälla? Inga problem. Gå till webbplatsen Dell.com/support och ange ditt Dell Service Tag-nummer för att se våra erbjudanden.
Har garantin upphört att gälla? Inga problem. Gå till webbplatsen Dell.com/support och ange ditt Dell Service Tag-nummer för att se våra erbjudanden.
 – Ansluten till ett trådlöst nätverk
– Ansluten till ett trådlöst nätverk  – Ej ansluten till ett trådlöst nätverk
– Ej ansluten till ett trådlöst nätverk  – Flygplansläge är på
– Flygplansläge är på – Bluetooth och andra inställningar
– Bluetooth och andra inställningar – Ansluten till ett trådlöst nätverk
– Ansluten till ett trådlöst nätverk  – Ej ansluten till ett trådlöst nätverk
– Ej ansluten till ett trådlöst nätverk  – Den trådlösa antennen är avstängd
– Den trådlösa antennen är avstängd – Flygplansläge är på
– Flygplansläge är på – Bluetooth och andra inställningar
– Bluetooth och andra inställningar